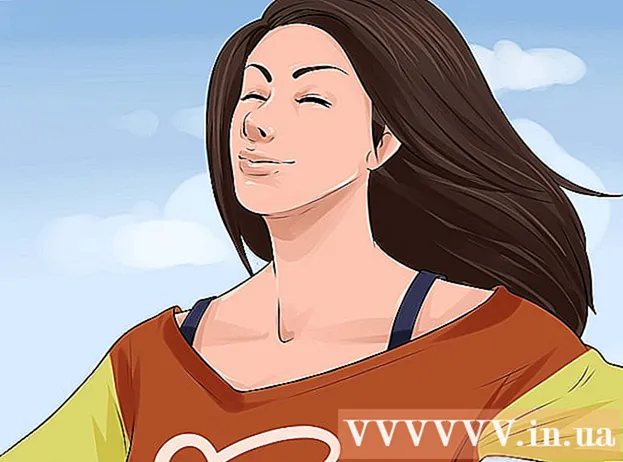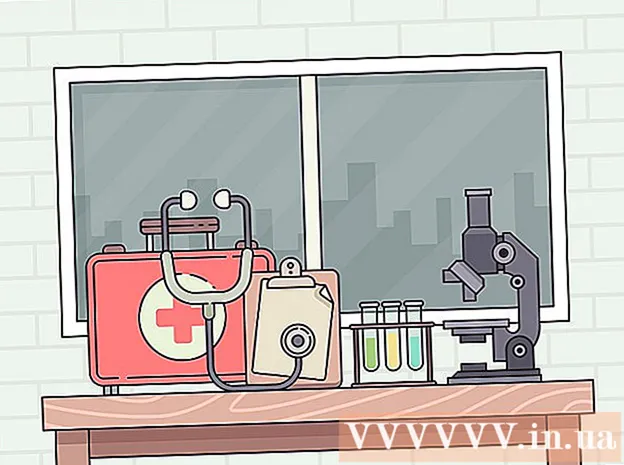Kirjoittaja:
Joan Hall
Luomispäivä:
6 Helmikuu 2021
Päivityspäivä:
1 Heinäkuu 2024

Sisältö
Tässä artikkelissa kerrotaan, kuinka voit lisätä valokuvallesi vesileiman. Vesileima estää vieraita käyttämästä valokuviasi omiin tarkoituksiinsa. Voit lisätä vesileiman käyttämällä ilmaista verkkopalvelua uMark tai Microsoft PowerPointia Windows- tai Mac OS X -tietokoneessa.
Askeleet
Menetelmä 1/2: uMark Online
 1 Avaa uMark Online -palvelusivusto. Siirry osoitteeseen https://www.umarkonline.com/.
1 Avaa uMark Online -palvelusivusto. Siirry osoitteeseen https://www.umarkonline.com/.  2 Klikkaa Yleiskatsaus. Se on harmaa painike sivun keskellä.
2 Klikkaa Yleiskatsaus. Se on harmaa painike sivun keskellä.  3 Valitse haluamasi valokuva. Napsauta valokuvia sisältävää kansiota ikkunan vasemmalla puolella ja etsi sitten haluamasi valokuva.
3 Valitse haluamasi valokuva. Napsauta valokuvia sisältävää kansiota ikkunan vasemmalla puolella ja etsi sitten haluamasi valokuva.  4 Klikkaa Avata. Se on ikkunan oikeassa alakulmassa.
4 Klikkaa Avata. Se on ikkunan oikeassa alakulmassa.  5 Klikkaa Lataa (Ladata). Tämä sininen painike on kuvatiedoston nimen oikealla puolella. Valokuva ladataan uMark -verkkosivustolle.
5 Klikkaa Lataa (Ladata). Tämä sininen painike on kuvatiedoston nimen oikealla puolella. Valokuva ladataan uMark -verkkosivustolle.  6 Kirjoita vesileiman teksti. Kirjoita teksti (esimerkiksi nimesi), joka näkyy vesileimana Vesileiman teksti -ruudussa sivun oikeassa yläkulmassa.
6 Kirjoita vesileiman teksti. Kirjoita teksti (esimerkiksi nimesi), joka näkyy vesileimana Vesileiman teksti -ruudussa sivun oikeassa yläkulmassa. - Vaihda fontti, koko ja tyyli "Fontti" -osiossa, jos haluat.
 7 Vaihda vesileiman väri. Napsauta "Väri" -kohdan tekstiruutua ja valitse sitten haluamasi väri valikosta.
7 Vaihda vesileiman väri. Napsauta "Väri" -kohdan tekstiruutua ja valitse sitten haluamasi väri valikosta. - Voit myös muuttaa värigradienttia avattavan valikon oikealla puolella.
 8 Muuta vesileiman läpinäkyvyyttä. Vedä läpinäkyvyyden liukusäädintä oikealle lisätäksesi läpinäkyvyyttä tai vasemmalle vähentääksesi sitä.
8 Muuta vesileiman läpinäkyvyyttä. Vedä läpinäkyvyyden liukusäädintä oikealle lisätäksesi läpinäkyvyyttä tai vasemmalle vähentääksesi sitä.  9 Määritä vesileiman sijainti. Napsauta jotakin ympyrää (yhteensä 9 ympyrää) Sijainti -osiossa siirtääksesi vesileiman uudelleen kuvassa.
9 Määritä vesileiman sijainti. Napsauta jotakin ympyrää (yhteensä 9 ympyrää) Sijainti -osiossa siirtääksesi vesileiman uudelleen kuvassa.  10 Tallenna valokuva vesileimalla. Napsauta vesileimattua kuvaa hiiren kakkospainikkeella, valitse valikosta "Tallenna kuva nimellä", kirjoita tiedoston nimi, valitse kansio ikkunan vasemmasta reunasta ja napsauta "Tallenna". Vesileimattu valokuva tallennetaan määritettyyn kansioon.
10 Tallenna valokuva vesileimalla. Napsauta vesileimattua kuvaa hiiren kakkospainikkeella, valitse valikosta "Tallenna kuva nimellä", kirjoita tiedoston nimi, valitse kansio ikkunan vasemmasta reunasta ja napsauta "Tallenna". Vesileimattu valokuva tallennetaan määritettyyn kansioon. - Jos hiiressäsi ei ole oikeaa tai vasenta painiketta, paina painiketta kahdella sormella tai paina painikkeen oikeaa puolta tai napauta ohjauslevyä kahdella sormella.
Tapa 2/2: PowerPoint
 1 Käynnistä PowerPoint. Tämän ohjelman kuvake näyttää valkoiselta kirjaimelta "P" oranssilla taustalla.
1 Käynnistä PowerPoint. Tämän ohjelman kuvake näyttää valkoiselta kirjaimelta "P" oranssilla taustalla.  2 Klikkaa Uusi esitys. Se on PowerPoint-kotisivun vasemmassa yläkulmassa. Uusi esitys avataan.
2 Klikkaa Uusi esitys. Se on PowerPoint-kotisivun vasemmassa yläkulmassa. Uusi esitys avataan. - Ohita tämä vaihe Macissa.
 3 Poista dian sisältö. Klikkaa Ctrl+A (tai ⌘ Komento+A Macissa) valitaksesi dian tekstiruudut ja napsauta sitten Poistaapoistamaan ne.
3 Poista dian sisältö. Klikkaa Ctrl+A (tai ⌘ Komento+A Macissa) valitaksesi dian tekstiruudut ja napsauta sitten Poistaapoistamaan ne. - Jos et poista dian sisältöä, vesileimaa ei lisätä valokuvaan.
 4 Siirry välilehdelle Lisää. Se on PowerPoint -ikkunan yläosassa. "Lisää" -työkalurivi avautuu.
4 Siirry välilehdelle Lisää. Se on PowerPoint -ikkunan yläosassa. "Lisää" -työkalurivi avautuu.  5 Klikkaa Piirustus. Se on Lisää -työkalurivin Kuvat -osiossa.
5 Klikkaa Piirustus. Se on Lisää -työkalurivin Kuvat -osiossa. - Valitse Macissa Kuva> Tiedostosta.
 6 Valitse valokuva. Napsauta kansioita, joissa on valokuvia, ikkunan vasemmalla puolella, etsi sitten haluamasi valokuva ja napsauta sitä.
6 Valitse valokuva. Napsauta kansioita, joissa on valokuvia, ikkunan vasemmalla puolella, etsi sitten haluamasi valokuva ja napsauta sitä.  7 Klikkaa Lisää. Se on ikkunan oikeassa alakulmassa. Valokuva ladataan PowerPointiin.
7 Klikkaa Lisää. Se on ikkunan oikeassa alakulmassa. Valokuva ladataan PowerPointiin.  8 Siirry välilehdelle pää. Se on PowerPoint -ikkunan yläosassa. Koti -työkalurivi avautuu.
8 Siirry välilehdelle pää. Se on PowerPoint -ikkunan yläosassa. Koti -työkalurivi avautuu.  9 Napsauta Kuvateksti. Tämä vaihtoehto on merkitty suorakulmion A -kirjaimella ja se on Aloitus -työkalurivin Piirrä -osion vasemmalla puolella.
9 Napsauta Kuvateksti. Tämä vaihtoehto on merkitty suorakulmion A -kirjaimella ja se on Aloitus -työkalurivin Piirrä -osion vasemmalla puolella.  10 Aseta tekstiruutu valokuvan päälle. Pidä hiiren vasenta painiketta painettuna ja vedä osoitin valokuvan alueen päälle, jossa vesileima tulee olemaan.
10 Aseta tekstiruutu valokuvan päälle. Pidä hiiren vasenta painiketta painettuna ja vedä osoitin valokuvan alueen päälle, jossa vesileima tulee olemaan. - Jos haluat muuttaa tekstikentän kokoa, vedä yksi kahvoista kulmissa ja laatikon ympärillä.
 11 Kirjoita vesileiman teksti. Kirjoita nimi, brändi tai lause, joka näytetään vesileimana.
11 Kirjoita vesileiman teksti. Kirjoita nimi, brändi tai lause, joka näytetään vesileimana.  12 Napsauta välilehteä uudelleen pää. Samanniminen työkalurivi avautuu.
12 Napsauta välilehteä uudelleen pää. Samanniminen työkalurivi avautuu.  13 Muotoile vesileiman teksti. Valitse teksti (pidä hiiren vasenta painiketta painettuna ja vedä osoitin tekstin päälle) ja muuta sitten tekstin kokoa, väriä tai fonttia Aloitus -työkalurivin Fontti -osiossa.
13 Muotoile vesileiman teksti. Valitse teksti (pidä hiiren vasenta painiketta painettuna ja vedä osoitin tekstin päälle) ja muuta sitten tekstin kokoa, väriä tai fonttia Aloitus -työkalurivin Fontti -osiossa.  14 Valitse valokuva ja teksti. Klikkaa Ctrl+A (Windows) tai ⌘ Komento+A (Mac).
14 Valitse valokuva ja teksti. Klikkaa Ctrl+A (Windows) tai ⌘ Komento+A (Mac).  15 Klikkaa Järjestää. Löydät tämän vaihtoehdon Aloitus -työkalupalkin Piirrä -osiosta. Valikko avautuu.
15 Klikkaa Järjestää. Löydät tämän vaihtoehdon Aloitus -työkalupalkin Piirrä -osiosta. Valikko avautuu.  16 Klikkaa Ryhmä. Se on Järjestä -valikossa. Vesileima lisätään valokuvaan.
16 Klikkaa Ryhmä. Se on Järjestä -valikossa. Vesileima lisätään valokuvaan.  17 Tallenna valokuva. Napsauta kuvaa hiiren kakkospainikkeella, valitse valikosta "Tallenna kuvana", valitse kansio ja napsauta "Tallenna". Vesileimattu valokuva tallennetaan valittuun kansioon.
17 Tallenna valokuva. Napsauta kuvaa hiiren kakkospainikkeella, valitse valikosta "Tallenna kuvana", valitse kansio ja napsauta "Tallenna". Vesileimattu valokuva tallennetaan valittuun kansioon. - Jos hiiressäsi ei ole oikeaa tai vasenta painiketta, paina painiketta kahdella sormella tai paina painikkeen oikeaa puolta tai napauta ohjauslevyä kahdella sormella.
Varoitukset
- Tallenna valokuvan alkuperäinen versio (ilman vesileimaa) erilliseen kansioon, jos haluat esimerkiksi myydä valokuvan.