Kirjoittaja:
Helen Garcia
Luomispäivä:
18 Huhtikuu 2021
Päivityspäivä:
26 Kesäkuu 2024
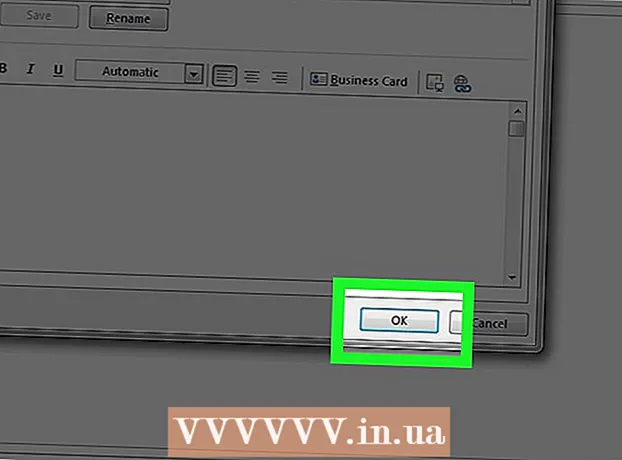
Sisältö
Tässä artikkelissa kerrotaan, miten voit luoda allekirjoituksen Microsoft Outlook -postilaatikkoosi. Voit tehdä tämän verkkosivustolla, mobiilisovelluksessa ja Outlookin työpöytäversiossa. Kun olet luonut allekirjoituksesi perusversion, voit muokata sitä tehdäksesi siitä houkuttelevamman.
Askeleet
Tapa 1 /3: Online
 1 Avaa Outlook -sivusto. Siirry sivulle https://www.outlook.com/ verkkoselaimessa. Outlook -postilaatikkosi avautuu, jos olet jo kirjautunut sisään.
1 Avaa Outlook -sivusto. Siirry sivulle https://www.outlook.com/ verkkoselaimessa. Outlook -postilaatikkosi avautuu, jos olet jo kirjautunut sisään. - Jos et ole jo kirjautunut Outlook -tiliisi, kirjoita sähköpostiosoitteesi (tai puhelinnumerosi) ja salasanasi.
 2 Napsauta "Asetukset"
2 Napsauta "Asetukset"  . Tämä hammaspyörän muotoinen kuvake on sivun oikeassa yläkulmassa. Valikko avautuu.
. Tämä hammaspyörän muotoinen kuvake on sivun oikeassa yläkulmassa. Valikko avautuu.  3 Klikkaa Parametrit. Se on lähellä valikon alareunaa.
3 Klikkaa Parametrit. Se on lähellä valikon alareunaa.  4 Vieritä alas ja napauta Sähköpostin allekirjoitus. Se on sivun vasemmassa reunassa olevassa "Postitus" -osiossa.
4 Vieritä alas ja napauta Sähköpostin allekirjoitus. Se on sivun vasemmassa reunassa olevassa "Postitus" -osiossa. - Sinun on ehkä ensin napsautettava Kirjoita viestejä laajentaaksesi tätä osiota näyttääksesi sähköpostin allekirjoitusvaihtoehdon.
 5 Kirjoita allekirjoituksesi. Kirjoita allekirjoitustekstisi sivun oikeassa reunassa olevaan ruutuun.
5 Kirjoita allekirjoituksesi. Kirjoita allekirjoitustekstisi sivun oikeassa reunassa olevaan ruutuun.  6 Aktivoi allekirjoituksesi. Voit tehdä tämän valitsemalla valintaruudun "Lisää allekirjoitukseni automaattisesti luotuihin viesteihin". Tästä lähtien kaikki lähettämäsi sähköpostit sisältävät allekirjoituksen.
6 Aktivoi allekirjoituksesi. Voit tehdä tämän valitsemalla valintaruudun "Lisää allekirjoitukseni automaattisesti luotuihin viesteihin". Tästä lähtien kaikki lähettämäsi sähköpostit sisältävät allekirjoituksen. - Voit myös lisätä valintaruudun "Lisää allekirjoitukseni automaattisesti edelleenlähetettyihin viesteihin ja vastauksiin", jos haluat lisätä allekirjoituksen jokaiseen lähettämääsi sähköpostiin.
 7 Klikkaa Tallentaa. Se on painike sivun vasemmassa yläkulmassa. Tehdyt muutokset tallennetaan, ja kirjeisiin lisätään allekirjoitus.
7 Klikkaa Tallentaa. Se on painike sivun vasemmassa yläkulmassa. Tehdyt muutokset tallennetaan, ja kirjeisiin lisätään allekirjoitus.
Tapa 2/3: Mobiililaitteella
 1 Käynnistä Outlook -sovellus. Napsauta valkoista kirjekuorta ja valkoista O sinisellä pohjalla.
1 Käynnistä Outlook -sovellus. Napsauta valkoista kirjekuorta ja valkoista O sinisellä pohjalla. - Jos et ole jo kirjautunut Outlook -tiliisi, kirjoita sähköpostiosoitteesi (tai puhelinnumerosi) ja salasanasi.
 2 Napauta ☰. Se on näytön vasemmassa yläkulmassa.
2 Napauta ☰. Se on näytön vasemmassa yläkulmassa.  3 Napauta Asetukset
3 Napauta Asetukset  . Se on näytön vasemmassa alakulmassa. Valikko avautuu.
. Se on näytön vasemmassa alakulmassa. Valikko avautuu.  4 Klikkaa Allekirjoitus. Se on asetussivun keskellä.
4 Klikkaa Allekirjoitus. Se on asetussivun keskellä.  5 Kirjoita uusi allekirjoitus. Napsauta nykyistä allekirjoitusta, poista se ja kirjoita uusi.
5 Kirjoita uusi allekirjoitus. Napsauta nykyistä allekirjoitusta, poista se ja kirjoita uusi.  6 Napauta (iPhone) tai
6 Napauta (iPhone) tai  (Android). Se on painike näytön vasemmassa yläkulmassa. Muutoksesi tallennetaan ja sinut palautetaan asetussivulle. Tästä lähtien laitteesta Outlookin kautta lähetetyt kirjeet sisältävät allekirjoituksen.
(Android). Se on painike näytön vasemmassa yläkulmassa. Muutoksesi tallennetaan ja sinut palautetaan asetussivulle. Tästä lähtien laitteesta Outlookin kautta lähetetyt kirjeet sisältävät allekirjoituksen.
Tapa 3/3: Tietokoneella
 1 Käynnistä Outlook 2016. Napsauta sinivalkoista kirjekuorikuvaketta, jossa on valkoinen O.
1 Käynnistä Outlook 2016. Napsauta sinivalkoista kirjekuorikuvaketta, jossa on valkoinen O.  2 Klikkaa Kirjoittaa viestin. Se on kotityökalurivin vasemmalla puolella.
2 Klikkaa Kirjoittaa viestin. Se on kotityökalurivin vasemmalla puolella.  3 Klikkaa Allekirjoitus. Tämä valikko on Viestityökalurivin Sisällytykset -osion alla.
3 Klikkaa Allekirjoitus. Tämä valikko on Viestityökalurivin Sisällytykset -osion alla.  4 Klikkaa Allekirjoitukset. Se on Allekirjoitus -valikossa.
4 Klikkaa Allekirjoitukset. Se on Allekirjoitus -valikossa.  5 Klikkaa Luoda. Tämä painike sijaitsee Allekirjoitukset ja paperitavara -ikkunan vasemmassa yläkulmassa Valitse muokattava allekirjoitus -tekstiruudun alla.
5 Klikkaa Luoda. Tämä painike sijaitsee Allekirjoitukset ja paperitavara -ikkunan vasemmassa yläkulmassa Valitse muokattava allekirjoitus -tekstiruudun alla.  6 Anna allekirjoitukselle nimi ja napsauta OK.
6 Anna allekirjoitukselle nimi ja napsauta OK. 7 Kirjoita allekirjoitustekstisi. Tee tämä sivun alareunan Muokkaa allekirjoitusta -kentässä.
7 Kirjoita allekirjoitustekstisi. Tee tämä sivun alareunan Muokkaa allekirjoitusta -kentässä.  8 Aktivoi allekirjoitus uusissa sähköpostiviesteissä. Avaa Uusi viestit: -valikko Allekirjoitukset ja paperitavara -ikkunan oikeasta yläkulmasta ja napsauta sitten allekirjoituksen nimeä. Tästä lähtien kaikki lähettämäsi sähköpostit sisältävät allekirjoituksen.
8 Aktivoi allekirjoitus uusissa sähköpostiviesteissä. Avaa Uusi viestit: -valikko Allekirjoitukset ja paperitavara -ikkunan oikeasta yläkulmasta ja napsauta sitten allekirjoituksen nimeä. Tästä lähtien kaikki lähettämäsi sähköpostit sisältävät allekirjoituksen. - Toista tarvittaessa tämä prosessi Vastaukset / edelleenlähetykset: -valikossa, jos haluat lisätä allekirjoituksen jokaiseen edelleenlähetettyyn tai vastattuun sähköpostiviestiin.
 9 Klikkaa OK. Se on painike ikkunan alareunassa. Tehdyt muutokset tallennetaan; tästä lähtien tietokoneesta Outlookin kautta lähetetyt kirjeet sisältävät allekirjoituksen.
9 Klikkaa OK. Se on painike ikkunan alareunassa. Tehdyt muutokset tallennetaan; tästä lähtien tietokoneesta Outlookin kautta lähetetyt kirjeet sisältävät allekirjoituksen.
Vinkkejä
- Pääsääntöisesti et tarvitse allekirjoitusta vastauksissa ja sähköpostiviesteissä.
Varoitukset
- Allekirjoitus ei synkronoidu laitteidesi välillä.



