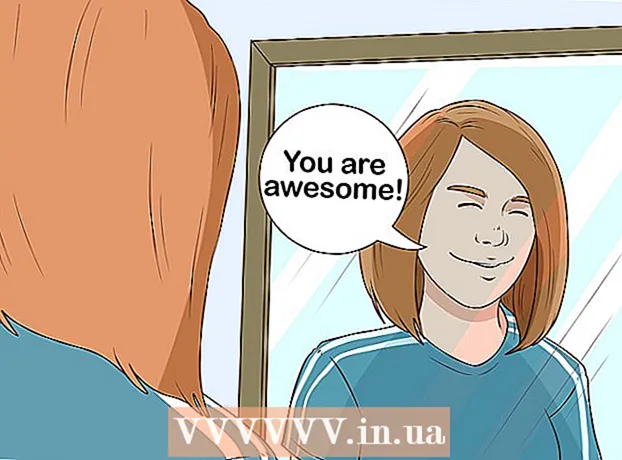Kirjoittaja:
Sara Rhodes
Luomispäivä:
18 Helmikuu 2021
Päivityspäivä:
28 Kesäkuu 2024
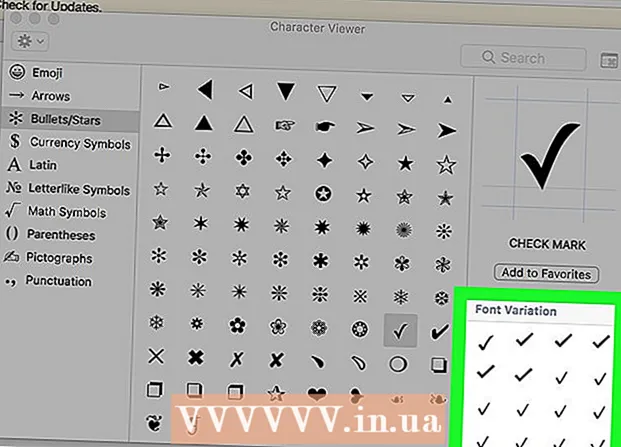
Sisältö
- Askeleet
- Tapa 1/4: Sanamerkit (Windows)
- Tapa 2/4: Word -merkkitaulukko (Mac OS X)
- Tapa 3/4: Järjestelmän symbolitaulukko (Windows)
- Tapa 4/4: Järjestelmän symbolitaulukko (Mac OS X)
- Vinkkejä
- Varoitukset
Tässä artikkelissa kerrotaan, kuinka valintamerkki (✓) lisätään Word-asiakirjaan Windows- ja Mac OS X -tietokoneissa. Microsoft Wordissa on sisäänrakennettu symbolitaulukko, jossa on valintamerkki, mutta voit käyttää järjestelmän symbolitaulukkoa, jos et löydä valintamerkkiä Wordista.
Askeleet
Tapa 1/4: Sanamerkit (Windows)
 1 Avaa Microsoft Word -asiakirja. Kaksoisnapsauta haluamaasi Word -asiakirjaa.
1 Avaa Microsoft Word -asiakirja. Kaksoisnapsauta haluamaasi Word -asiakirjaa. - Voit luoda uuden asiakirjan kaksoisnapsauttamalla Word-ohjelmakuvaketta ja valitsemalla sitten Tyhjä asiakirja kotisivulla.
 2 Siirry kohtaan, johon haluat valita valintaruudun. Selaa asiakirjaa ja napsauta sitä siellä, missä haluat valintamerkin näkyvän. Vilkkuva kohdistin tulee näkyviin tässä vaiheessa.
2 Siirry kohtaan, johon haluat valita valintaruudun. Selaa asiakirjaa ja napsauta sitä siellä, missä haluat valintamerkin näkyvän. Vilkkuva kohdistin tulee näkyviin tässä vaiheessa. 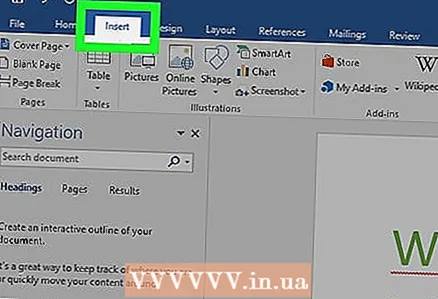 3 Siirry välilehdelle Lisää. Se on Word -ikkunan yläosassa olevassa sinisessä työkalupalkissa.
3 Siirry välilehdelle Lisää. Se on Word -ikkunan yläosassa olevassa sinisessä työkalupalkissa.  4 Klikkaa Symboli. Se on kreikkalainen omega (Ω) -kuvake Lisää -työkalurivin oikealla puolella. Pudotusvalikko avautuu.
4 Klikkaa Symboli. Se on kreikkalainen omega (Ω) -kuvake Lisää -työkalurivin oikealla puolella. Pudotusvalikko avautuu.  5 Napsauta valintamerkkiä ✓. Löydät sen avattavasta Symbol-valikosta. Kohdistimen kohdalle tulee valintamerkki.
5 Napsauta valintamerkkiä ✓. Löydät sen avattavasta Symbol-valikosta. Kohdistimen kohdalle tulee valintamerkki.  6 Etsi valintamerkki, jos se ei ole avattavassa Symboli-valikossa. Voit tehdä tämän seuraavasti:
6 Etsi valintamerkki, jos se ei ole avattavassa Symboli-valikossa. Voit tehdä tämän seuraavasti: - napsauta "Lisää symboleja";
- napsauta "Fontti" -tekstikenttää;
- tulla sisään siivet 2 ja paina Enter;
- vieritä alas, etsi valintamerkki ja napsauta sitä;
- napsauta "Lisää".
Tapa 2/4: Word -merkkitaulukko (Mac OS X)
 1 Avaa Microsoft Word -asiakirja. Kaksoisnapsauta haluamaasi Word -asiakirjaa.
1 Avaa Microsoft Word -asiakirja. Kaksoisnapsauta haluamaasi Word -asiakirjaa. - Voit luoda uuden asiakirjan kaksoisnapsauttamalla Word-ohjelmakuvaketta (Sovellukset-kansiossa) ja valitsemalla sitten Tiedosto> Tyhjä asiakirja.
 2 Siirry kohtaan, johon haluat valita valintaruudun. Selaa asiakirjaa ja napsauta sitä siellä, missä haluat valintamerkin näkyvän. Vilkkuva kohdistin tulee näkyviin tässä vaiheessa.
2 Siirry kohtaan, johon haluat valita valintaruudun. Selaa asiakirjaa ja napsauta sitä siellä, missä haluat valintamerkin näkyvän. Vilkkuva kohdistin tulee näkyviin tässä vaiheessa.  3 Avaa valikko Lisää. Se on näytön yläosassa. Pudotusvalikko avautuu.
3 Avaa valikko Lisää. Se on näytön yläosassa. Pudotusvalikko avautuu. - Älä sekoita Lisää -valikkoa Word -ikkunan yläosan Lisää -välilehteen.
 4 Klikkaa Muut symbolit. Löydät tämän vaihtoehdon avattavasta valikosta. "Symbolit" -ikkuna avautuu.
4 Klikkaa Muut symbolit. Löydät tämän vaihtoehdon avattavasta valikosta. "Symbolit" -ikkuna avautuu.  5 Siirry välilehdelle Symbolit. Se on Symbolit -ikkunan yläosassa.
5 Siirry välilehdelle Symbolit. Se on Symbolit -ikkunan yläosassa. 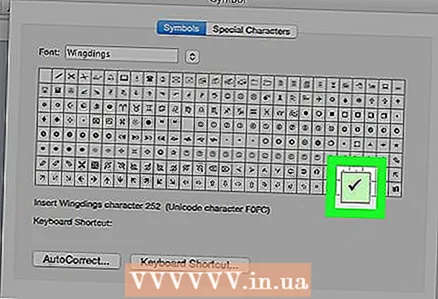 6 Napsauta valintamerkkiä ✓. Vieritä alas, etsi valintamerkki ja napsauta sitä.
6 Napsauta valintamerkkiä ✓. Vieritä alas, etsi valintamerkki ja napsauta sitä. - Jos et löydä valintamerkkiä, avaa Fontti -valikko, valitse Wingdings 2 ja etsi sitten valintamerkki.
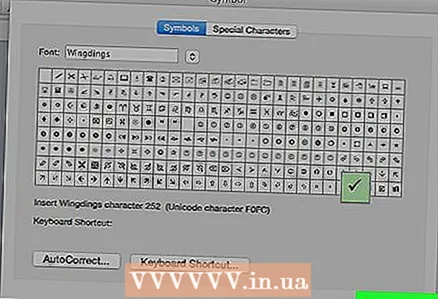 7 Klikkaa Lisää. Tämä painike on ikkunan alareunassa. Kohdistimen kohdalle tulee valintamerkki.
7 Klikkaa Lisää. Tämä painike on ikkunan alareunassa. Kohdistimen kohdalle tulee valintamerkki.
Tapa 3/4: Järjestelmän symbolitaulukko (Windows)
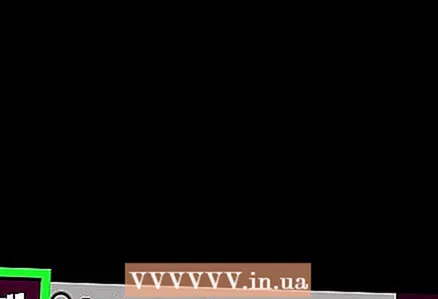 1 Avaa aloitusvalikko
1 Avaa aloitusvalikko  . Napsauta näytön vasemmassa alakulmassa olevaa Windows -logoa.
. Napsauta näytön vasemmassa alakulmassa olevaa Windows -logoa.  2 Tulla sisään symbolitaulukko. Tämä etsii Symbol Map -apuohjelmaa.
2 Tulla sisään symbolitaulukko. Tämä etsii Symbol Map -apuohjelmaa. 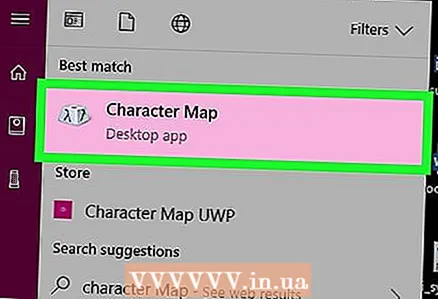 3 Klikkaa symbolitaulukko. Löydät sen Käynnistä -valikon yläosasta. "Symbolitaulukko" -ikkuna avautuu.
3 Klikkaa symbolitaulukko. Löydät sen Käynnistä -valikon yläosasta. "Symbolitaulukko" -ikkuna avautuu. 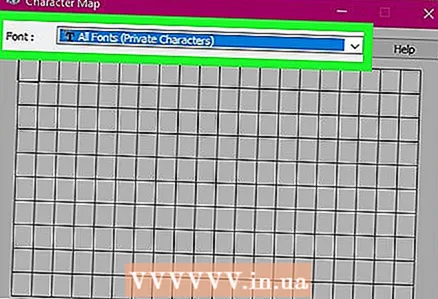 4 Avaa Fontti -valikko. Löydät sen Symbolitaulukko -ikkunan yläreunasta.
4 Avaa Fontti -valikko. Löydät sen Symbolitaulukko -ikkunan yläreunasta.  5 Vieritä alas ja valitse Siivet 2. Tämä vaihtoehto on kirjasinvalikossa (todennäköisesti valikon lopussa).
5 Vieritä alas ja valitse Siivet 2. Tämä vaihtoehto on kirjasinvalikossa (todennäköisesti valikon lopussa).  6 Valitse valintaruutu. Napsauta valintamerkkiä (✓) kolmannella symbolirivillä ja valitse sitten Symbolitaulukko -ikkunan alareunasta Valitse.
6 Valitse valintaruutu. Napsauta valintamerkkiä (✓) kolmannella symbolirivillä ja valitse sitten Symbolitaulukko -ikkunan alareunasta Valitse. 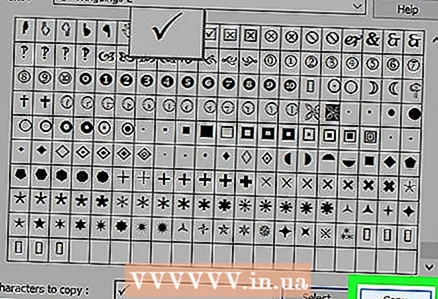 7 Klikkaa Kopio. Tämä painike on Symbolitaulukko -ikkunan alareunassa. Valintamerkki kopioidaan leikepöydälle.
7 Klikkaa Kopio. Tämä painike on Symbolitaulukko -ikkunan alareunassa. Valintamerkki kopioidaan leikepöydälle. 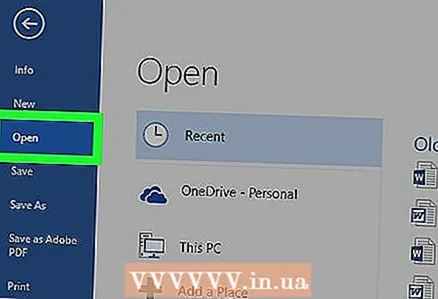 8 Avaa Microsoft Word -asiakirja. Kaksoisnapsauta haluamaasi Word -asiakirjaa.
8 Avaa Microsoft Word -asiakirja. Kaksoisnapsauta haluamaasi Word -asiakirjaa. - Voit luoda uuden asiakirjan kaksoisnapsauttamalla Word-ohjelmakuvaketta ja valitsemalla sitten Tyhjä asiakirja kotisivulla.
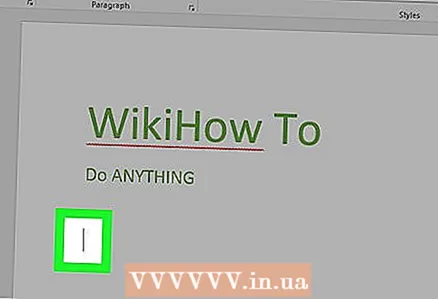 9 Siirry kohtaan, johon haluat valita valintaruudun. Selaa asiakirjaa ja napsauta sitä siellä, missä haluat valintamerkin näkyvän. Vilkkuva kohdistin tulee näkyviin tässä vaiheessa.
9 Siirry kohtaan, johon haluat valita valintaruudun. Selaa asiakirjaa ja napsauta sitä siellä, missä haluat valintamerkin näkyvän. Vilkkuva kohdistin tulee näkyviin tässä vaiheessa. 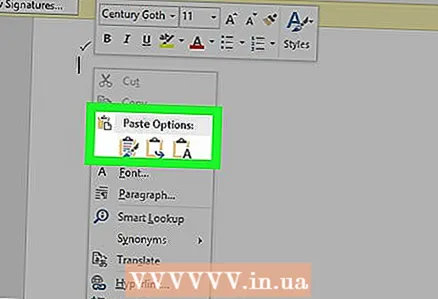 10 Lisää valintamerkki. Voit tehdä tämän napsauttamalla Ctrl+V... Kohdistimen kohdalle tulee valintamerkki.
10 Lisää valintamerkki. Voit tehdä tämän napsauttamalla Ctrl+V... Kohdistimen kohdalle tulee valintamerkki.
Tapa 4/4: Järjestelmän symbolitaulukko (Mac OS X)
 1 Avaa Microsoft Word -asiakirja. Kaksoisnapsauta haluamaasi Word -asiakirjaa.
1 Avaa Microsoft Word -asiakirja. Kaksoisnapsauta haluamaasi Word -asiakirjaa. - Voit luoda uuden asiakirjan kaksoisnapsauttamalla Word-ohjelmakuvaketta (Sovellukset-kansiossa) ja valitsemalla sitten Tiedosto> Tyhjä asiakirja.
 2 Siirry kohtaan, johon haluat valita valintaruudun. Selaa asiakirjaa ja napsauta sitä siellä, missä haluat valintamerkin näkyvän. Vilkkuva kohdistin tulee näkyviin tässä vaiheessa.
2 Siirry kohtaan, johon haluat valita valintaruudun. Selaa asiakirjaa ja napsauta sitä siellä, missä haluat valintamerkin näkyvän. Vilkkuva kohdistin tulee näkyviin tässä vaiheessa.  3 Klikkaa Muuttaa. Tämä valikko on näytön yläreunassa. Pudotusvalikko avautuu.
3 Klikkaa Muuttaa. Tämä valikko on näytön yläreunassa. Pudotusvalikko avautuu.  4 Klikkaa Emoji ja symbolit. Löydät tämän vaihtoehdon avattavan Muokkaa -valikon alareunasta. Symbolit -paneeli avautuu.
4 Klikkaa Emoji ja symbolit. Löydät tämän vaihtoehdon avattavan Muokkaa -valikon alareunasta. Symbolit -paneeli avautuu. 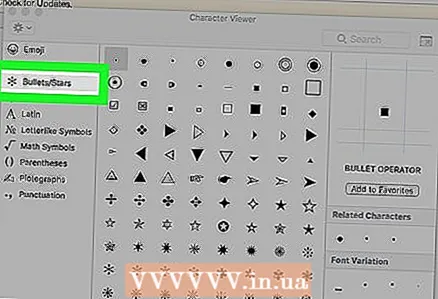 5 Siirry välilehdelle Merkit / tähdet. Se on Symbolit -paneelin vasemmalla puolella.
5 Siirry välilehdelle Merkit / tähdet. Se on Symbolit -paneelin vasemmalla puolella. - Sinun on ehkä ensin napsautettava Laajenna -kuvaketta, joka näyttää neliöltä ja sijaitsee ikkunan oikeassa yläkulmassa.
 6 Etsi valintamerkki. Ikkunan keskelle ilmestyy useita erilaisia symboleja.
6 Etsi valintamerkki. Ikkunan keskelle ilmestyy useita erilaisia symboleja. 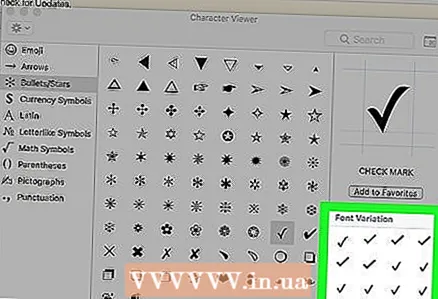 7 Kaksoisnapsauta valintamerkkiä. Se tulee näkyviin kohtaan, jossa kohdistin on.
7 Kaksoisnapsauta valintamerkkiä. Se tulee näkyviin kohtaan, jossa kohdistin on.
Vinkkejä
- Napsauta Mac -tietokoneessa ⌥ Lisävaruste+Vlisätäksesi valintamerkin.
- Jos olet lisännyt yhden valintamerkin, kopioi se napsauttamalla Ctrl+C (Windows) tai ⌘ Komento+C (Mac) ja lisää sitten valintamerkki mihin tahansa asiakirjaan napsauttamalla Ctrl+V (Windows) tai ⌘ Komento+V (Mac).
Varoitukset
- Joissakin muissa ohjelmissa kuin Wordissa valintamerkki ei näy oikein tai ei ollenkaan.