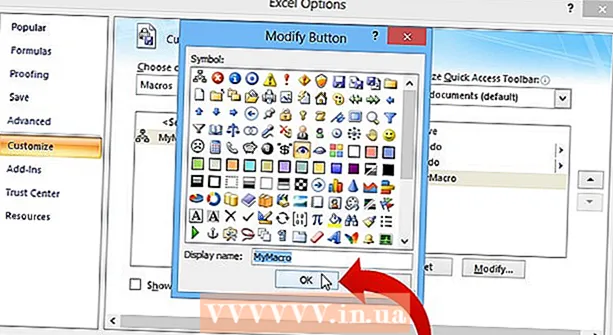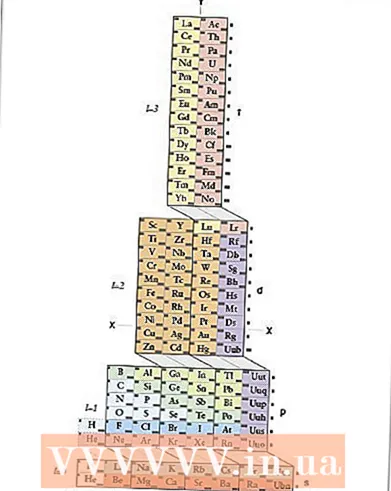Kirjoittaja:
Randy Alexander
Luomispäivä:
27 Huhtikuu 2021
Päivityspäivä:
1 Heinäkuu 2024
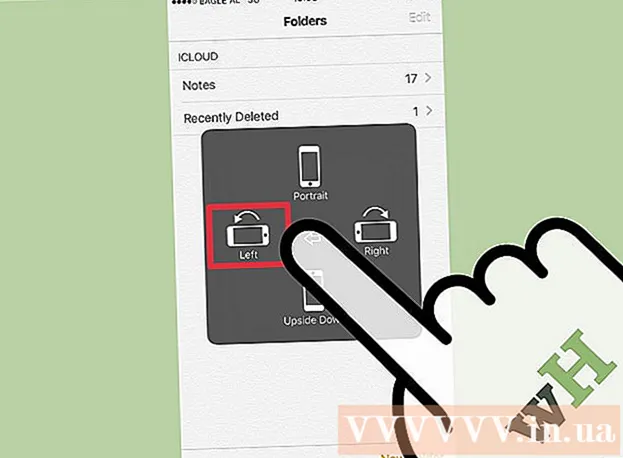
Sisältö
Jos haluat katsella valokuvia tai tehdä muistiinpanoja iPhonellasi vaakasuoraan, älä huoli, koska voit helposti vaihtaa tavallisesta muotokuvanäkymästä ("Muotokuva") vaakasuuntaan ("Maisema") ottamalla käyttöön Puhelimen näytön kierto-ominaisuus! Vaakasuuntainen katseluvaihtoehto, joka soveltuu laajakuvavideoiden katselemiseen koko näytön tilassa, pitkien viestien kirjoittamiseen ja muuhun; Huomaa kuitenkin, että jotkin sovellukset ja näytöt, kuten "Kello" -sovellus tai aloitusnäyttö, eivät tue näytön kiertämistä.
Askeleet
Osa 1/2: Ota näytön kierto käyttöön
Napauta iPhonen Koti-painiketta. Normaalisti voit kiertää iPhonen näyttöä ottamalla näytön kääntöominaisuuden käyttöön ja asettamalla iPhonen vaakasuoraan.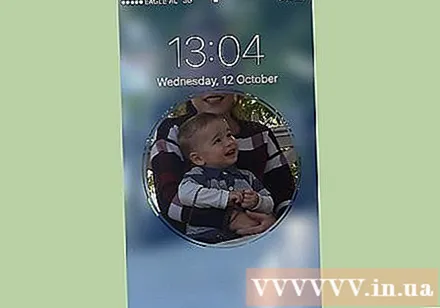
- Voit myös koskettaa iPhonen näytön lukituspainiketta "käynnistääksesi" näytön.
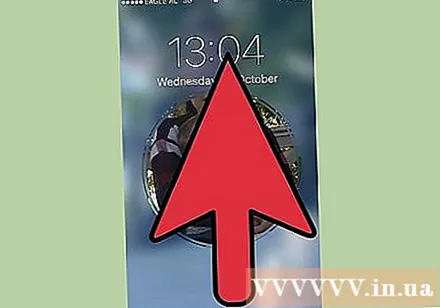
Pyyhkäise näyttöä alhaalta ylös. Tämä avaa Ohjauskeskuksen, jotta voit ottaa näytön kiertämisen käyttöön tai poistaa sen käytöstä.
Napauta lukituskuvaketta Ohjauskeskuksen oikeassa yläkulmassa; Näet kuvakkeen punaisella taustalla ennen kuin kosketat sitä.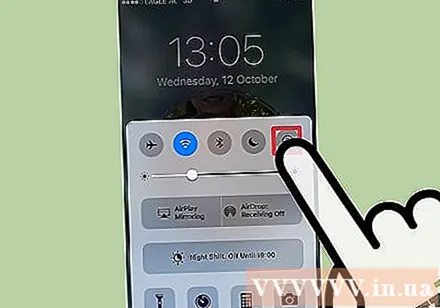
- Kun napautat tätä kuvaketta, näet ohjauskeskuksen yläpuolella tekstirivin, jossa lukee "Pystysuunnan lukitus: Pois". Myös punainen tausta katosi.

Avaa iPhonen näyttö. Jos olet jo määrittänyt laitteelle salasanan tai Touch ID: n, sinun on annettava salasana (tai painettava sormea Koti-painikkeella) näytön lukituksen avaamiseksi. muuten paina vain Koti-painiketta uudelleen.
Avaa valitsemasi sovellus. Et voi kiertää aloitusnäyttöä, mutta voit kiertää useimpien olemassa olevien sovellusten näyttöä.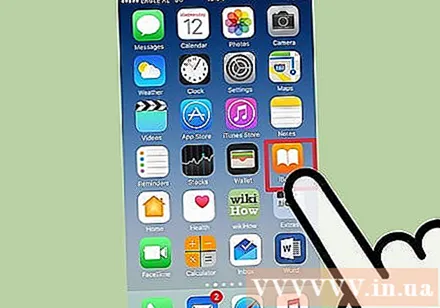
- Huomaa, että jotkin sovellukset, kuten "Kello", eivät tue näytön kiertämistä. Samoin mitä tahansa sovellusta, joka pakottaa näytön kääntymään vaakasuunnassa (useimmat pelit), ei voida kiertää pystysuunnassa.

Kierrä näyttöä oikealle tai vasemmalle 90 astetta. Tämä saa näytön kääntymään; Jos käytössä oleva sovellus tukee näytön kiertämistä, voit katsella näyttöä vaakasuunnassa nyt!- Kun käännät puhelinta, varmista, että pidät puhelinta pystyasennossa (vaaka) tai vaakasuorassa näytössä itseäsi kohti.
- Jos poistat ruudun kääntämisen käytöstä vaakasuunnassa, näyttösi siirtyy muotokuvanäkymään.
Osa 2/2: AssistiveTouchin käyttö
Avaa Asetukset-sovellus. AssistiveTouch on helppokäyttötoimintatila, jonka avulla käyttäjät voivat suorittaa tiettyjä painikkeita (kuten näytön lukituspainike). Voit kiertää näyttöä myös AssistiveTouch-toiminnolla käyttäessäsi tätä ominaisuutta tukevaa sovellusta. Huomaa, että sinun on otettava puhelimen näytön kääntö käyttöön ennen tämän tekemistä.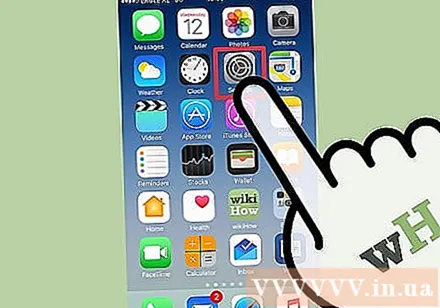
- Asetukset-sovellus, jossa on harmaa rataskuvake, sisältää koko iPhonen valinnan perusasetuksista edistyneisiin.
Napauta "Yleiset" -välilehteä avataksesi tämän valikon, jolloin voit muuttaa joitain iPhonen ominaisuuksia, kuten näyttöä, toimintoja ja toimintoja.
Napauta Esteettömyys-välilehteä löytääksesi "AssistiveTouch" -välilehden täältä.
Napauta Helppokäyttöisyys-valikon "Vuorovaikutus" -ryhmän "AssistiveTouch" -välilehteä. Näytön koosta riippuen saatat joutua vierittämään alas nähdäksesi tämän vaihtoehdon.
Napauta "AssistiveTouch" -kohdan vieressä olevaa liukusäädintä. Nyt liukusäädin on muuttunut vihreäksi, mikä osoittaa, että AssistiveTouch on käytössä; Lisäksi näet myös harmaan neliön, joka näkyy iPhonen näytössä.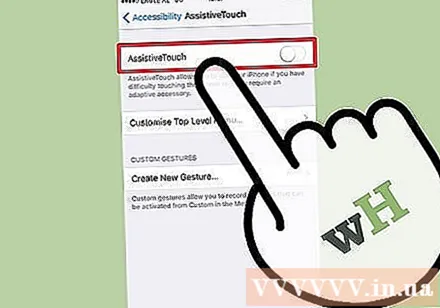
Poistu Asetukset-sovelluksesta ja avaa haluamasi sovellus. Valitse sovellus "Valokuvat" (Valokuvat) tai "Muistiinpanot" (Huomautus), koska molemmat sallivat näytön kääntämisen.
Kosketa harmaata neliötä. Näet lisäasetuksia, kuten "Ilmoituskeskus", "Laite" ja "Ohjauskeskus".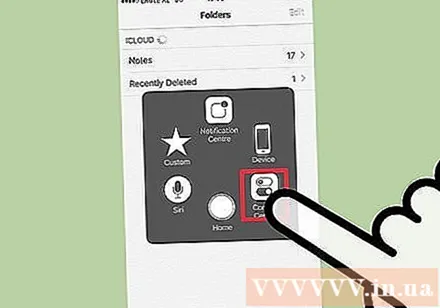
- Huomaa "Koti" -vaihtoehto valikon alaosassa; Kosketustoiminto antaa saman tuloksen kuin puhelimen "Koti" -painikkeen painaminen.
Napauta "Laite" -vaihtoehtoa avataksesi toisen valikon, jossa on enemmän vaihtoehtoja.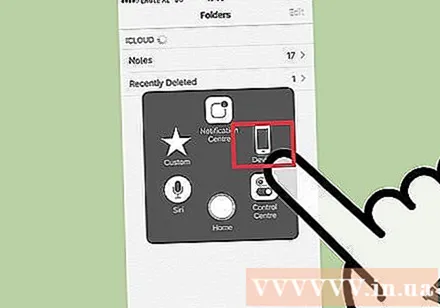
Napauta "Kierrä näyttöä" -vaihtoehtoa. Heti kun käynnistät näytön kääntöominaisuuden, tämän asetuksen avulla voit kiertää näyttöä haluttuun suuntaan.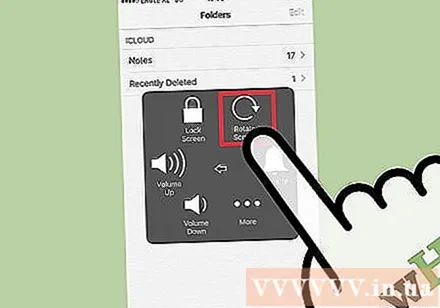
Ota vaakasuuntainen näkymä koskettamalla Oikea tai Vasen. Jos käytössä oleva sovellus sallii näytön kääntämisen, se kiertää näyttöäsi!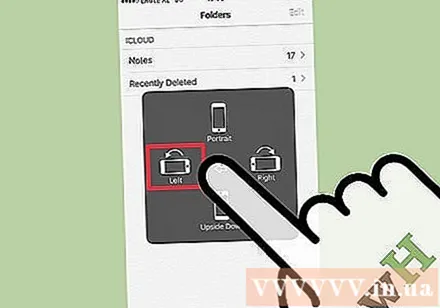
- Voit napauttaa mitä tahansa näytön kohtaa minimoidaksesi AssistiveTouch-valikon.
Neuvoja
- AssistiveTouch on erittäin hyödyllinen, kun yksi tai useampi puhelimen painike ei toimi.
Varoitus
- Näytön kääntöominaisuuden ottaminen käyttöön voi aiheuttaa joitain ei-toivottuja vaikutuksia, esimerkiksi kamera ottaa kuvia vaakatilassa.