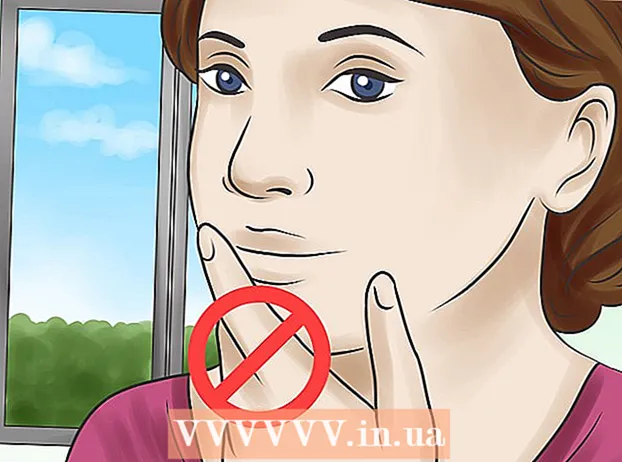Kirjoittaja:
Peter Berry
Luomispäivä:
20 Heinäkuu 2021
Päivityspäivä:
1 Heinäkuu 2024

Sisältö
Nykyään valokuvien ottaminen on niin hauskaa ja yksinkertaista, että monet ihmiset rakastavat ottaa kuvia. Vaikka valokuvien tallentaminen ei ole vaikeaa, ongelmana on niiden järjestäminen oikein. PowerPoint on yksi mukavimmista valokuva-arkistoista. Lataamalla kuvia PowerPointiin ja luomalla diaesityksen (diaesityssarja) voit helposti katsoa taaksepäin erityisiä elämäntapahtumia ja muistoja.
Askeleet
Tapa 1/2: Luo valokuvaesitys PC: llä
Avaa PowerPoint ja luo uusi diaesitys. Voit avata ohjelman napsauttamalla selaimen PowerPoint-kuvaketta. Kun PowerPoint avautuu, napsauta vasemman yläkulman lähellä olevaa "Tiedosto" -kohtaa ja napsauta sitten uutta "Uusi" -vaihtoehtoa. Sitten valitset "Uusi esitys" avataksesi uuden dian ja aloittaaksesi valokuvien lataamisen.

Tallenna PowerPoint nyt. Napsauttamalla levykekuvaketta diaesitysnäytön oikeassa yläkulmassa voit antaa valokuvan diaesitykselle nimen ja valita tiedoston tallennuspaikan.- Huomaa: sinun tulisi tallentaa diaesitys nimellä, joka muistuttaa siinä olevaa kuvaa. Tämä helpottaa tiedostojen löytämistä myöhemmin.

Etusivu. Valitse otsikko ja tuo sitten solu napsauttamalla. Voit lisätä nimen, päivämäärän tai kuvan otsikkosivulle.
Lisää diat diaesitykseen. Valittavissa on erilaisia dian asetteluja ja grafiikkaa. Voit avata Koti- tai Lisää-välilehden ja valita Uusi dia. Tai napsauta hiiren kakkospainikkeella mitä tahansa vasemmanpuoleisessa ruudussa näkyvää diaa ja valitse "Uusi dia".
- Valitse asettelu valokuvien järjestämiseksi, kuten diat otsikko- ja kuvakehyksillä, sivu kehyksillä tai jopa täysin tyhjät diat.

Tuo kuvia dialle. Voit lisätä kullekin dialle yhden tai useamman kuvan haluamallasi tavalla.- Kaksoisnapsauta kuvakehystä (tai siirry kohtaan Lisää > Kuva > Tiedostosta) ja etsi haluamasi kuva.
- Lisää kuva napsauttamalla "OK" tai "Lisää". Jos et ole tyytyväinen mihinkään kuvaan, voit napsauttaa kuvaa ja valita sitten "Kuva" valitaksesi uudelleen. Voit myös valita valokuvan ja poistaa sen painamalla "Poista".
Järjestä valokuvia tarvittaessa. Dian lajittelija auttaa sinua määrittämään sopivimman dian järjestyksen.
- Etsi "Dian lajittelija" -painike kankaan alaosasta. Vedät sitten dian ja pudotat sen haluamaasi kohtaan.
Lisää dian siirtymät. Oikeat tehosteet auttavat kohdistamaan diaesityksen ja antavat yhtenäisen tunnelman siirryttäessä valokuvasta valokuvaan. Napsauta yksinkertaisesti yläpalkin yläosassa olevaa "Siirtymät" -välilehteä ja kokeile erilaisia käytettävissä olevia vaihtoehtoja.
Lisää tausta. Jos et pidä kuvan reunan takana olevasta valkoisesta tilasta, voit napsauttaa diaa hiiren kakkospainikkeella, valita "Alusta tausta" ja sitten muokata taustaväriä. Vaihtoehtoja ovat kiinteä täyttö, liukuvärit, värinkorjaus, suunta ja läpinäkyvyys jne. Jotta diat näyttävät yhtenäisiltä, napsauta "Käytä kaikille".
Lisää taustamusiikkia diaesitykseen. Kun tietokoneella on musiikkia, voit lisätä sen diaesitykseen, jotta muistot ovat erityisiä.Kuvien integrointi musiikkiin tekee diaesityksestä houkuttelevamman.
- Voit lisätä musiikkia napsauttamalla Lisää-välilehden alla olevaa elokuvaa ja äänikuvaketta. Siirry sitten "Ääni tiedostosta" -osioon ja valitse "Musiikki" lisätäksesi musiikin. Kun löydät haluamasi kappaleen, napsauta kappaletta, valitse "Linkki tiedostoon" ja napsauta "Lisää".
- Voit valita kappaleen toistamisen vain yhdessä diassa. Jos haluat kappaleen toistettavan koko esityksen ajan, napsauta "Alusta ääni" Koti-painikkeen vieressä ja napsauta sitten "Toista dioiden yli". alla "Ääniasetukset".
Tallenna PowerPoint-diaesitys, kun olet tyytyväinen. Kun olet lisännyt valokuvia ja grafiikkaa, sinun on varmistettava, että soitin on tallennettu ennen poistumista. Jos olet nimittänyt ja tallentanut tiedoston, napsauta vain levykekuvaketta vasemmassa yläkulmassa uudelleen. mainos
Tapa 2/2: Luo valokuvaesitys Mac-tietokoneella
Avaa PowerPoint kaksoisnapsauttamalla ohjelman kuvaketta. PowerPoint avautuu useilla eri malleilla, joista voit valita. Valitse malli, jota haluat käyttää, ja napsauta "Valitse".
Tallenna PowerPoint nyt. Voit napsauttaa levykekuvaketta diaesityksen oikeassa yläkulmassa. Tässä sinun on annettava nimi ja valittava tiedoston sijainti.
- Huomaa: on suositeltavaa tallentaa diaesitys nimellä, joka muistuttaa tiedostossa olevia kuvia. Tämä helpottaa löytämistä myöhemmin.
Otsikkosivun asetukset. Anna dialle otsikko napsauttamalla kehystä ja kirjoita. Voit lisätä nimen, päivämäärän tai valokuvan otsikkosivulle.
Lisää diat diaesitykseen. Valittavana on useita sivun asetteluja ja grafiikkaa. Siirry Koti- tai Lisää-välilehdelle ja valitse Uusi dia. Tai voit kaksoisnapsauttaa mitä tahansa vasemman ruudun dioista ja valita "Uusi dia".
- Valitse asettelu valokuvien järjestämiseksi, kuten diat otsikko- ja kuvakehyksillä, sivu kehyksillä tai jopa täysin tyhjät diat.
Aloita valokuvien lisääminen. Varmista, että napsautit Koti-välilehteä ja napsauta sitten Lisää-osan alla olevaa avattavaa Kuva-valikkoa. Eri vaihtoehtoja tulee näkyviin, mutta meidän on etsittävä "kuva tiedostosta". Luettelo asiakirjoista avautuu, ja voit napsauttaa vasemmalla olevaa "Valokuvat" -kuvaketta tai valita tiedoston, jos valokuva on tallennettu flash-asemaan. Täältä tallennetaan tietokoneellesi lataamasi kuvat.
- Voit selata kuvia ja lisätä ne diaesitykseen kaksoisnapsauttamalla.
Järjestä valokuvia tarvittaessa. Dian lajittelija auttaa sinua määrittämään sopivimman dian järjestyksen.
- "Dian lajittelija" -painike on lähellä kehyksen alaosaa. Voit vetää ja pudottaa dioja haluttuun paikkaan.
Lisää dian siirtymät. Oikeat tehosteet auttavat kohdistamaan diaesityksen ja antavat yhtenäisen tunnelman siirryttäessä valokuvasta valokuvaan. Napsauta vain yläpalkin yläosassa olevaa "Siirtymät" -välilehteä ja kokeile erilaisia käytettävissä olevia vaihtoehtoja.
Lisää tausta. Jos et pidä kuvan reunan takana olevasta valkoisesta tilasta, voit napsauttaa diaa hiiren kakkospainikkeella, valita "Alusta tausta" ja sitten muokata taustaväriä. Vaihtoehtoja ovat kiinteä täyttö, liukuvärit, värinkorjaus, suunta ja läpinäkyvyys jne. Jotta diat näyttävät yhtenäisiltä, napsauta "Käytä kaikille".
Lisää taustamusiikkia diaesitykseen. Kun tietokoneella on musiikkia, voit lisätä sen diaesitykseen, jotta muistot ovat erityisiä. Kuvien integrointi musiikkiin tekee diaesityksestä houkuttelevamman.
- Voit lisätä musiikkia napsauttamalla elokuva- ja äänikuvaketta PowerPoint-näytön yläosassa. Napsauta sitten "Musiikki" näyttääksesi kaiken musiikin. Valitse lopuksi kappale, jonka haluat lisätä, ja vedä tiedosto johonkin dioista.
- Voit valita kappaleen toistamisen vain yhdessä diassa. Jos haluat kappaleen toistettavan koko esitysistunnon ajan, napsauta "Alusta ääni" "Koti" -painikkeen vieressä ja napsauta "Toista dioiden yli" kohdassa "Ääniasetukset".
Tallenna PowerPoint-diaesitys, kun olet tyytyväinen. Kun olet lisännyt valokuvia ja grafiikkaa, sinun on varmistettava, että soitin on tallennettu ennen poistumista. Jos nimitit ja tallennit tiedoston, napsauta vain levykekuvaketta vasemmassa yläkulmassa uudelleen. mainos
Neuvoja
- Valitse teema diaesitykselle. Jos kuva on otettu kesälomalla, voit valita kirkkaan keltaisen taustan tai leikkisän musiikin.