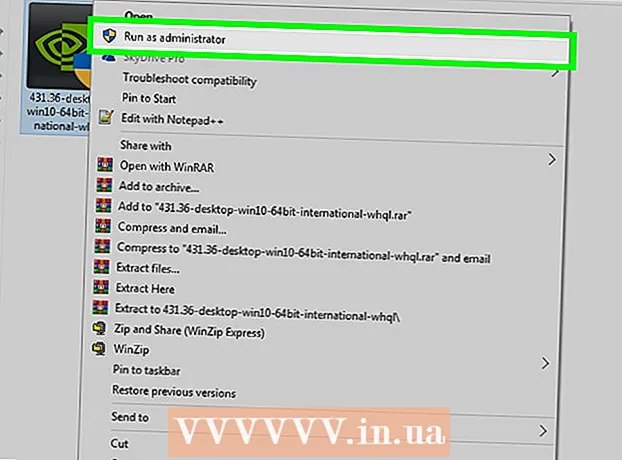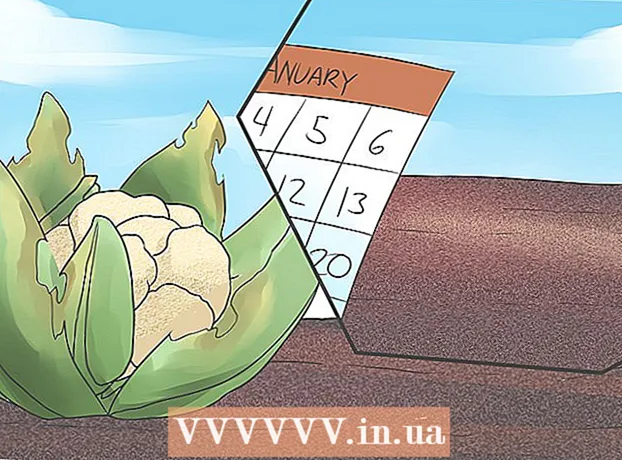Kirjoittaja:
Louise Ward
Luomispäivä:
11 Helmikuu 2021
Päivityspäivä:
1 Heinäkuu 2024
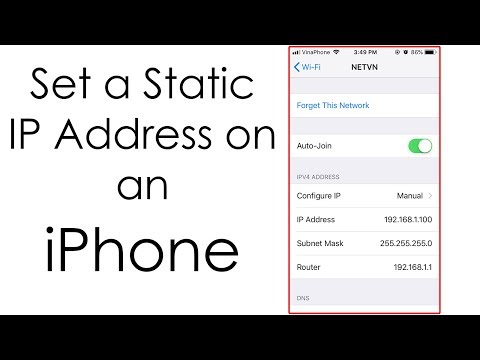
Sisältö
Sovellusmarkkinat muuttuvat ja muuttuvat jatkuvasti, ja menestystarinat ovat riittävän suuria kiinnittääkseen kenenkään huomion. Luuletko, että sinulla on seuraava iso idea iPhone-sovelluksesta? Se on helpompi luoda kuin luulisi. Vaikka sinun on opittava koodaamaan vähän, suuri osa käyttöliittymän työstä voidaan tehdä graafisessa muodossa. Sovelluksen luominen vie aikaa, oppimista ja kärsivällisyyttä, mutta ehkä pystyt luomaan seuraavan Flappy Bird -ilmiön! Katso alta vaihe 1 aloittaaksesi.
Askeleet
Osa 1/5: Kehitysympäristön asettaminen
Lataa ja asenna Xcode. Xcode on kehitysympäristö, jossa kaikki iPhone-sovellukset koostuvat. Xcode on ladattavissa ilmaiseksi Applelta, mutta sen asentaminen vaatii OS X 10.8: n tai uudemman. Ei ole muodollista tapaa suorittaa Xcode Windows- tai Linux-tietokoneella. Tämä tarkoittaa, että jos haluat kehittää iPhone-sovelluksen, mutta sinulla ei ole Macia, sinun on ostettava se.
- Sovellusten kehittämiseksi iOS 8: lle tarvitaan Xcode 6.0.1 ja iOS 8 SDK -työkalupakki, jotka molemmat voidaan ladata Applelta. IOS 8 SDK sisältää huomattavan määrän uusia sovellusliittymiä, joiden avulla voit luoda kaikenlaisia uusia sovelluskokemuksia, mukaan lukien iCloud ja Touch ID -integraatio.
- Sovellusten kehittämiseksi iOS 10: ssä tarvitaan Xcode 8 ja iOS 10 SDK -työkalupakki, jotka molemmat voidaan ladata Applelta. Tässä Xcode-julkaisussa on merkittäviä muutoksia Swift-kieleen ja SDK-työkaluihin, joista sinun on oltava tietoinen, mutta hyvä uutinen on, että Swift-kieleen ei tule "koodin rikkomisia" muutoksia julkaisun jälkeen. Tämä.

Asenna hyvä tekstieditori. Vaikka voit kirjoittaa koodin kokonaan Xcode-koodilla, sinun on paljon helpompaa työskennellä suurten koodiryhmien kanssa, jos sinulla on oma tekstieditori, joka on omistettu ohjelmointisyntaksille. TextMate ja JEdit ovat kaksi erittäin suosittua vaihtoehtoa.
Asenna vektorigrafiikkaohjelma. Jos aiot luoda oman kuvamateriaalisi ja suunnittelusi sovelluksellesi, sinun on asennettava ohjelma, joka voi luoda vektorigrafiikkaa. Vektorigrafiikkaa voidaan lähentää ja loitontaa menettämättä selkeyttä, mikä vaaditaan hyvännäköiselle sovellukselle. Suosittuja vektoriohjelmia ovat CorelDraw, Adobe Illustrator, Xara Designer ja Inkscape. Kaunis, ilmainen vektorigrafiikan piirustusohjelma on DrawBerry. Se ei ole yhtä tehokas kuin ammatilliset ohjelmat, mutta hyvä ensimmäistä kertaa käyttäjille tai jos et vain halua maksaa jotain muuta kuin kertakäyttöistä.

Tutustu Objective-C: hen. Objective-C on ohjelmointikieli, jota käytetään luomaan toimintoja iPhone-sovelluksiin. Se käsittelee tietoja ja manipuloi esineitä. Objective-C on johdettu C-rivikielistä ja on olio-orientoitu kieli. Jos sinulla on jo perustiedot C: stä tai Java: sta, Objective-C: stä on melko helppo ymmärtää.- Uudempi vaihtoehto on rakentaa sovelluksia käyttämällä Swift-kieltä, joka tuli Objective-C-kielen jälkeen. Swiftillä on ystävällisempi syntaksia ja nykyaikaisempi tunnelma.
- Vaikka voit rakentaa perussovelluksen tuntematta Objective-C: tä, et voi suorittaa minkäänlaista edistynyttä toimintoa ilman koodaamista itse. Ilman Objective-C: tä voit vain siirtyä edestakaisin näyttöjen välillä.
- Verkossa on paljon opetusohjelmia sekä runsaasti tietoa, joka löytyy kirjan muodossa Objective-C: stä. Jos haluat ottaa vakavasti iPhone-sovelluskehityksen, olet tyytyväinen siihen, että sinulla on hyödyllisiä resursseja.
- Muutamia suosituimmista online-objektiivi-C-yhteisöistä ovat Apple Developer Forum, iPhoneSDK Google Group ja StackOverflow.

Harkitse sovelluskehityksen ulkoistamista. Jos sinulla ei yksinkertaisesti ole kiinnostusta oppia Objective-C: tä tai sinulla ei ole taiteellista tunnelmaa, siellä on paljon freelancereita ja kehitystiimejä, jotka voivat huolehtia heistä. Tehdä projektin monia eri puolia sinulle. Kehittämisen ulkoistaminen on monimutkainen prosessi, mutta se antaa sinulle paljon helpotusta, jos et ole sellainen henkilö, joka haluaa koodata. Varmista, että kaikki asianosaiset allekirjoittavat salassapitosopimuksen ja että korvausrakenne on olemassa, ennen kuin kaikki työt voidaan aloittaa.- ODesk ja Elance ovat kaksi suosituinta freelance-palvelua Internetissä, ja molemmilla on satoja kehittäjiä ja taiteilijoita kaikilla taidoilla.
Luo kehittäjätili. Jotta voisit levittää sovellustasi App Storessa tai välittää sen muille testaamista varten, sinun on kirjauduttava Apple-kehittäjätilille. Tili veloittaa 99 dollaria vuodessa, ja edellyttää verotunnuksesi ja pankkitilitietojesi antamista.
- Voit luoda tilin iOS Dev Center -sivustolla.
Lataa joitain sovelluksia testataksesi sitä. Kun olet hankkinut kehittäjätilin, sinulla on pääsy Applen kehittäjäresursseihin. Nämä resurssit sisältävät paljon esimerkkiprojekteja, jotka antavat sinulle laajan käsityksen sovelluskehityksen toiminnasta. Etsi luotavan sovellustyypin esimerkki ja käsittele Xcode. mainos
Osa 2/5: Sovellusten suunnittelu
Määritä käsitteesi. Ennen kuin avaat Xcoden ensimmäistä kertaa, sinulla on oltava hyvin harkittu suunnitelma sovelluksellesi ja sen ominaisuuksille. Tähän sisältyy suunnitteludokumentti, jossa hahmotellaan sovelluksen kaikki toiminnot, hahmotellaan käyttöliittymä ja näyttöjen välinen liikkuvuus sekä perusajatus tarvittavista järjestelmätyypeistä. käyttöönotto.
- Yritä noudattaa suunnitteludokumentaatiota mahdollisimman tarkasti sovellusta kehitettäessä. Tämä auttaa sinua keskittymään ominaisuuksiin, joita haluat saada.
- Yritä piirtää vähintään yksi pienoiskuva jokaiselle sovelluksen näytölle.
Tunnista sovelluksen käyttäjä. Sovelluksesi käyttäjillä on paljon tehtävää sovelluksen käyttöliittymän ja toimintojen kanssa. Esimerkiksi tehtäväluettelosovelluksella on paljon erilainen yleisö kuin verinen ammuntapeli. Tämä auttaa sinua.
Ratkaise tarpeet sovelluksen kanssa. Jos sovelluksesi on jonkinlainen apuohjelma, sen on tarjottava ratkaisu aiemmin ratkaisemattomaan ongelmaan tai tehtävä paremmin kuin aikaisemmat yritykset. Jos sovelluksesi on peli, siinä on oltava yksi tai useampi ainutlaatuinen ominaisuus, jotka korostavat sitä ja houkuttelevat tiettyjä pelaajia.
Harkitse sisältöä. Käyttöliittymäsi määräytyy sen mukaan, minkä tyyppisen sisällön aiot näyttää sovelluksesi käyttäjille. Esimerkiksi, jos sovellus käsittelee kuvia, haluat käyttöliittymän, joka tekee valokuvien katselemisesta ja selaamisesta mahdollisimman helppoa.
Harjoittele hyviä käyttöliittymäsuunnitteluprosesseja. Käyttöliittymä ei saa koskaan estää käyttäjää ryhtymästä toimenpiteisiin. Tämä tarkoittaa, että vaihtoehtojen on oltava selvästi näkyvissä, eikä käyttäjän tarvitse koskaan kysyä, mihin painike on tarkoitettu. Jos käytät kuvakkeita, niiden on edustettava tarkkaa toimintaansa. Sovellusten selaamisen tulisi olla sujuvaa ja luonnollista.
- Käyttöliittymäsuunnittelu on enemmän taidetta kuin tiedettä. Sinun on todennäköisesti tarkistettava suunnittelua jatkuvasti projektin edetessä.
Osa 3/5: Sovellusten luominen
Luo uusi projekti Xcodessa. Avaa Xcode ja aloita uusi projekti Tiedosto-valikosta. Valitse ikkunan vasemmassa ruudussa olevasta iOS-otsikosta Sovellus. Valitse malli-osiosta Tyhjä sovellus.
- Tarjolla on monia malleja, jotka kaikki on suunniteltu eri tehtäviin. Aloita tyhjällä mallilla, kunnes tutustut kehitysprosessiin paremmin. Voit kokeilla yhtä tai useampaa monimutkaista mallia, kun olet tottunut kaiken toimintaan.
- Sinun on annettava tuotenimi, yrityksesi identiteetti ja luokan etuliite. Jos sinulla ei vielä ole Applen yritystunnusta, kirjoita se com. esimerkki. Kirjoita luokan etuliitteelle enter XYZ.
- Valitse Laitteet-valikosta iPhone.
Luo kuvakäsikirjoituksen skenaario. Kuvakäsikirjoitukset ovat visuaalisia diaesityksiä kaikille sovelluksen näytöille. Se näyttää jokaisen ruudun sisällön sekä siirtymisen niiden välillä. Storyboard-työkalu auttaa sinua kehittämään sovelluksesi sujuvuutta.
- Valitse Tiedosto → Uusi → Tiedosto.
- Napsauta iOS-otsikon alla "Käyttöliittymä".
- Valitse Kuvakäsikirjoitus ja napsauta sitten Seuraava.
- Valitse Laitteet-valikosta iPhone ja nimeä tiedosto päävalinnaksi. Varmista, että tiedosto on tallennettu samaan paikkaan kuin projekti.
Määritä kuvakäsikirjoitus projektiisi. Kun olet luonut kuvakäsikirjoituksen, sinun on määritettävä se sovelluksen pääkäyttöliittymäksi. Kuvakäsikirjoitus latautuu, kun sovelluksesi käynnistetään. Jos et määritä Storyboardia, mitään ei tapahdu, kun sovellus käynnistetään.
- Napsauta projektisi nimeä vasemmanpuoleisessa navigointipuussa.
- Etsi Kohteet-otsikkoa pääkehyksen yläpuolelta. Valitse projekti Kohteet-luettelosta.
- Siirry Yleiset-välilehden Käyttöönoton tiedot -osioon.
- Tulo Main.storyboard "Main Interface" -tekstikentässä.
Lisää ensimmäinen näyttösi näytönohjaimella. Näyttöajurit määrittävät, miten käyttäjä näyttää sisältöä. Esiasennettuja näyttöajureita on useita, mukaan lukien tavalliset näytöt ja paneelit. Lisät näytönohjaimet kuvakäsikirjoitukseen ja annat sovelluksen tietää, kuinka sisältö näytetään käyttäjälle.
- Valitse tiedosto "Main.storyboard" projektinavigointivalikosta. Sinun pitäisi nähdä tyhjä kangas näkyviin Interface Builder -ikkunaan.
- Siirry objektikirjastoon. Se on oikeanpuoleisen ruudun alaosassa, ja se voidaan valita painamalla pientä laatikkopainiketta. Tämä lataa luettelon objekteista, jotka voidaan lisätä kankaaseen.
- Napsauta ja vedä "Näytä ohjain" -objekti kankaalle. Ensimmäinen näyttö ilmestyy taustakehykseen.
- Ensimmäinen kohtauksesi on valmis. Kun sovellus käynnistyy, näyttöohjain lataa ensimmäisen näytön.
Lisää käyttöliittymäkohteita aloitusnäyttöön. Kun olet määrittänyt näyttöajurin, voit aloittaa näytön täyttämisen tarvitsemillasi käyttöliittymäobjekteilla, kuten tarroilla, tekstinsyöttökentillä ja painikkeilla. Liitäntäobjektit löytyvät Objektikirjasto-luettelosta, josta löydät View Controller -objektin.
- Napsauta ja vedä objekteja luettelosta lisätäksesi ne työpöydällesi.
- Useimpien kohteiden kokoa voidaan muuttaa napsauttamalla ja vetämällä objektin reunalla olevia ruutuja. Muuta kokoa ruudulle ilmestyy oppaita, jotta voit varmistaa, että kaikki on kohdistettu oikein.
Mukauta lisäämäsi objektit. Voit säätää kunkin objektin ominaisuuksia, jolloin voit luoda mielivaltaisen ja intuitiivisen käyttöliittymän. Voit esimerkiksi lisätä paikkamerkkitekstin tekstinsyöttökenttään, joka auttaa käyttäjiä kirjoittamisessa.
- Valitse objekti, jonka haluat muokata, ja paina sitten Ominaisuuksien tarkastaja -painiketta oikean ruudun yläosassa. Tämä painike näyttää kilpeltä.
- Mukauta yleisö mieltymystesi mukaan. Voit muuttaa kirjasintyyliä, kirjasinkokoa, tekstin väriä, säätöjä, taustakuvia, paikkamerkkitekstiä, reunatyyliä ja muuta.
- Käytettävissä olevat vaihtoehdot voivat muuttua mukautettavan objektin mukaan.
Lisää lisää näyttöjä. Projektin kasvaessa sinun on todennäköisesti lisättävä useita näyttöjä, jotta kaikki sovelluksen tarvitsema sisältö näytetään. Jos esimerkiksi työskentelet tehtäväluettelosovelluksessa, tarvitset vähintään kaksi näyttöä: yhden tehtävien syöttämiseen ja toisen koko luettelon näyttämiseen.
- Uudet näytöt lisätään vetämällä ja pudottamalla näkyvät säätimet kankaan tyhjiin osiin. Jos et löydä tyhjää tilaa, napsauta Loitonna-painiketta, kunnes löydät tyhjän alueen.Muista pudottaa ohjaimet, jotka näkyvät kehyksessä eikä nykyisessä näytössä.
- Voit siirtyä aloitusnäyttöön valitsemalla näyttöohjaimen, josta haluat ottaa johtoon projektiluonnoksesi. Napsauta Attribute Inspector -painiketta ja valitse sitten ruutu ”Is Initial View Controller”. Esimerkiksi, jos aiot luoda tehtäväluettelon, haluat, että todellinen luettelo näkyy käyttäjälle ensin, kun avaat sovelluksen.
Lisää navigointipalkki. Nyt kun sovelluksessasi on kaksi näyttöä, on aika siirtyä niiden välillä. Voit tehdä tämän käyttämällä navigointiohjainta, joka on oma näyttöohjain. Tämä ohjain lisää sovelluksesi yläosaan navigointipalkin, jotta käyttäjät voivat liikkua edestakaisin näyttöjen välillä.
- Navigointiajuri on lisättävä alkuperäiseen näkymään, jotta se voi ohjata kaikkia seuraavia näyttöjä.
- Valitse aloitusnäyttö projektiluonnoksesta.
- Valitse Editori → Upota → Navigointiohjain.
- Sinun pitäisi nähdä harmaa navigointipalkki näkyviin näytön yläosaan, johon lisäät ohjaimen.
Lisää toiminnot navigointipalkkiin. Nyt kun olet lisännyt navigointipalkin, voit nyt aloittaa navigointityökalujen lisäämisen siihen. Tämän avulla käyttäjät voivat liikkua edestakaisin näyttöjen välillä.
- Lisää otsikko navigointipalkkiin. Napsauta navigointikohtaa sen näytönohjaimen alla, jolle määrität sen. Avaa Attribute Inspector ja kirjoita nykyisen näytön otsikko Otsikko-kenttään.
- Lisää navigointipainike. Avaa objektikirjasto (ellei se ole jo auki) ja etsi Palkkipainike-kohde. Napsauta ja pudota se navigointipalkkiin. Yleensä sovelluksen "eteenpäin" -painikkeet sijaitsevat oikealla puolella, kun taas "taaksepäin" -nappipainikkeet vasemmalla.
- Määritä painikkeen ominaisuudet. Painikkeet voidaan konfiguroida siten, että niillä on omat määritteensä, jotka tekevät niistä mukautuvampia erityisolosuhteisiin. Jos esimerkiksi luot tehtäväluettelon, sinun on lisättävä Lisää-painike uuden työn luomiseksi. Valitse painike ja avaa "Attribute Inspector" -paneeli. Siirry Tunniste-valikkoon ja valitse sitten Lisää. Painike muuttuu "+" -merkiksi.
Linkitä uusi painike olemassa olevaan näyttöön. Jotta painike toimisi, sinun on liitettävä se toiseen näyttöön. Tehtäväluettelon esimerkissä painike sijoitetaan pääluetteloon, ja se tulisi linkittää syöttöruutuun. Voit linkittää painikkeen pitämällä Ctrl-näppäintä alhaalla ja vetämällä painikkeen toiseen näyttöön.
- Kun vapautat hiiren painikkeen, toimintosegmentti-valikko avautuu luetteloon vaihtoehdoista. Valitse “Push” käyttääksesi siirtymää siirtyessäsi näyttöjen välillä. Voit myös valita "Modal", jolloin näyttö avautuu erillisenä toimintona, ei sarjana.
- Jos valitset Push, navigointipalkki lisätään automaattisesti toiseen näyttöön ja “Kumoa” -painike luodaan automaattisesti. Jos valitset Modal-vaihtoehdon, sinun on lisättävä manuaalisesti toinen navigointipalkki sekä lisättävä ”Peruuta” ja “Valmis” -painikkeet (tehtäväluetteloa varten painikkeet Lehdistösi vaihtelee sovelluksesi tarpeiden mukaan).
- "Peruuta" - ja "Valmis" -painikkeet voidaan luoda samalla tavalla kuin "Lisää" -painikkeen. Valitse yksinkertaisesti "Peruuta" tai "Valmis" Attribute Inspectorin Tunniste-valikosta.
Lisää tietojenkäsittelyominaisuudet. Tähän mennessä voit luoda perusnavigointiliittymän kirjoittamatta koodia lainkaan. Jos haluat lisätä edistyneitä toimintoja, kuten tietojen tallentamista ja käyttäjän syöttökäsittelyä, sinun täytyy saada kätesi likaantumaan ja koodaamaan. Koodaus on tämän opetusohjelman ulkopuolella, mutta verkossa on paljon Objective-C-oppaita.
- Voit käyttää navigoitavaa käyttöliittymän prototyyppiäsi kehittäjän palkkaamiseen. Aktiivisen käyttöliittymän avulla voit helpommin selittää mitä tarvitset asioiden koodaamiseen.
Osa 4/5: Sovellustestaus
Käynnistä iOS Simulator. Xcodessa on iOS-emulaattori, jonka avulla voit testata sovellustasi useilla emuloiduilla iOS-laitteilla. Simulaattori avataan valitsemalla "Simulaattori ja virheenkorjaus" Xcode-ikkunan yläosassa olevasta avattavasta valikosta ja valitsemalla sitten laite, jolla haluat testata.
Rakenna sovellus. Kokoa sovellus ja suorita se napsauttamalla Build-painiketta, joka näyttää perinteiseltä Play-painikkeelta. Sovelluksen rakentaminen voi viedä muutaman minuutin. Voit seurata edistymistä työkalurivillä. Kun koontiversio on valmis, iOS-simulaattori avautuu ja voit aloittaa sovelluksesi testaamisen.
Testaa sovellusta iPhonellasi. Ennen kuin jaat sovelluksesi testausta varten, voit testata sen suoraan laitteellasi (jos sinulla on sellainen). Liitä laite ensin tietokoneeseen USB-portin kautta. Sulje iTunes, jos se avautuu. Valitse avattavasta valikosta Laite ja virheenkorjaus ja napsauta sitten Build-painiketta. Muutaman sekunnin kuluttua sovellus alkaa toimia iPhonessa. Testaa kaikki toiminnot ennen sovelluksen sulkemista.
Sovelluksen virhekorjaus. Jos sovelluksesi kaatuu, sinun on alettava selvittää, mitä tapahtui ja miksi. Tämä on laaja aihe, ja sovelluksesi kaatuessa on paljon syitä. Avaa virheenkorjauskonsoli ja lue virheilmoitukset. Suurimmaksi osaksi ne ovat melko hämmentäviä. Jos et ymmärrä virhettä, yritä etsiä virheilmoitusta Googlelta. Todennäköisesti löydät viestin Applen kehittäjäfoorumista, jossa kokenut ja ystävällinen kehittäjä vastasi jäsenten avunpyyntöihin.
- Virheenkorjaus voi olla aikaa vievää ja työlästä. Jos et anna periksi ja jatka, tulee aika, jolloin sinusta tulee parempi tässä. Alat tunnistaa virheet, seurata niitä nopeammin ja joskus jopa tietää, milloin ne ilmenivät. Yleinen virhe on vapauttaa kohde muistista useammin kuin kerran. Toinen virhe on muistin varaamisen unohtaminen ja objektin välittäminen ennen kuin yrität lisätä tai määrittää sitä. Jokaisen sovelluksen avulla virheesi vähenevät vähitellen.
Tarkista muistin käyttö. iPhonessa on hyvin rajallinen määrä muistia. Aina kun jaat muistitilaa objektille, sinun on vapautettava se, kun olet valmis objektin kanssa, ja palautettava muistimäärä. Instruments on iPhone SDK: n työkalu muistin käytön tarkastelemiseen ja analysointiin.
- Siirry yllä olevaan Laite ja virheenkorjaus -vaihtoehtoon, valitse Suorita → Suorita suoritustyökalulla → Vuodot. Tämä käynnistää Instrumentsin ja käynnistää sovelluksen laitteellasi. Jatka vain sovelluksen käyttöä tavalliseen tapaan. Joskus sovellus jäätyy, kun Instruments tallentaa ja analysoi muistisi käyttöä. Mahdollinen menetys luo punaisen piikin Leaksin edistymiseen. Kadonnut teho näkyy näytön alaosassa.
- Kaksoisnapsauttamalla kadonneita esineitä pääset vastuulliseen koodinpätkään tai napsauttamalla osoitesarakkeen pientä nuolta, näet menetyshistorian. Joskus täplä ei välttämättä ole paikka, josta se on alkanut.
- Jos löydät sen todella sekavaksi, kokeile poistomenettelyä. Kommentoi ja / tai ohita koodialueet huolellisesti ja suorita se. Joskus voit kaventaa yleistä laajuutta ja jopa lokalisoida vastaavan koodirivin. Kun tiedät missä se on, voit korjata sen tai kirjoittaa sen uudelleen. Muista, että Googlen käyttö antaa sinulle nopeimmat suorat linkit sisäisiin Apple-foorumeihin tai asiakirjaan, joka ratkaisee ongelmasi.
Levitä sovelluksesi, jotta muut voivat testata sitä. Vaikka sovelluksesi testaaminen emulaattoritilassa on hyvä tapa varmistaa, että sovellus toimii ja käyttöliittymä näyttää hyvältä, mikään ei ole parempaa kuin testattu useilta muilta käyttäjiltä kuin sinulta. . Varmista vain, että olet ratkaissut suurimmat virheet, ennen kuin menet siihen. Jotta voit jakaa sovelluksesi testaajille, sinun on luotava Ad-Hoc-varmenne iOS Dev Center -sivustolle.
- Ulkopuoliset testaajat voivat antaa paljon palautetta, jota et koskaan odottanut. Tämä voi olla erityisen hyödyllistä, jos sinulla on monimutkainen sovellus.
- Testauslaitteiden valtuuttamiseksi tarvitset kunkin laitteen UDID: n.
- Valitse avattavasta luettelosta Laite ja napsauta "Rakenna" -kuvaketta. Selaa Finder-osiossa projektikansioon ja etsi sitten Ad-Hoc-iphoneos-kansio. Sisällä on sovellus. Kopioi sinulla oleva sertifikaatti "AdHoc.mobileprovision" iOS Dev Centeristä samaan hakemistoon. Valitse sovellus, varmentaa ja pakkaa ne sitten. Tämä arkisto voidaan välittää ulkoiselle testaajallesi. Sinun on luotava erillinen arkisto jokaiselle Ad-Hoc-varmenteelle.
Osa 5/5: Projektin julkaiseminen
Luo jakelu. Valitse avattavasta valikosta Laite ja vapauta. Napsauta "Rakenna" -kuvaketta. Selaa Finder-osiossa projektihakemistoosi ja etsi Release-iphoneos-kansio. Sisällä on sovellus. Pakattu pakatuksi tiedostoksi.
- Jotta uudet sovellukset saisivat Apple-sertifikaatin, ne on optimoitava iOS 8: lle ja Retina-näytölle.
Avaa iTunes Connect -hallintapaneeli. Voit käyttää tätä paneelia iOS Dev Centeristä. Jos sinulla on keskeneräisiä vaiheita asennuksen viimeistelemiseksi, ne luetellaan sivun yläosassa. Varmista, että kaikki pankkitietosi ja verotunnuksesi on syötetty oikein.
Anna sovellustiedot. Napsauta "Hallitse sovelluksiasi" ja valitse sitten "Lisää uusi sovellus". Täytä sovelluksen nimi, SKU-numero ja valitse suunnitelman tunnus. Valitse sovelluspaketti avattavasta valikosta.
- Täytä lomakkeet, jotka tarjoavat sovelluksen kuvauksen, avainsanat, tukisivut, luokat, yhteyssähköpostit, tekijänoikeudet ...
- Täytä Valtuutus- ja Hintalomakkeet.
- Valmista taideteoksesi valmiiksi iTunesiin. Tarvitset suuren 512x512-vektorikuvakkeen sekä muutaman kuvakaappauksen sovelluksestasi. Näyttökuvat voidaan ottaa iPhonen emulaattoriohjelmistosta käyttämällä Komento + Vaihto + 4 ja vetämällä sitten hiusten ristikohdistin (hiusten poikki etsin) valinnan päälle. Varmista, että ne ovat kooltaan 320x480 iPhonelle. Kuvakaappaukset ovat erittäin tärkeä osa sovelluksen markkinointia, joten varmista, että ne edustavat tärkeimpiä osia.
Lataa sovelluksesi. Napsauta “Valmis lataamaan binaaria” ja sinut ohjataan näyttöön, joka opastaa lataamaan sovelluksen latausohjelman. Lataa se ja paina Valmis.
- Asenna Application Uploader -työkalu ja käynnistä se. Ensimmäistä kertaa ohjelman suorittaminen pyytää iTunes-kirjautumistietojasi.
- Application Uploader -työkalu tarkistaa iTunes Connect -tilisi ja löytää kaikki sovellukset, jotka olet valmis lähettämään binäärisenä. Ne näytetään avattavassa valikossa. Valitse haluamasi sovellus, valitse aiemmin luomasi pakattu jakelu ja lähetä. Lataustyökalu tarkistaa jotain paketin sisällä ja ilmoittaa virheestä, jos se havaitsee jotain virheellistä, esimerkiksi väärän version, puuttuvia kuvakkeita ... Jos kaikki menee hyvin, se latautuu vetoketju ylös ja valmis.
Odottaa arviointia. Nyt sinun ei tarvitse tehdä muuta kuin odottaa arviointiprosessia. Apple ilmoittaa sinulle muutamassa päivässä tai viikossa sähköpostitse, jos sovelluksesi tilaksi vaihtuu Tarkistettavaksi. Kun prosessi on sisällytetty arviointiin, se on erittäin nopea. Jos et ylitä alkuperäistä luokitusta, saat hylkäyskirjeen, jossa selitetään miksi olet, ja Apple tarjoaa ehdotuksia sen korjaamiseksi. Jos sovelluksesi läpäisee testin, Apple lähettää sinulle sähköpostiviestin, jossa kerrotaan, että sovelluksesi on valmis myyntiin. Sovelluksesi näkyy nyt iTunes-sovelluskaupassa.

Mainosta sovelluksellesi. Nyt kun upouusi sovelluksesi on ostettavissa, on aika alkaa mainostaa sitä. Käytä sosiaalista mediaa, lähetä lehdistötiedotteita sovelluskohtaisille sivustoille, luo joitain YouTube-videoita ja tee kaikkesi saadaksesi ihmiset puhumaan sovelluksestasi.- Voit lähettää ilmaisia kopioita arvostelijoille, jotka kirjoittavat sovelluksestasi verkkosivustollaan tai arvioivat sen YouTube-kanavallaan. Nimeä arvostelut uudelleen, mikä voi lisätä sovellusten myyntiä.

Seuraa myyntiä. Lataa ilmainen iTunes Connect Mobile -sovellus iPhonellesi. Kirjaudu sisään joka päivä ja tarkista myynti, markkinat ja myyntimaa. Tämä on hieno osa! Apple lähettää ajoittain sinulle linkin uusimpiin myyntitietoihin. Voit ladata sen nauhoitettavaksi. Onnea! mainos
Neuvoja
- Luo omat ainutlaatuiset, älä kopioi sovelluksia jo App Storessa. Tutki koko App Storea saadaksesi selville, mitä on saatavilla. Tietenkin, jos ideasi on parempi, tee se.
- Etsi aina tapoja parantaa sovellustasi.
- Yritä päivittää sovellus säännöllisesti.
- Jos pidät hakuteoksista, siirry Amazon.com-sivustoon löytääksesi kirjoja iPhonen kehityksestä.
- Yritä testata mahdollisimman monella eri iDevice-laitteella. Vielä parempi, he asentavat eri iOS-versiot.
- Jos vuokraat iOS-kehittäjän ja haluat varmistaa, että iOS-sovellus näyttää haluamallasi tavalla, voit suunnitella sovelluksen käyttöliittymän Photoshopissa ja muuntaa sen sitten työkalulla työkaluksi. Se toimii Xcode / iOS: n kanssa.
- Jos opit koodaamista, estä jäsennelty kieli tai verkkokurssit voivat auttaa.
Varoitus
- IPhone SDK -työkalupaketti muuttuu jatkuvasti laitteiden kehittyessä. Jos SDK on päivitetty projektin aikana, muista lukea uudet ominaisuudet ja muutokset ennen siirtymistä siihen. Ellei Apple kerro, että uudet lähetykset on koottava uudella SDK: lla, et tarvitse sitä tällä hetkellä. Jos päivität, jotkut aiemmin käyttämäsi menetelmät eivät välttämättä enää toimi, ja vaikka kääntämisvaroituksen luominen on epätodennäköistä, sinun on silti oltava varovainen.
- Ei ole takuuta siitä, että saat paljon myyntiä tai paljon latauksia, mutta älä lannistu.
- Kun onnistut ja saat sovelluksen App Storeen, älä anna itsesi pelotella haitallisia arvosteluja kirjoittavia haittaohjelmia. Jotkut ihmiset antavat sinulle hyödyllistä palautetta ja toiset haluavat vain olla töykeä.
- Tämä aiheuttaa riippuvuutta; Et todennäköisesti pysty pysähtymään.