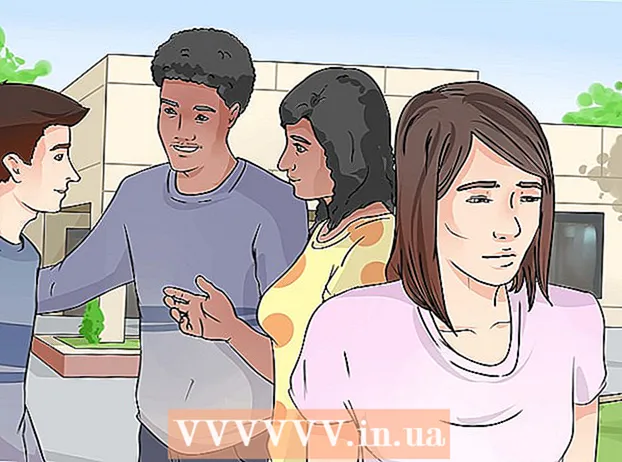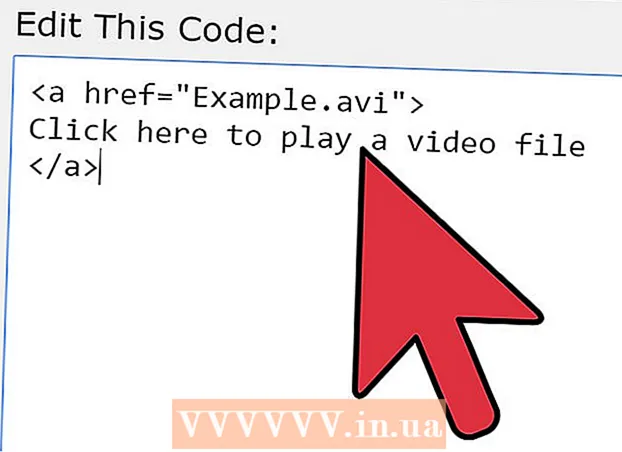Kirjoittaja:
Lewis Jackson
Luomispäivä:
13 Saattaa 2021
Päivityspäivä:
24 Kesäkuu 2024
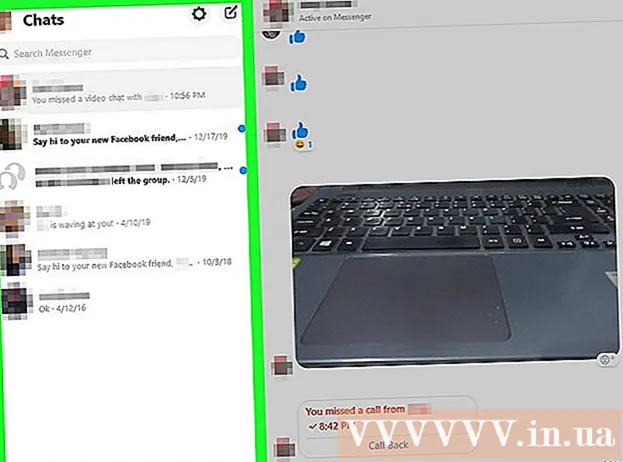
Sisältö
Facebook on kehittänyt erillisen Messenger-sovelluksen mobiililaitteille, jonka avulla voit keskustella Facebook-ystäviesi kanssa. Facebook Messenger tai yksinkertaisesti Messenger on itsenäinen viestisovellus, joka korvaa Facebookin viestintäominaisuudet. Messengerin avulla voit käyttää kehittyneempiä chat-ominaisuuksia, kuten valita viestin värejä tai vaihtaa hymiöitä. Messenger päivitetään säännöllisesti uusilla ominaisuuksilla, kuten rahansiirto, chatbotin luominen, kyydin varaaminen ja jakamiesi kuvien jakaminen ystävien kanssa vain yhdellä napautuksella Photo Magic -sovelluksella.
Askeleet
Osa 1/12: Asenna Messenger
Avaa App Store -tuote mobiililaitteellasi. Voit hankkia Messenger-sovelluksia iPhoneen, iPadiin, iPod Touchiin, Androidiin ja Windows Phoneen. Avaa laitteesi sovelluskauppa hakeaksesi ja lataamalla sovellusta.
- Voit myös käyttää Messenger-sovelluskaupan sivua avaamalla Facebookin Viestit-osion.

Etsi avainsanoja "Sanansaattaja."Useat tulokset näytetään nimellä" Messenger ".
Asenna Messenger-sovellus Facebookista. Tarkista valmistajan tiedot luettelossa olevista sovelluksista ja etsi viralliset Facebook-sovellukset. Napsauta "Asenna" ladataksesi ja asentaaksesi sovelluksen.
- Laitteesi täytyy olla yhdistetty langattomaan verkkoon sovelluksen lataamiseksi.

Kirjaudu Messengeriin. Kun avaat Messengerin, saat kehotuksen kirjautua sisään Facebook-tililläsi. Jos laitteessasi on asennettuna Facebook-sovellus, sinun ei tarvitse antaa henkilökohtaisia kirjautumistietojasi.- Jos sinulla ei ole Facebook-tiliä, voit luoda henkilökohtaisen puhelinnumerosi erillisen Messenger-tilin luomiseen. Tämän avulla voit keskustella ihmisten kanssa, jotka käyttävät Messengeriä yhteystiedoissasi, mutta sinulla ei ole pääsyä Facebook-keskusteluihin. Luo Messenger-tili napsauttamalla kirjautumisnäytössä sanaa "Ei Facebookissa". Tämä ominaisuus ei koske kaikkia alueita.
Osa 2/12: Keskustele ystävien kanssa

Katso Facebook-keskustelut. Kun käynnistät Messengerin, näet kaikki Facebook-ääniviestisi Viimeisimmät-välilehdessä. Napsauta mitä tahansa postilaatikkoa avataksesi ne.
Aloita uusi keskustelu. Luo uusi viesti napsauttamalla Uusi viesti -painiketta Viimeisimmät-välilehdessä:
- iOS - Napauta Uusi viesti -painiketta oikeassa yläkulmassa.
- Android - Napsauta plusmerkkiä + + oikeassa alakulmassa ja valitse Kirjoita viesti. (Kirjoita viesti)
Lisää ystäviä chattiin. Kun olet luonut uuden viestin, luettelo ystävistä, joiden kanssa olet eniten tekemisissä, näytetään. Voit valita ystävän tästä luettelosta tai etsiä ketään kaveriesi tai yhteystietojesi luettelosta yläreunassa olevan hakupalkin avulla. Voit myös lisätä uusia ryhmiä.
- Voit antaa nimen, johon haluat lisätä kaverin, kun olet valinnut ensimmäisen vastaanottajan.
Kirjoita viesti. Keskustelun alla on tekstikenttä "Kirjoita viesti". Napsauta tekstiä, jos näppäimistöä ei näy.
- Toisin kuin tekstiviestit, Messengerissä käytettävien merkkien määrää ei ole rajoitettu (noin 20000 merkkiä).
Lisää hymiö napsauttamalla "emoji" -painiketta (hymiö). Tämä painike muuntaa näyttönäppäimistön emoji-näppäimistöksi. Voit pyyhkäistä vasemmalle tai oikealle nähdäksesi eri luokat ja vierittämällä ylös ja alas nähdäksesi kunkin luokan emojit.
- iOS - Paina hymiöpainiketta välilyönnin vasemmalla puolella. Paina "ABC" palataksesi tavalliseen näppäimistöön.
- Android - Emoji-painike on tekstikentän oikealla puolella ja näyttää neljästä hymiöstä, jotka on järjestetty neliöön. Avaa emoji-näppäimistö painamalla -painiketta ja palaa normaaliin näppäimistöön painamalla sitä uudelleen.
Lähetä tykkää-kuvake painamalla Tykkää-painiketta. Jos et ole vielä kirjoittanut tekstiä, näet tykkää-painikkeen tekstikentän vieressä. Napsauta kuvaketta lähettääksesi Tykkää-painikkeen nopeasti, kun saat mielenkiintoisen viestin ystäviltäsi. Tykkää-painike lähetetään heti, kun kosketat.
- Suurenna peukalon kuvaketta pitämällä Tykkää-painiketta painettuna. Jos pidät Tykkää-painiketta liian kauan, se "katoaa".
Napauta ⓘ (Android) tai keskustelun nimi (iOS) -painiketta vaihtaaksesi värejä, hymiöitä ja muita asetuksia. Voit muuttaa joitain keskusteluun liittyviä asetuksia näytöllä. Huomaa, että kaikki kanssasi keskustelevat ihmiset näkevät tämän muutoksen.
- Napauta "Ilmoitukset", jos haluat ottaa ilmoitukset käyttöön tai poistaa ne käytöstä keskustelussa.
- Napsauta "Väri" vaihtaaksesi valintaikkunan väriä. Muut osallistujat näkevät tämän muutoksen.
- Napauta "Emoji" määrittääksesi erityisen emoji-merkin keskusteluun. Tämä ominaisuus korvaa Tykkää-painikkeen.
- Napsauta "Lempinimet" -vaihtoehtoa määrittääksesi eri lempinimet ystävillesi. Tämä ominaisuus koskee vain nykyistä chatia.
- Napsauta "Näytä profiili" nähdäksesi kavereidesi Facebook-profiilit.
Katso kuinka paljon muut ovat lukeneet. Ympyrä, jossa on pieni avatar keskustelun oikealla puolella, kertoo, missä henkilö luki viestin. mainos
Osa 3/12: Kuvien, tarrojen, GIF-animaatioiden ja äänimuistiinpanojen (äänimuistiinpanojen) lähettäminen
Ota valokuvia tai videoita painamalla kamerapainiketta. Laitteen kameralla voit ottaa ja lähettää kuvia pikaviesteissä nopeasti vastaanottajille. Sinun on sallittava Messenger-sovelluksen käyttää laitteen kameraa ja tallennustilaa.
- Ota valokuva napauttamalla ympyräkuvaketta. Nauhoita video koskettamalla ympyrää pitkään. Voit tallentaa enintään 15 sekunnin pituisia videoita. Voit peruuttaa tallennustilan siirtämällä sormesi poispäin laukaisimesta.
- Napsauta Kamera-painiketta näytön alakulmassa vaihtaaksesi etu- ja takakameran välillä.
- Lähetä "Lähetä" -painiketta valokuvan ottamisen tai videon kuvaamisen jälkeen lähettääksesi sen chatiin.
Voit lähettää valokuvan laitteeltasi valitsemalla Galleria-kuvakkeen. Tämän painikkeen avulla voit etsiä laitteesi kamerarullalle tallennettuja valokuvia ja lähettää ne chatiin.
- Lähetä valokuva koskettamalla valokuvaa ja lähetä kuva painamalla Lähetä-painiketta.
- Voit piirtää ja kirjoittaa kuvaan ennen lähetystä valitsemalla "Lyijykynä" -kuvakkeen.
Napsauta Smiley-kuvaketta (hymiö kasvot) lähettääksesi tarran (tarra). Voit lisätä useita tarroja, jotka ovat käytettävissä Facebook Messengerissä. Liu'uta tarran kiinnityspalkkia vasemmalle ja oikealle, jotta näet eri tarrapaketit.
- Napauta mitä tahansa tarraa lähettääksesi sen välittömästi.
- Voit tarkastella sen sisältöä pitämällä tarraa painettuna. Monet tarrat on suunniteltu animaatioiksi.
- Valitse tarrakehyksen oikeasta yläkulmasta "+" -merkki päästäksesi Tarrasäilöön ja tarkastellaksesi uutta tarraa. Tarjolla on paljon erilaisia tarroja.
Napsauta GIF-painiketta löytääksesi ja lähettääksesi GIF-animaatioita. GIF-kuvat ovat yleinen kuvatiedostomuoto, joka on luotu nopeilla animaatioilla. Messengerin avulla voit etsiä useille suosituille GIF-sivustoille tallennettuja GIF-tiedostoja ja lähettää ne nopeasti chatiin. Jotkut tällä hetkellä trendit nousevat GIF-tiedostot näytetään, kun avaat tämän välilehden.
- Etsi GIF, jota haluat käyttää. Jos esimerkiksi haluat lähettää GIF-kuvan Battlestar Galacticalle, kirjoita hakukenttään "battlestar".
- GIF lähetetään välittömästi keskusteluun, kun napautat kuvaketta.
Napauta mikrofonikuvaketta (mikrofoni) lähettääksesi äänimuistiinpanoja. Voit tallentaa äänimuistiinpanoja, joita keskustelun ihmiset voivat kuunnella vapaa-ajallaan. Jos käyttämässäsi laitteessa on pieni näyttö, napauta ensin "..." -kuvaketta.
- Aloita äänimuistion tallentaminen pitämällä Tallenna-painiketta painettuna. Vapauta kätesi lähettääksesi äänityksen välittömästi. Peruuta viesti siirtämällä sormi kauemmas tallennuspainikkeesta.
Ota Photo Magic käyttöön, jotta Messenger tunnistaa valokuvissa näkyvät ystävien kasvot. Photo Magic skannaa kaikki puhelimen kamerasta otetut valokuvat, vaikka et käyttäisikään Messengeriä, ja yrittää sovittaa tunnistetut kasvot Facebook-ystäviisi. Sitten saat ilmoituksen ja voit lähettää kuvan välittömästi Messengerin kautta kuvassa merkityille.
- Avaa Messengerin Asetukset- tai Profiili-välilehti.
- Valitse Valokuvat ja media. (Valokuva ja ajoneuvo)
- Valitse "Photo Magic" -ominaisuus ja kytke se sitten päälle.
- Avaa ilmoitus, joka tulee näkyviin, kun otat valokuvan ystävästäsi. Napsauta "Lähetä" -painiketta lähettääksesi kuvan Messenger-chat-ikkunan kautta kuvaan merkittyille ihmisille.
Osa 4/12: Soittaminen ja videopuhelu
Avaa keskustelu henkilön kanssa, jolle haluat soittaa. Voit soittaa ilmaisia puheluita tai videopuheluita kenellekään Messenger-sovelluksen avulla. Esimerkiksi: Kun avaat keskustelun Namin kanssa ja puhelupainike on harmaa näytön yläosassa, tai näet sanat "Kutsu Nam Messengeriin" (Kutsu Nam käyttämään Messengeriä), kyseinen henkilö ei käytä. Messenger-sovellus eikä voi soittaa puheluja.
- Voit nähdä, mitkä kontaktit käyttävät Messengeriä seuraamalla heidän profiilikuvansa kulmassa olevaa kuvaketta. Jos näet Messengerin salaman kuvakkeen, he käyttävät Messengeriä. Jos näet Facebook-kuvakkeen, he käyttävät Facebook-viestejä verkkosivuston kautta.
Soita puhelu painamalla Puhelin- tai Videopuhelu-painiketta. Messenger aloittaa viestinnän vastaanottajan kanssa. Heidän laitteensa soi, kunhan puhelun ilmoitukset on kytketty päälle ja Internet-yhteys.
Keskustele niin paljon kuin haluat. Messengerin käytöstä ei veloiteta, mutta sinun on käytettävä mobiilidataa, jos et muodosta yhteyttä langattomaan verkkoon. Videopuhelu voi tyhjentää mobiilidatan nopeasti, joten yritä rajoittaa videopuheluita, kun olet yhteydessä Wi-Fi-verkkoon. mainos
Osa 5/12: Jaa nykyinen sijaintisi ystäviesi kanssa
Avaa keskustelu. Voit lähettää sijaintisi keskusteluun, jotta ystäväsi löytävät sinut helposti. Tämä vaihtoehto on näkyvissä vain, kun sinulla on pääsy chat-istuntoon.
Napsauta kuvaketta ’... "(ellipsit) ja valitse sitten" Sijainti ". (Sijainti) Ota sijaintitila käyttöön, jos saat ilmoituksia Messengeristä.
Siirrä nastakuvake (tappi) jaettavaan sijaintiin. Kun kartta avataan ensimmäisen kerran, tappi on nykyisessä sijainnissasi. Voit siirtää ja jakaa toisen sijainnin siirtämällä karttaa nastan ympäri.
- Voit valita alla olevasta luettelosta lähellä olevia paikkoja tai etsiä tiettyjä sijainteja näytön yläosassa olevan hakukentän avulla.
- Palaa nastakuvake nykyiseen sijaintiin painamalla plusmerkkiä tai nuolipainiketta.
Lähetä "pin" sijainti painamalla "Lähetä" -painiketta. Karttakuvat näytetään keskustelussa kiinnitetyn sijainnin sekä valitsemiesi sijaintien kanssa. Kartta avataan koko näytössä, kun vastaanottaja koskettaa sitä, jolloin hän saa navigointiohjeet. mainos
Osa 6/12: Maksujen suorittaminen Messengerin kautta
Avaa Asetukset (iOS) tai Profiili (Android). Voit lähettää ja vastaanottaa rahaa Messengerin kautta, ja tarvitset vain voimassa olevan maksukortin. Aloittamiseksi sinun on annettava tietoja kortillasi. Tämän vaiheen avulla voit siirtää ja vastaanottaa rahaa pankkitililtäsi.
Napsauta asetusvalikossa Maksut. Maksunäyttö tulee näkyviin.
Lehdistö "Lisää uusi maksukortti.’ (Lisää uusi maksukortti) Tämä on ainoa maksutapa, jota Messenger tukee. Tarvitset pankin myöntämän pankkikortin tai luottokortin myöntämän luottokortin rahan lähettämiseen tai vastaanottamiseen. Luottokortteja, prepaid-maksukortteja ja PayPalia ei tueta tässä tapauksessa.
- Tarvitset maksukortin rahan lähettämiseen ja vastaanottamiseen.
Syötä tiedot maksukortille. Syötä maksukorttisi numero, viimeinen voimassaolopäivä, turvakoodi takana ja postinumero. Napsauta "Tallenna" lisätäksesi kortin tilillesi.
- Messenger tukee vain tiettyjä pankkeja, ja maksukorttisi voi olla tuettujen joukossa.
Avaa keskustelu henkilön kanssa, jonka haluat lähettää, ja vastaanota rahaa tälle henkilölle. Nyt kun kortti on lisätty, voit alkaa lähettää ja vastaanottaa rahaa. Voit keskustella yhden henkilön tai ryhmän kanssa.
- Klikkaa ’... "ja napsauta sitten" Maksut ". Tämä avaa lähetys- ja vastaanottovaihtoehdot.
- Jos keskustelussa on paljon ihmisiä, sinua kehotetaan valitsemaan yksi ennen jatkamista.
- Syötä summa, jonka haluat lähettää tai vastaanottaa. Voit vaihtaa tilojen välillä napsauttamalla "Maksa" tai "Pyydä" -välilehteä. Syötä summa, jonka haluat lähettää tai vastaanottaa tältä henkilöltä.
- Kirjoita sisältö (valinnainen). Sinun tulee ilmoittaa siirron syy tai rahansiirron pyytäminen. Käytä tätä menetelmää, jos toinen osapuoli ei tiedä tapahtuman sisältöä.
Lähetä pyyntö tai suorita maksu. Jos suostut tapahtumaan, lähetä maksupyyntö napsauttamalla Seuraava. Kun vastaanottaja hyväksyy (ja hänen tililleen on määritetty maksut), varat alkavat liikkua. Voi kestää kolme päivää, ennen kuin varat näkyvät pankkitililläsi. mainos
Osa 7/12: Uber- tai Lyft-matkan varaaminen
Avaa keskustelu jonkun kanssa. Voit pyytää kyytiä Uberilta ja Lyftiltä Messenger-keskustelujen aikana. Tämän widgetin avulla ystäväsi tietävät reittisi sekä voit varata auton jollekin. (Tällä hetkellä Vietnamissa tätä apuohjelmaa ei vielä tueta.)
- Tarvitset Uber- tai Lyft-tilin käyttääksesi tätä ominaisuutta ja sinua kehotetaan luomaan sellainen, jos sinulla ei ole sellaista.
- Voit myös avata live-chatteja Uber- tai Lyft-chatboteilla. Aloita uusi keskustelu Uber- tai Lyft-botin kanssa ja jatka sitten ohjeiden mukaan.
- Napsauta kuvaketta ’... "ja valitse" Kuljetus ". (Kuljetus) Sitten näytetään auton varausluettelo.
- Valitse palvelu, jota haluat käyttää. Tällä hetkellä voit valita Uberin ja Lyftin välillä (jos alueesi on käytettävissä). Tarvitset edelleen tilin tätä palvelua varten. Et näe tätä vaihtoehtoa, jos jatkat keskustelua suoraan chatbotin kanssa.
- Jos sinulla ei ole Uber- tai Lyft-tiliä, sinun on luotava tili ja lisättävä maksutiedot.
- Anna valitsemasi palvelun käyttää Messenger-tiliäsi. Tämä on pakollinen vaihe, jotta voit muodostaa yhteyden operaattoripalveluun Messenger-sovelluksen kautta.
- Valitse haluamasi ajoneuvotyyppi. Sijainnista ja valitusta palvelusta riippuen voit valita useista ajoneuvoista. Vaihda välilehtien avulla edestakaisin ja tarkista kuorma-autoyrityksen tukisivustolta niiden välinen ero.
- Aseta haluttu noutopiste. Nykyinen sijaintisi on oletussijainti. Voit muuttaa tätä sijaintia missä tahansa, mikä on hyödyllistä, kun haluat varata matkan jollekin muulle.
- Aseta haluamasi kohde. Sinun on annettava kohde ennen varaamista.
- Tilaa ajoneuvo napsauttamalla "Pyydä". Saapumisaika riippuu paikallisista tekijöistä. Maksu käsitellään matkapalveluun tallennettujen maksutietojen tai Messenger-tiliisi liitetyn maksukortin kautta.
- Löydä matkakuitit keskustelusta autopalvelun kanssa. Varauksen jälkeen saat vahvistusviestin ajoneuvopalvelun chat-botilta. Löydät kaikki matkasi kuitit täältä ja voit keskustella tarvittaessa asiakastuen kanssa.
- Löydät tämän keskustelun Viimeaikaiset-välilehdestä.
Osa 8/12: Lisää sovelluksia Messengeriin
Avaa keskustelu jonkun kanssa. Messengerin avulla voit asentaa useita sovelluksia, jotka on suunniteltu toimimaan Messengerin kanssa. Voit tehdä tämän missä tahansa keskustelussa.
Napsauta kuvaketta ’... "Lisää keskusteluvaihtoehtoja näytetään.
Selaa käytettävissä olevien sovellusten luetteloa. Voit vierittää alaspäin nähdäksesi luettelon kaikista sovelluksista, jotka toimivat Messengerin kanssa. Jotkut sovellukset ovat erillisiä sovelluksia, jotka voidaan integroida Messengeriin, kun taas toiset on suunniteltu nimenomaan sitä varten.
- Kunkin sovelluksen saatavuus vaihtelee käyttämästäsi laitteesta riippuen.
Napsauta "Asenna" tai "Avaa" avataksesi sovelluskaupan sivun. Kaikki Messenger-sovellukset asennetaan laitteen sovelluskaupasta.
Asenna sovelluksia. Napsauta "Hae" tai "Asenna" ja asenna sama laajennus kuin mitä tahansa muuta sovellusta laitteellesi.
Paina painiketta uudelleen ’... "Messenger-keskustelussa. Siihen ilmestyvä sininen piste osoittaa, että uusia vaihtoehtoja on käytettävissä.
Napsauta laajennusta. Nämä widgetit on lueteltu ruudun yläosassa. Tämä avaa sovellukset laitteellasi.
Käytä sovellusta. Eri sovellukset tekevät erilaisia toimintoja, mutta useimmat niistä sisältävät lähettämäsi viestin sisällön luomisen. Tutustu sovelluksen tukisivun ohjeisiin saadaksesi siitä kaiken irti.
Napsauta Lähetä Messenger-painiketta. Tekstin sijainti ja prosessin tarkkuus vaihtelevat sovelluksesta riippuen, mutta voit yleensä lähettää sen takaisin Messengeriin suoraan luomasi sisällön kanssa.
Napauta Messenger-sovelluksen Lähetä-kuvaketta lähettääksesi luomasi toisessa sovelluksessa. Saat esikatselun sisällöstä ennen sen lähettämistä. mainos
Osa 9/12: Chat chat-robottien kanssa
Etsi chatbot, jonka kanssa haluat puhua. Chat-bot on tapa, jolla käyttäjät voivat olla vuorovaikutuksessa yritysten ja organisaatioiden kanssa käsittelemättä puheluita tai odottamatta vastauksia sähköposteista. Chatbot-tuki on vasta alkamassa ja tällä hetkellä vain muutama käytetään. Tässä on joitain käytettävissä olevia chat-robotteja:
- CNN - m.me/cnn
- Wall Street Journal - m.me/wsj
- Poncho - m.me/hiponcho
- 1-800-kukat - m.me/1800flowers
- Kevät - m.me / kevätNYC
Avaa Messenger-sovelluksen Henkilöt-osio. Kaikki nykyiset yhteystietosi näytetään.
Etsi chatbot, jonka haluat lisätä. Chatbot, joka on valmis ottamaan yhteyttä, on "Bots" -luettelossa. Hakuominaisuus ei ole vielä varsin luotettava, joten on helpompaa siirtyä chatbotin verkkosivustolle (esimerkiksi) mobiiliselaimella ja avata linkki Messengerissä. Sitten avautuu live-chat-ikkuna.
Aloita keskustelu chatbotin kanssa. Asiat tulevat mielenkiintoisemmiksi. Chatbotit vastaavat tiettyjen komentojen ja avainsanojen perusteella, ja niiden luonnollinen kielenkäsittelykyky on rajallinen. Joten ole mahdollisimman tarkka ja käytä vain muutamia lyhyitä sanoja. Testaa erilaisia menetelmiä eri boteille.
- Esimerkiksi, kun mainitset "suuria uutisia" CNN-botille, niin päivän tärkeimmät uutiset vastaavat. Voit kirjoittaa avainsanan "vaalit" ja vastaanottaa tuleviin vaaleihin liittyviä uutisia.
- 1-800 kukalla voit kirjoittaa "tilata kukkia" nähdäksesi saatavuuden ja tilata verkossa. Tilauksen aikana voit perua tilauksen kirjoittamalla "muuta mieltäsi".
Osa 10/12: Ilmoitusten säätäminen iOS: ssä
Avaa sovelluksen Asetukset-osio. Voit määrittää Messengerin ilmoitusmenetelmän uusille viesteille Asetuksissa. Napsauta "Asetukset" -painiketta oikeassa alakulmassa.
Lehdistö "Ilmoitukset.’ (Ilmoitukset) Messenger-sovelluksen ilmoitusasetukset avautuvat.
- Huomaa: Et voi poistaa ilmoituksia kokonaan käytöstä tai muuttaa ääniasetuksia tältä valikkoriviltä. Voit poistaa Messenger-ilmoitukset käytöstä vain asetuksista ohjeiden mukaan.
Vaihda esikatselutila päälle / pois päältä. Tämä auttaa sinua määrittelemään ilmoituspaneelissa näkyvät tiedot, kun vastaanotat viestejä.
Mykistä ilmoitukset tietyksi ajaksi. Mykistä ilmoitusääni asetetuksi ajaksi painamalla "Mykistä" -painiketta.Voit halutessasi mykistää sen ajoittain tai seuraavaan aamuun asti (klo 9.00). Et voi sammuttaa ilmoituksia kokonaan tällä tavalla.
Napsauta Ilmoitukset Messengerissä -kohtaa määrittääksesi asetukset sovelluksessa. Messengerillä on omat ilmoitusasetukset, kun sovellus on auki ja aktiivinen. Tässä valikossa voit ottaa äänen ja värinätoiminnon käyttöön tai poistaa sen käytöstä uusille viesteille sovellusta avattaessa.
Muuta muita ilmoitusasetuksia avaamalla laitteen Asetukset-sovellus. Kun haluat muuttaa ilmoitusten näyttötapaa riippumatta siitä, haluatko niiden olevan päällä vai pois päältä, sinun on käytettävä iOS-laitteesi Asetukset-sovellusta.
Napsauta Asetukset-luettelossa Ilmoitukset-kohtaa. Näyttöön tulee luettelo sovelluksista.
Napsauta sovellusluettelossa "Messenger". Tämä avaa Messenger-sovelluksen ilmoitusasetukset.
Ota ilmoitukset käyttöön / pois käytöstä "Salli ilmoitukset" -liukusäätimellä. Tämä poistaa Messenger-sovelluksen ilmoitukset kokonaan käytöstä.
Ota muut ilmoitusasetukset käyttöön / pois käytöstä. Voit silti asentaa ilman ilmoituskeskuksessa näkyvien ilmoitusten tilaa, ääntä, lukemattomien viestien sovelluskuvaketta ja näkyviin tulevien viestien tilaa. lukitusnäyttö. Voit myös asettaa ilmoitustavan näkyvän, kun käytät toista sovellusta laitteellasi. mainos
Osa 11/12: Ilmoitusten säätäminen Androidissa
Avaa Sovelluksen profiili -osa. Tästä osiosta löydät sovelluksen asetukset, mukaan lukien ilmoitusasetukset. Napsauta "Profiili" -painiketta oikeassa yläkulmassa.
Napsauta valitse "Ilmoitukset ja äänet.’ (Ilmoitukset ja äänet) Messenger-sovelluksen ilmoitusasetukset avautuvat.
- Et voi poistaa Messengerin ilmoituksia kokonaan käytöstä täällä. Sinun on käytettävä Androidin Asetukset-sovellusta ilmoitusten poistamiseksi käytöstä ohjeiden mukaan.
Ota ilmoitusten esikatselut käyttöön / pois käytöstä. Esikatseluissa näkyy vasta vastaanotettujen viestien nimi ja sisältö ilmoituksissa. Poista esikatselu käytöstä, jos et halua näiden tietojen näkyvän lukitusnäytöllä.
Kytke värinätila päälle / pois päältä. Voit poistaa värinän käytöstä uusille ilmoituksille käyttämällä liukusäädintä.
Kytke ilmoitusvalo päälle / pois päältä. Jos laitteessasi on LED-valo, voit kytkeä ilmoitusvalon päälle tai pois päältä. Sinulla ei ole tätä vaihtoehtoa, jos laitteessasi ei ole LED-valoa.
Ota ilmoitusääni käyttöön / pois käytöstä. Äänen liukusäätimellä voit ottaa Messenger-ilmoituksen käyttöön tai poistaa sen käytöstä.
Napsauta "Ilmoitusääni" vaihtaaksesi ilmoitusääntä Messengerissä. Voit valita Android-laitteesi ladattujen ilmoitusäänien luettelosta.
Ota äänet käyttöön / pois käytöstä sovelluksessa. Messenger käyttää useita erilaisia ääniä kussakin sovelluksessa, esimerkiksi kun päivität keskusteluluetteloa. Tämän liukusäätimen avulla voit ottaa nämä äänet käyttöön tai poistaa ne käytöstä.
Poista ilmoitukset kokonaan käytöstä avaamalla Android-laitteen Asetukset-sovellus. Jos haluat poistaa Messenger-ilmoitukset kokonaan käytöstä, sinun on tehtävä se Androidin asetuksissa:
- Avaa Asetukset-osio ja valitse Sovellukset tai Sovellusten hallinta. (Sovellusten hallinta)
- Napsauta sovellusluettelossa "Messenger".
- Poista valinta Salli ilmoitukset -ruudusta
- Jos ruutua ei näy Asetukset-osiossa, palaa takaisin pääasetusvalikkoon ja valitse Ääni ja ilmoitukset. (Äänet ja ilmoitukset). Napauta Ilmoitukset-osion Sovellukset-vaihtoehtoa. Valitse sovellusluettelosta "Messenger" ja kytke sitten Estä päälle.
Osa 12/12: Messengerin käyttö työpöydällä
Käy sivulla.työpöydän selaimessa. Messengeriin pääsee nyt Messenger.com-verkkosivustolta. Voit käyttää suurinta osaa mobiilisovelluksen käytettävissä olevista ominaisuuksista, mukaan lukien laskutusominaisuus.
- Tietokoneille ei ole erillistä Messenger-ohjelmaa. Älä lataa mitään ohjelmia, jotka väittävät olevansa yhteydessä Facebook Messengeriin, koska tämä vaarantaa henkilökohtaisen tilisi.
Kirjaudu sisään henkilökohtaisella Facebook-tililläsi. Jos olet koskaan kirjautunut Facebookiin tietokoneella, voit siirtyä seuraaviin vaiheisiin antamatta kirjautumistietojasi.
Messenger-verkkosivuston käyttö on aivan kuten sovelluksessa. Näet luettelon keskusteluista sivun vasemmalla puolella. Valittu keskustelu avautuu pääkehykseen, ja valokuva-, tarra-, GIF-, tallennus- ja maksuvaihtoehdot näytetään viestikentän oikealla puolella.
- Jotkin ominaisuudet, kuten toimitus, eivät ole käytettävissä verkkoversiossa.