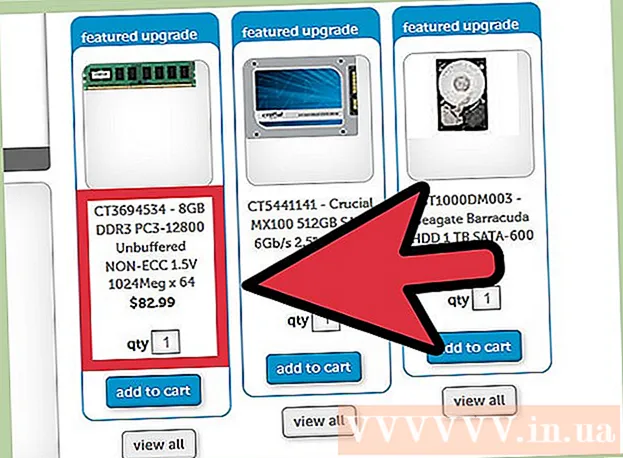Kirjoittaja:
John Stephens
Luomispäivä:
27 Tammikuu 2021
Päivityspäivä:
1 Heinäkuu 2024

Sisältö
Tässä artikkelissa kerrotaan, miten luodaan esite Microsoft Wordilla Windows- ja Mac-tietokoneissa. Esitteet ovat siistit taitettavat tiedot. Voit tehdä esitteen Microsoft Wordissa käyttämällä mallia tai mallia haluamallasi tavalla.
Askeleet
Tapa 1/2: Käytä olemassa olevaa mallia
Avaa Microsoft Word valkoisella W-symbolilla sinisellä pohjalla.

Tyyppi esite näytön yläreunassa olevasta hakupalkista ja paina sitten ↵ Enter. Tämä etsii esitteiden malleja tietokannasta.- Jos et näe Malli-sivua Macissa, napsauta Tiedosto ruudun yläosassa ja valitse Uutta mallista ... valintaluettelossa.

Valitse esitteen malli. Etsi haluamasi esite ja napsauta sitä. Näytöllä näkyy esitteen esikatselusivu.- Useimmilla esitteiden malleilla on melkein sama muoto, joten valitset esitteen suunnittelun mukaan.

Klikkaus Luoda esitteen esikatselusivun oikealla puolella. Tämä kertoo Wordin aloittavan esitteen lataamisen, joka kestää yleensä vain muutaman sekunnin.
Syötä esitteen tiedot. Tämä vaihe vaihtelee valitsemastasi mallista riippuen. useimmissa esitteissä voit kuitenkin korvata jokaisen kehyksen näytetekstin yritystiedoilla.
- Useimmissa esitteissä on paljon tietosivuja, mukaan lukien kommentit.
- Voit korvata esitteessä olevan kuvan napsauttamalla kuvaa ja napsauttamalla sitten tagia Muoto, valitse Vaihda kuva, valitse Tiedostosta ja valitse tiedosto tietokoneesta.

Tallenna esite seuraavalla tavalla:- Windows Klikkaus Tiedosto, valitse Tallenna nimellä, tuplaklikkaus Tämä tietokone, valitse tallennuskansio ikkunan vasemmalta puolelta, anna esitteellesi nimi "Tiedostonimi" -kenttään ja valitse Tallentaa.
- Mac Klikkaus Tiedosto, klikkaus Tallenna nimellä ..., nimeä esitteesi kenttään "Tallenna nimellä", napsauta "Missä", valitse sitten tallennuskansio ja valitse Tallentaa.
Tapa 2/2: Suunnittele esitteesi haluamallasi tavalla

Avaa Microsoft Word valkoisella "W" -merkillä sinisellä pohjalla.
Klikkaus Tyhjä asiakirja tyhjällä sivukuvakkeella ikkunan vasemmassa yläkulmassa uuden Word-sivun avaamiseksi.
- Ohita tämä vaihe Macissa.
Napsauta korttia Layout Word-ikkunan yläosassa. Näyttöön tulee uusi työkalurivi välilehtien alle.
Klikkaus Marginaalit työkalurivin vasemmalla puolella Layout avataksesi valintaluettelon.
Klikkaus Mukautetut marginaalit ... valintaluettelon alapuolella Marginaalit avataksesi uuden ikkunan.
Pienennä marginaalia. Marginaalit-osiossa ikkunan yläosassa näet useita kohdistusvaihtoehtoja (kuten "Vasen"), joiden arvot 1 oikealla olevassa laatikossa. Muuta tämän solun arvoksi 0.1 varmistaaksesi, että esitteen marginaalia pienennetään sisältämään koko sisältö.

Klikkaus Maisema keskellä ikkunaa.
Klikkaus OK ikkunan alaosassa tallentaaksesi muutokset ja alustamalla Word-dokumenttisi uudelleen.

Lisää sarakkeita asiakirjaan seuraavasti:- Varmista, että korttisi on edelleen auki Layout.
- Klikkaus Sarakkeet
- Valitse sarakkeiden määrä valintaluettelosta.

Lisää sarakkeenerotin. Tämä varmistaa, että esitteen jokaisessa sarakkeessa (kehyksessä) on yksittäisiä tietoja. Teet sen seuraavasti:- Varmista, että korttisi on edelleen auki Layout.
- Klikkaus Tauot
- Valita Sarake valintaluettelossa.
Anna esitteen tiedot. Asiakirjaan voidaan lisätä kahta päätyyppiä:
- Asiakirja - Kirjoita esitesarakkeen tiedot. Voit muokata syötettyä tekstiä napsauttamalla tagia Koti ja valitse vaihtoehdot Fontti-osiosta korostettuasi muokattavan tekstin.
- Kuva Varmista, että hiiren osoitin on paikassa, johon haluat lisätä kuvan, ja napsauta sitten Lisää, valitse Kuvia, valitse valokuva ja napsauta Lisää tai Avata.
Tallenna esite seuraavalla tavalla:
- Windows Klikkaus Tiedosto, valitse Tallenna nimellä, tuplaklikkaus Tämä tietokone, valitse tallennuskansio ikkunan vasemmalta puolelta, anna esitteellesi nimi "Tiedostonimi" -kentässä ja valitse Tallentaa.
- Mac Klikkaus Tiedosto, klikkaus Tallenna nimellä ..., nimeä esite "Tallenna nimellä" -kenttään, napsauta "Missä", valitse sitten tallennuskansio ja valitse Tallentaa.
Neuvoja
- On parempi suunnitella esitteen asettelu paperille ennen kuin työskentelet Wordissa.
- Muista valita kaksipuolinen tila esitteitä tulostettaessa.
Varoitus
- Esitteen suunnittelu mieleisekseen vie enemmän aikaa ja vaivaa kuin esitteen luominen mallin mukaan.