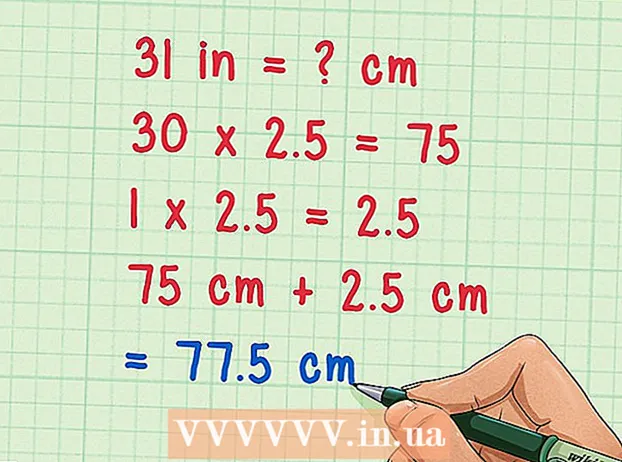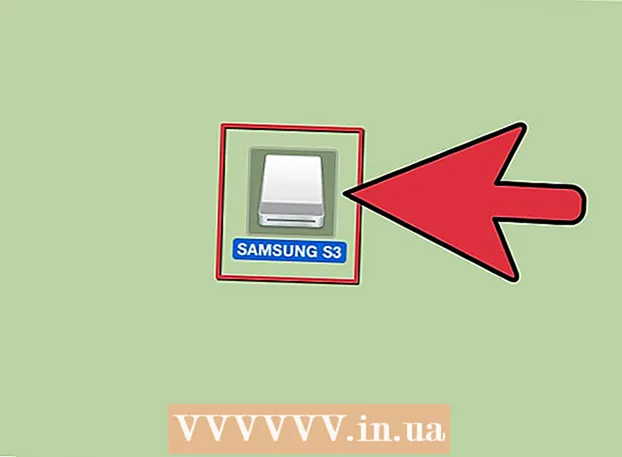Kirjoittaja:
Laura McKinney
Luomispäivä:
1 Huhtikuu 2021
Päivityspäivä:
1 Heinäkuu 2024
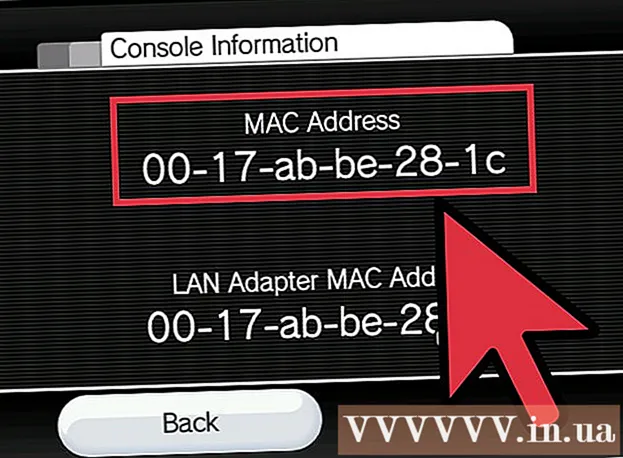
Sisältö
MAC (Media Access Control) -osoite on numerosarja, joka identifioi laitteet, joita käytetään yhteyden muodostamiseen tietokoneellesi asennettuun verkkoon. MAC-osoite koostuu kuudesta merkkiparista, jotka on erotettu kaksoispisteillä. Jotta verkkoyhteys onnistuu, sinulla on oltava reitittimesi (reitittimen) MAC-osoite. Löydät MAC-osoitteen mille tahansa verkkoon liitetyltä laitteelta jollakin seuraavista tavoista.
Askeleet
Tapa 1/11: Windows Vista, 7 tai 8 -käyttöjärjestelmä
Muodosta yhteys verkkoon. Tämä menetelmä on käytettävissä vain, kun tietokoneesi on kytketty verkkoon. Muodosta yhteys verkkoprotokolliin, jos haluat saada MAC-osoitteen (joka tunnetaan myös nimellä kunkin laitteen fyysinen osoite tai tunniste). Yhteysprotokollat sisältävät: Wi-Fi, jos tarvitset langattoman verkkokortin MAC-osoitteen ja Ethernet, jos tarvitset langallisen verkkokortin MAC-osoitteen.

Napsauta Järjestelmä-lokerossa olevaa Yhteys-kuvaketta. Kuvake näyttää pieneltä kuvalta (katso yllä oleva kuva) tai näyttää pieneltä tietokoneen näytöltä. Kun olet napsauttanut sitä, valitse "Avaa verkko- ja jakamiskeskus".- Käynnistä Windows 8 -käyttöjärjestelmässä sovellus työpöydällä (työpöytä), joka sijaitsee aloitusnäytössä (aloitusnäyttö). Kun olet työpöytätilassa, napsauta hiiren kakkospainikkeella ilmaisinalueen yhteyskuvaketta. Valitse "Verkko- ja jakamiskeskus".

Etsi verkon nimi ja napsauta sitä. Se näkyy aina sanan Yhteydet jälkeen. Napsauttamisen jälkeen avautuu pieni ikkuna kuvan osoittamalla tavalla.
Valitse Tiedot. Sitten näyttöön tulee luettelo verkon määrityksistä, samanlainen kuin käytettäessä komentokehotteessa olevaa IPConfig-työkalua.

Etsi Fyysinen osoite -rivi. Nämä ovat tiedot tarvitsemastasi MAC-osoitteesta. mainos
Tapa 2/11: Windows 98 ja XP -käyttöjärjestelmät
Muodosta yhteys verkkoon. Tämä menetelmä on käytettävissä vain, kun tietokoneesi on kytketty verkkoon. Muodosta yhteys verkkoprotokolliin, jos haluat saada MAC-osoitteen (joka tunnetaan myös nimellä kunkin laitteen fyysinen osoite tai tunniste). Yhteysprotokollat sisältävät: Wi-Fi, jos tarvitset langattoman verkkokortin MAC-osoitteen ja Ethernet, jos tarvitset langallisen verkkokortin MAC-osoitteen.
Avaa Verkkoyhteydet-osio. Jos sinulla ei ole tätä kuvaketta työpöydällä, etsi se tehtäväpalkista (sijaitsee Windowsin työkalurivin oikeassa alakulmassa) ja napsauta sitä avataksesi tietoja nykyisestä yhteydestä. osoitteessa tai luettelo käytettävissä olevista yhteyksistä.
- Voit käyttää verkkoyhteyksiä myös Käynnistä-valikon Ohjauspaneelista.
Napsauta hiiren kakkospainikkeella nykyistä yhteyttä ja valitse Tila.
Valitse Tiedot. Joissakin Windows-versioissa se voi kuitenkin olla Tuki-välilehdessä. Kun teet tämän, luettelo verkon kokoonpanotiedoista tulee näkyviin, samanlainen kuin käytit komentokehotteessa IPConfig-työkalua.
Katso Fyysinen osoite -rivi. Nämä ovat tiedot tarvitsemastasi MAC-osoitteesta. mainos
Tapa 3/11: Mikä tahansa Windows-versio
Avaa komentokehote. Paina näppäimiä ⊞ Voita+R ja tyyppi cmd Suorita-komentoriville. Lehdistö ↵ Enter avata komentokehote.
- Windows 8: paina näppäintä ⊞ Voita+X ja valitse valikosta Komentokehote.
Suorita GetMAC-komento. Kirjoita komentokehoteikkunaan getmac / v / fo-luettelo ja paina ↵ Enter. Kaikkien verkkojen kokoonpanotiedot näytetään sitten näytöllä.
Etsi fyysinen osoite. Tämä on toinen tapa kuvata MAC-osoitetietojasi. Hanki haluamasi yhdistetyn laitteen oikea fyysinen osoite - tässä on muutama laite. Esimerkiksi langattomalla yhteydelläsi on eri MAC-osoite kuin paikallisella verkkoyhteydelläsi (Ethernet-yhteys). mainos
Tapa 4/11: Mac OS X 10.5 (Leopard) ja uudemmat versiot
Avaa Järjestelmäasetukset. Löydät sen napsauttamalla näytön vasemmassa yläkulmassa olevaa Apple-logoa. Varmista, että tietokoneesi on kytketty verkkoon, josta etsit MAC-osoitetietoja.
Valitse yhteys. Valitse Verkko ja valitse joko lentokenttä tai sisäänrakennettu Ethernet käytetyn yhteysmenetelmän mukaan. Yhteydet näkyvät vasemmassa ruudussa.
- Valitse Ethernet-yhteyttä varten Lisäasetukset ja osoita Ethernet-korttia. Yläosassa näkyy Ethernet ID (Ethernet ID), joka on tarvitsemasi MAC-osoite.
- Kun käytössä on AirPort-yhteys, valitse Lisäasetukset ja osoita AirPort-välilehteä. Siellä näet tietoja AirPort-tunnisteesta (AirPort ID), joka on tarvitsemasi MAC-osoite.
Tapa 5/11: Mac OS X 10.4 (Tiger) ja vanhemmat versiot
Avaa Järjestelmäasetukset. Löydät sen napsauttamalla näytön vasemmassa yläkulmassa olevaa Apple-logoa. Varmista, että tietokoneesi on kytketty verkkoon, josta etsit MAC-osoitetietoja.
Valitse Verkko.
Valitse yhteys Näytä-valikosta. Näytä-valikossa on luettelo kaikista verkkoon liitetyistä laitteista. Valitse Ethernet- tai AirPort-yhteys.
Etsi AirPort ID tai Ethernet ID. Kun valitset yhteyden Näytä-valikosta, napsauta vastaavaa välilehteä (Ethernet tai AirPort). Ethernet ID: n tai AirPort ID: n MAC-osoite näytetään. mainos
Tapa 6/11: Linux-käyttöjärjestelmä
Avaa terminaali. Järjestelmästä riippuen sitä voidaan kutsua terminaaliksi, Xtermiksi, Shelliksi, komentokehotteeksi tai niin edelleen. Yleensä löydät sen Lisälaitteet-kansiosta, joka sijaitsee Ohjelmat (tai vastaavassa).
Avaa konfigurointirajapinta. Tyyppi ifconfig -a ja paina ↵ Enter. Jos sinulle evätään pääsy, kirjoita sudo ifconfig -a ja kirjoita salasanasi.
Etsi MAC-osoite. Selaa alaspäin, kunnes löydät tarvitsemasi yhteyden (ensisijainen Ethernet-portti on merkitty). Löydä se, tämä on MAC-osoitteesi. mainos
Tapa 7/11: iOS-käyttöjärjestelmä
Avaa asetukset. Asetukset-sovellus löytyy aloitusnäytöltä. Valitse Yleiset.
Valitse laitteen tiedot (Tietoja). Näytössä näkyvät konekohtaiset tiedot. Selaa alaspäin, kunnes näet Wi-Fi-osoitteen (Wi-Fi-osoite). Tämä on laitteen MAC-osoite.
- Tämä opas koskee kaikkia iOS-laitteita: iPhone, iPod ja iPad
Etsi Bluetooth-yhteyden MAC-osoite. Jos tarvitset Bluetooth-osoitteen, löydät sen suoraan Wi-Fi-osoite -osiosta. mainos
Tapa 8/11: Android-käyttöjärjestelmä
Avaa asetukset. Avaa aloitusnäyttö, paina Valikko-painiketta ja valitse Asetukset. Voit avata Asetukset myös valitsemalla sovelluksen App Drawer -sovelluksesta.
Vieritä alas Tietoja laitteesta -osioon. Tämä kohde on yleensä Asetukset-luettelon lopussa. Valitse Tietoja laitteesta -luettelosta Tila.
Valitse etsittävä MAC-osoite. Selaa alaspäin, kunnes löydät Wi-Fi MAC-osoitetiedot. Tämä on laitteen MAC-osoite.
Etsi Bluetooth MAC-osoite. Bluetooth MAC-osoite näkyy juuri Wi-Fi MAC-osoitteen alla. Bluetooth on oltava päällä, ennen kuin voit tarkastella sen osoitetietoja. mainos
Tapa 9/11: Windows Phone 7 -käyttöjärjestelmä tai uudempi versio
Avaa asetukset. Voit käyttää tätä kohdetta valitsemalla aloitusnäytön ja pyyhkäisemällä vasemmalle. Selaa alaspäin, kunnes näet Asetukset-vaihtoehdon.
Etsi laitetiedot (Tietoja). Vieritä Asetukset-osiossa alaspäin ja valitse Tietoja. Valitse siellä Lisätietoja. Etsittävä MAC-osoite näkyy ruudun alaosassa. mainos
Tapa 10/11: Chrome OS -käyttöjärjestelmä
Valitse Verkko-kuvake. Tämä kuvake sijaitsee työpöydän oikeassa alakulmassa ja näyttää 4 säteilevältä pylväältä.
Avaa verkon tila. Valitse tässä luokassa "i" -kuvake, joka sijaitsee oikeassa alakulmassa. Näkyviin tulee viesti, joka näyttää laitteesi MAC-osoitteen. mainos
Tapa 11/11: Videotoistolaitteet
- Etsi PlayStation 3 -laitteen MAC-osoite. Selaa PlayStation-päävalikossa vasemmalle, kunnes näet Asetukset-luokan. Jatka vierittämistä alaspäin, kunnes näet Järjestelmäasetukset-kohteen.
- Vieritä alaspäin ja valitse Järjestelmätiedot. MAC-osoite näkyy juuri IP-osoitteen alla.
- Etsi Xbox 360 -laitteesi MAC-osoite. Avaa Järjestelmäasetukset kojelaudasta. Avaa Verkkoasetukset ja valitse Määritä verkko.
- Valitse Lisäasetukset-välilehti ja valitse Lisäasetukset. Valitse Vaihtoehtoinen MAC-osoite.
- MAC-osoite luetellaan tässä. Sitä ei voi näyttää kaksoispisteillä erotettuna.
Etsi Wii-laitteen MAC-osoite. Valitse Wii-kuvake Kanava-valikon vasemmassa alakulmassa. Selaa Asetukset-valikon sivulle 2 ja valitse Internet. Valitse "Console Information" ja MAC-osoite näkyy tässä. mainos
Neuvoja
- MAC-osoite on 6 merkkiparin sekvenssi, jotka on erotettu väliviivoilla (tai kaksoispisteillä, kuten edellä on käsitelty).
- Löydät MAC-osoitteesi käyttämällä kolmansien osapuolten tarjoamia verkkoapuohjelmia tai tarkistamalla tietoja laitteeseen, joka on kytketty verkkoon Laitehallinnassa.
- MAC OS X -käyttöjärjestelmässä voit käyttää Linux-käyttöjärjestelmämenetelmää Terminal-ohjelmiston avulla. Voit tehdä tämän, koska MAC OS X käyttää Darwin Kernel (BSD) -ydintä.
Varoitus
- Voit tilapäisesti muuttaa MAC-osoitetta sopivalla ohjelmistolla - jos laite sallii sen (vanhempien laitteiden MAC-osoite voi olla kiinteä). Tätä kutsutaan MAC-osoitteen väärentämiseksi. Tätä ei suositella, ellet ehdottomasti tarvitse. Tietokoneesi löytämiseksi verkosta tarvitset MAC-osoitteen. MAC-osoitteen muuttaminen hämmentää reitittimen. Tämä on hyödyllistä vain, kun sinun täytyy huijata reititin ajattelemaan, että käytät toista tietokonetta.