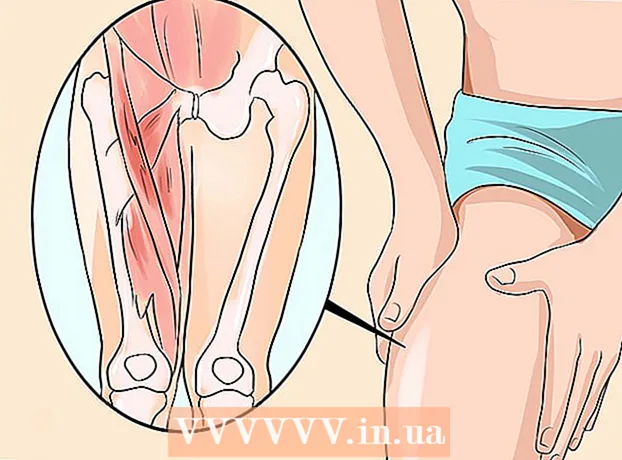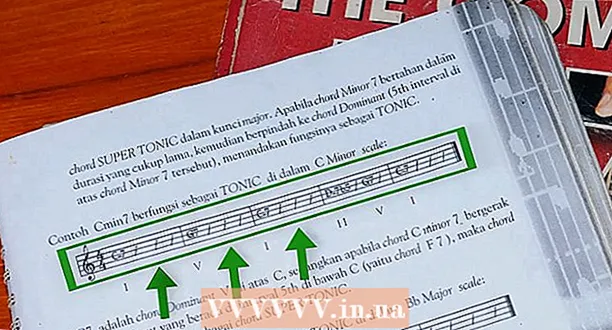Kirjoittaja:
Tamara Smith
Luomispäivä:
20 Tammikuu 2021
Päivityspäivä:
2 Heinäkuu 2024
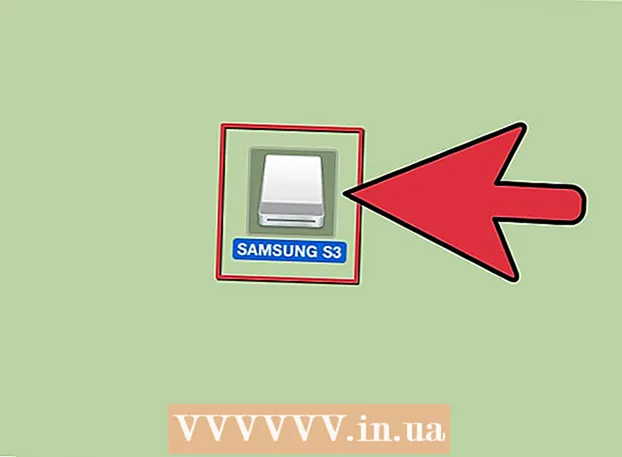
Sisältö
SSD-aseman alustaminen on hyödyllistä, jos haluat myydä, hävittää tai asentaa uuden käyttöjärjestelmän. Voit alustaa SSD-aseman Windows- tai Mac-tietokoneella.
Astua
Tapa 1/2: Alusta SSD-asema Windowsissa
 Varmista, että alustettava SSD-asema on joko asennettu tietokoneeseen tai kytketty tietokoneeseen USB-kaapelilla.
Varmista, että alustettava SSD-asema on joko asennettu tietokoneeseen tai kytketty tietokoneeseen USB-kaapelilla. Mene "Käynnistä" ja napsauta "Ohjauspaneeli".
Mene "Käynnistä" ja napsauta "Ohjauspaneeli". Napsauta "Järjestelmä ja ylläpito" ja sitten "Järjestelmän hallinta".
Napsauta "Järjestelmä ja ylläpito" ja sitten "Järjestelmän hallinta". Avaa "Tietokoneen hallinta".
Avaa "Tietokoneen hallinta". Napsauta "Levynhallinta" Tietokoneen hallinta -ikkunan vasemmassa ruudussa.
Napsauta "Levynhallinta" Tietokoneen hallinta -ikkunan vasemmassa ruudussa. Napsauta SSD-aseman nimeä ruudulla näkyvässä asemaluettelossa.
Napsauta SSD-aseman nimeä ruudulla näkyvässä asemaluettelossa. Napsauta hiiren kakkospainikkeella SSD-asemaa ja valitse sitten "Alusta".
Napsauta hiiren kakkospainikkeella SSD-asemaa ja valitse sitten "Alusta". Valitse haluamasi asetukset avattavista "File System" ja "Cluster Size" -valikoista.
Valitse haluamasi asetukset avattavista "File System" ja "Cluster Size" -valikoista. Aseta valintaruutu "Pikamuotoilu" -kohdan viereen ja napsauta sitten "OK". Tietokoneesi alustaa SSD-aseman.
Aseta valintaruutu "Pikamuotoilu" -kohdan viereen ja napsauta sitten "OK". Tietokoneesi alustaa SSD-aseman.
Tapa 2/2: Alusta SSD-asema Mac OS X: ssä
 Varmista, että alustettava SSD-asema on asennettu tietokoneeseen tai kytketty tietokoneeseen USB-kaapelilla.
Varmista, että alustettava SSD-asema on asennettu tietokoneeseen tai kytketty tietokoneeseen USB-kaapelilla. Avaa Finder tarkistaaksesi, näkyykö SSD-asema laiteluettelossasi.
Avaa Finder tarkistaaksesi, näkyykö SSD-asema laiteluettelossasi. Napsauta "Sovellukset" ja sitten "Apuohjelmat".
Napsauta "Sovellukset" ja sitten "Apuohjelmat". Käynnistä "Levytyökalu".
Käynnistä "Levytyökalu". Napsauta SSD-aseman nimeä "Levytyökalu" vasemmasta ruudusta.
Napsauta SSD-aseman nimeä "Levytyökalu" vasemmasta ruudusta. Napsauta Poista-välilehteä ja tarkastele ikkunan alaosassa olevan "Osioasettelun" vieressä olevaa arvoa.
Napsauta Poista-välilehteä ja tarkastele ikkunan alaosassa olevan "Osioasettelun" vieressä olevaa arvoa. Varmista, että "Osioasettelun" vieressä oleva arvo on yhtä suuri kuin "Pääkäynnistystietue" tai "Apple-osiokartta", ja napsauta sitten "Osio" -välilehteä.
Varmista, että "Osioasettelun" vieressä oleva arvo on yhtä suuri kuin "Pääkäynnistystietue" tai "Apple-osiokartta", ja napsauta sitten "Osio" -välilehteä.- Jos "Osioasettelun" vieressä oleva arvo on "GUID-osiotaulukko", valitse avattavasta "Muotoile" -luettelosta "Mac OS X Extended (päivitetty)", napsauta "Poista" ja siirry vaiheeseen # 13.
 Valitse haluamasi osioiden määrä avattavasta "Osioiden asettelu" -valikosta.
Valitse haluamasi osioiden määrä avattavasta "Osioiden asettelu" -valikosta. Kirjoita osion tai SSD-aseman nimi "Osiotiedot" -kohtaan ja valitse avattavasta "Alusta" -valikosta "Mac OS Extended (Journaled).
Kirjoita osion tai SSD-aseman nimi "Osiotiedot" -kohtaan ja valitse avattavasta "Alusta" -valikosta "Mac OS Extended (Journaled). Napsauta SSD-aseman nimeä keskiruudussa ja napsauta sitten "Asetukset".
Napsauta SSD-aseman nimeä keskiruudussa ja napsauta sitten "Asetukset". Valitse "GUID-osiotaulukko" ja napsauta "OK".
Valitse "GUID-osiotaulukko" ja napsauta "OK". Napsauta "Käytä" ja sitten "Osio" vahvistaaksesi, että haluat alustaa SSD-aseman.
Napsauta "Käytä" ja sitten "Osio" vahvistaaksesi, että haluat alustaa SSD-aseman. Odota, että Levytyökalu viimeistelee SSD-aseman. Aseman nimi näkyy Finderissa, kun muotoilu on valmis.
Odota, että Levytyökalu viimeistelee SSD-aseman. Aseman nimi näkyy Finderissa, kun muotoilu on valmis.
Varoitukset
- Jos käytät Windows-tietokonetta, vältä SSD-aseman eheyttämistä tai alustamista kokonaan. Koska SSD-asemilla on rajoitettu määrä luku- ja kirjoitusjaksoja, kannattaa valita "Nopea muoto" -vaihtoehto säästääksesi mahdollisimman paljon SSD-aseman tallennuskapasiteetista.