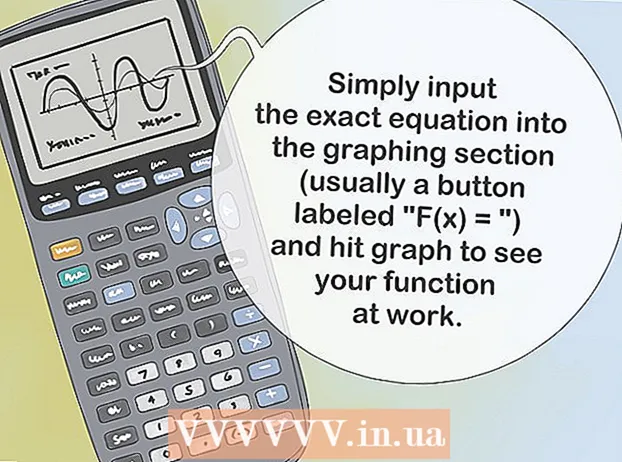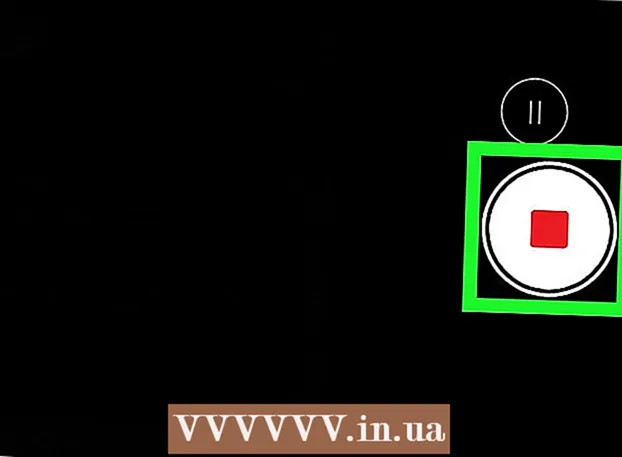Kirjoittaja:
John Pratt
Luomispäivä:
11 Helmikuu 2021
Päivityspäivä:
1 Heinäkuu 2024
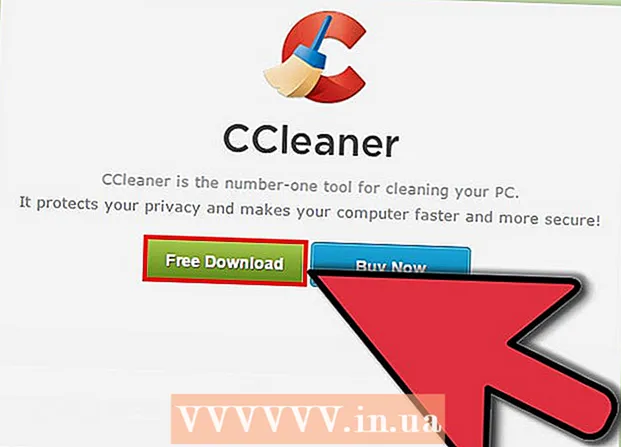
Sisältö
- Astua
- Tapa 1/4: Lisää tai poista tiedostoja Käynnistys-kansiosta
- Tapa 2/4: Muokkaa olemassa olevia käynnistyskohteita MSConfigilla
- Tapa 3/4: Käynnistyskohteiden muuttaminen muiden menetelmien avulla
- Tapa 4/4: Etsi ohjelmia ja tietokantoja käynnistyskohteille
Käynnistysohjelmat tallennetaan kiintolevyn erityiskansioon, ja ne käynnistetään automaattisesti Windowsin käynnistymisen jälkeen. Käynnistysohjelmien vaihtamisasetukset ovat samat Windows 7: ssä kuin vanhemmissa Windows-versioissa. Tässä artikkelissa kuvataan kantorakettien lisääminen tai poistaminen.
Astua
Tapa 1/4: Lisää tai poista tiedostoja Käynnistys-kansiosta
 Avaa Käynnistä-kansio Windowsin Käynnistä-valikosta. Napsauta Käynnistä> Kaikki ohjelmat. Selaa luetteloa ja etsi kansio nimeltä "Käynnistys".
Avaa Käynnistä-kansio Windowsin Käynnistä-valikosta. Napsauta Käynnistä> Kaikki ohjelmat. Selaa luetteloa ja etsi kansio nimeltä "Käynnistys". - Napsauta hiiren kakkospainikkeella kohtaa "Käynnistys" ja valitse "Avaa kaikki käyttäjät" nähdäksesi tietokoneen kaikkien käyttäjien käynnistysohjelmat.
- Valitse "Tutki" avataksesi kansion, joka sisältää vain nykyisen käyttäjän käynnistysohjelmat.
 Luo pikakuvake ohjelmalle tai tiedostolle, jonka haluat käynnistää automaattisesti. Napsauta hiiren kakkospainikkeella tiedoston tai ohjelman kuvaketta ja valitse "Luo pikakuvake".
Luo pikakuvake ohjelmalle tai tiedostolle, jonka haluat käynnistää automaattisesti. Napsauta hiiren kakkospainikkeella tiedoston tai ohjelman kuvaketta ja valitse "Luo pikakuvake". - Pikakuvake sijoitetaan samaan kansioon kuin lähdetiedosto.
- Käynnistyskohteet voivat olla sekä ohjelmia että tiedostoja. Voit esimerkiksi avata Word-asiakirjan, kun tietokone käynnistetään.
 Vedä tai leikkaa ja liitä pikakuvake käynnistysohjelmien kansioon. Ohjelma tai tiedosto avautuu nyt automaattisesti, kun seuraavan kerran käynnistät Windowsin.
Vedä tai leikkaa ja liitä pikakuvake käynnistysohjelmien kansioon. Ohjelma tai tiedosto avautuu nyt automaattisesti, kun seuraavan kerran käynnistät Windowsin. - Leikkaa ja liitä napsauttamalla tiedostoa tai ohjelmaa hiiren kakkospainikkeella ja valitsemalla valikosta "Leikkaa". Napsauta sitten Käynnistysohjelmat-kansiossa hiiren kakkospainikkeella tyhjää tilaa ja valitse "Liitä".
- Voit myös valita tiedoston ja painaa CTRL + x. Napsauta sitten käynnistyskohteita sisältävässä kansiossa CTRL + v.
Tapa 2/4: Muokkaa olemassa olevia käynnistyskohteita MSConfigilla
 Napsauta käynnistyspainiketta ja kirjoita hakukenttään "msconfig". Valitse hakutuloksissa MSConfig. Tämä avaa järjestelmän kokoonpanoikkunan.
Napsauta käynnistyspainiketta ja kirjoita hakukenttään "msconfig". Valitse hakutuloksissa MSConfig. Tämä avaa järjestelmän kokoonpanoikkunan.  Napsauta Käynnistys-välilehteä. Täältä näet kaikki ohjelmat, jotka on nyt asetettu käynnistysohjelmiksi tietokoneellesi.
Napsauta Käynnistys-välilehteä. Täältä näet kaikki ohjelmat, jotka on nyt asetettu käynnistysohjelmiksi tietokoneellesi. - Huomaa: kaikkia käynnistyskohteita ei näytetä.
- MSConfigissa sinulla ei ole mahdollisuutta lisätä käynnistyskohteita.
- Jos haluat lisätä kohteita, joita ei ole tässä luettelossa, käytä ensimmäistä tapaa.
 Valitse niiden ohjelmien valintaruudut, jotka haluat käynnistää automaattisesti, kun Windows käynnistetään. Valitse niiden ohjelmien vieressä olevat valintaruudut, joita et halua aloittaa heti.
Valitse niiden ohjelmien valintaruudut, jotka haluat käynnistää automaattisesti, kun Windows käynnistetään. Valitse niiden ohjelmien vieressä olevat valintaruudut, joita et halua aloittaa heti.  Napsauta "Käytä". Nyt muutokset on tallennettu.
Napsauta "Käytä". Nyt muutokset on tallennettu.  Käynnistä tietokone uudelleen muutosprosessin suorittamiseksi. Näkyviin tulee ikkuna, jossa kysytään, haluatko käynnistää tietokoneen uudelleen. Tallenna muutokset napsauttamalla Käynnistä uudelleen.
Käynnistä tietokone uudelleen muutosprosessin suorittamiseksi. Näkyviin tulee ikkuna, jossa kysytään, haluatko käynnistää tietokoneen uudelleen. Tallenna muutokset napsauttamalla Käynnistä uudelleen. - Jos et käynnistä tietokonetta uudelleen, muutokset palautetaan alkuperäisiin asetuksiin.
- Jos olet tarkistanut kohteen, käynnistetään käynnistystapa "Selective boot". Tämä löytyy MSConfigin Yleiset-välilehdestä.
- Jos valitset sitten "Normaali käynnistys" uudelleen, kaikki passiiviset käynnistyskohteet aktivoidaan uudelleen.
Tapa 3/4: Käynnistyskohteiden muuttaminen muiden menetelmien avulla
 Muuta itse ohjelman asetuksia, jotta se käynnistyy automaattisesti (tai ei). Tämä eroaa ohjelmakohtaisesti, sinun on haettava ohjelmaa valikosta "vaihtoehdot", "asetukset", "asetukset" tai jotain vastaavaa.
Muuta itse ohjelman asetuksia, jotta se käynnistyy automaattisesti (tai ei). Tämä eroaa ohjelmakohtaisesti, sinun on haettava ohjelmaa valikosta "vaihtoehdot", "asetukset", "asetukset" tai jotain vastaavaa. - Voit selvittää tietyn ohjelman käynnistysasetusten säätämisen katsomalla ohjelman käyttöohjetta tai tekemällä hakuja Internetistä.
- Siirry esimerkiksi Skypessä kohtaan Työkalut> Asetukset> Yleiset asetukset. Siellä voit valita "Käynnistä Skype Windowsin käynnistyksen yhteydessä".
- Dropbox: etsi dropbox-kuvake tehtäväpalkista. Napsauta sitä hiiren kakkospainikkeella ja valitse "Asetukset".
 Poista käynnistyskohteet tietokoneen rekisteristä. Voit poistaa käynnistyskohteet manuaalisesti "Regedit" -ohjelmalla.
Poista käynnistyskohteet tietokoneen rekisteristä. Voit poistaa käynnistyskohteet manuaalisesti "Regedit" -ohjelmalla. - Sinun tulisi säätää tietokoneesi rekisteriä vain, jos kaikki muut menetelmät eivät toimi ja jos tiedät tarkalleen, mitä olet tekemässä.
Tapa 4/4: Etsi ohjelmia ja tietokantoja käynnistyskohteille
 Älä heitä mitään pois, jos et tiedä mihin se on tarkoitettu. Käynnistysohjelman poistaminen tietämättä mitä varten se voi aiheuttaa tiettyjen ohjelmien toimintahäiriön.
Älä heitä mitään pois, jos et tiedä mihin se on tarkoitettu. Käynnistysohjelman poistaminen tietämättä mitä varten se voi aiheuttaa tiettyjen ohjelmien toimintahäiriön. - Käytä Järjestelmän palauttamista -toimintoa varmuuskopiointiin, ennen kuin sekoitat käynnistysohjelmien kanssa, joten voit aina palata takaisin, jos jokin menee pieleen.
- Monilla käynnistyskohteilla on kuvaavat nimet, mutta muilla ohjelmilla on vain hämärä lyhenne otsikoina. Ohjelmissa on usein myös toimintoja, joita on vaikea ymmärtää.
 Etsi Internetistä luettelo ohjelmista, prosesseista ja niiden toiminnoista. Tai etsi Internetistä tietty toiminto ohjelmaa kohden.
Etsi Internetistä luettelo ohjelmista, prosesseista ja niiden toiminnoista. Tai etsi Internetistä tietty toiminto ohjelmaa kohden. - Tämä voi viedä jonkin aikaa, koska sinun on etsittävä, mikä on kunkin kohteen toiminto.
- Tässä on muutamia käteviä luetteloita prosesseista ja niiden toiminnoista:
- Prosessikirjasto: tietokanta, jossa on yli 195 000 merkintää
- Pacmanin portaali: yli 35 000 merkintää sisältävä tietokanta
 Puhdista käynnistyskohteet automaattisesti ohjelman avulla. Saatavilla on monia ilmaisia ohjelmia, joiden avulla voit hallita käynnistysohjelmia ja tehdä sen automaattisesti, mukaan lukien rekisterin kohteet.
Puhdista käynnistyskohteet automaattisesti ohjelman avulla. Saatavilla on monia ilmaisia ohjelmia, joiden avulla voit hallita käynnistysohjelmia ja tehdä sen automaattisesti, mukaan lukien rekisterin kohteet. - Näillä ohjelmilla on pääsy jatkuvasti päivitettäviin tietokantoihin, mikä tekee niistä erinomaiset poistamaan tarpeettomat kohteet Windowsista. Ne sisältävät myös työkaluja tietokoneen suorituskyvyn parantamiseksi.
- Ensinnäkin tutkitaan, mitkä ohjelmat ovat hyvin arvostettuja. Huonolla ohjelmalla voit vahingoittaa tietokonettasi.
- Nämä ovat joitain suosittuja ohjelmia:
- ccleaner
- Virtuoza hallinnassa
- Pitäisikö minun poistaa se?