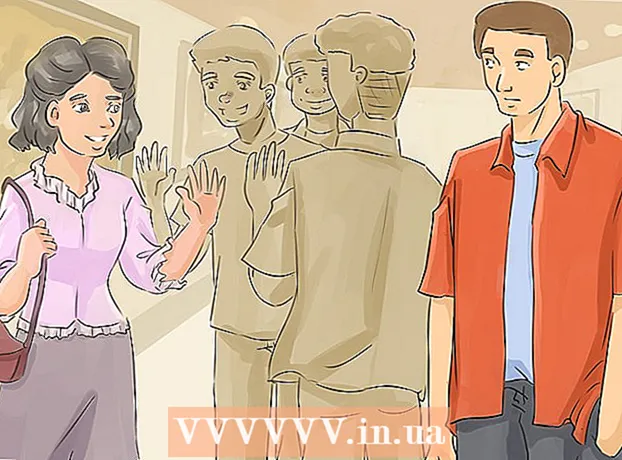Kirjoittaja:
Monica Porter
Luomispäivä:
18 Maaliskuu 2021
Päivityspäivä:
1 Heinäkuu 2024

Sisältö
Huomenna pidetään tärkeä esitys, ja olet valmistellut täysin ehdotuksia, piirustuksia, insinööriraportteja tai tietoa eri osastoilta PDF-muodossa. Ne ovat kuitenkin erillisiä tiedostoja. Sinun ei tarvitse ajaa ja tulostaa kaikkea paperille ja käyttää sitten niittejä. Tässä artikkelissa wikiHow opastaa sinua yhdistämään PDF-tiedostot nopeasti ja helposti tietokoneellesi.
Askeleet
Tapa 1/4: Käytä kolmannen osapuolen online-ohjelmaa
Etsi avainsana "Yhdistä PDF" suosikkihakukoneestasi. Siellä on tonnia ohjelmia, jotka helpottavat tiedostojen yhdistämistä jopa ilmaiseksi. Sinun tulisi kuitenkin viitata vain ensimmäisen sivun tuloksiin löytääksesi parhaan ohjelman. Tässä on joitain hyvämaineisia verkkosivustoja:
- PDF-puuseppä
- SmallPDF
- FoxyUtils

Avaa juuri valitsemasi verkkosivu ja napsauta "Yhdistä PDF-tiedostot" etusivulla. Älä luota mihinkään verkkosivustoon, joka pyytää sinulta henkilökohtaisia tietoja sähköpostiosoitteen lisäksi. Jos huomaat, että verkkosivusto ei ole suojattu, sillä on paljon ponnahdusikkunoita, outoja mainoksia tai henkilökohtaisia tietoja koskevia pyyntöjä, kirjaudu ulos ja etsi toinen verkkosivusto. Valittavana on niin paljon laillisia ohjelmia, älä käytä sellaista, johon et luota.
Valitse tiedosto pyydettäessä. Voit muuttaa järjestystä myöhemmin. Käytä "Selaa", "Valitse tiedostot" ja "Lähetä" -painikkeita löytääksesi PDF-tiedostot, jotka haluat yhdistää yhdeksi dokumentiksi. Monien verkkosivustojen avulla voit vetää ja pudottaa PDF-tiedostoja ikkunoihin.
Lajittele luettelo. Lajittele tiedostot luettelossa haluamassasi järjestyksessä "Siirrä ylös" ja "Siirrä alas".

Lopulliset laatuasetukset tarvittaessa. Voit valita uuden PDF-tiedoston tarkkuuden. Tulostusvalmis on korkealaatuista, Office-valmius on keskitasoa ja Web-valmius vie pienimmän tiedostokoon.- Kaikkien PDF-aggregaattien sivustot eivät salli sinun valita lopullisen PDF-tiedoston laatua.
Luo PDF-tiedostoja. Jokaisella verkkosivustolla on erilainen käyttöliittymä, mutta käyttö on hyvin yksinkertaista. Kun olet järjestänyt tiedostot haluttuun järjestykseen, napsauta "Luo", "Yhdistä" tai "Liity", "Tallenna PDF" tai mitä tahansa muuta. -painiketta tiedoston vieressä. Sinua pyydetään valitsemaan sijainti uuden PDF-tiedoston tallentamiseksi.
- Jos et löydä uutta tiedostoa, tarkista se Lataukset-kansiosta.
Tapa 2/4: Käytä Adobe Acrobatia
Asenna Adobe Acrobatin täysversio. Useimmissa tietokoneissa on asennettuna Adobe Reader tai Acrobat Reader, mutta Acrobat on erikoistunut PDF-tiedostojen muokkaamiseen ja hallintaan. Vuodesta 2015 lähtien ainoa Adobe-tuote, joka voi yhdistää PDF-tiedostoja, on Adobe Acrobat DC premium -ohjelma. Moniin tietokoneisiin on kuitenkin esiasennettu tämä ohjelma. Jos sinulla ei vielä ole Adobe Acrobatia, sinun on ostettava se tai käytettävä eri menetelmää. Voit käyttää Standard- tai Pro-versioita.
- Jos et ole varma, onko tietokoneeseen asennettu Acrobat DC vai ei, napsauta hiiren kakkospainikkeella (PC) tai Ctrl-napsauta (Mac) missä tahansa PDF-tiedostossa ja vie hiiri "Avaa kanssa" -kohdan päälle. Kaikki PDF-yhteensopivat ohjelmat tulevat näkyviin.
- Vaikka Adobe vaatii tällä hetkellä maksua Acrobatin käytöstä, voit ladata 30 päivän kokeilujakson aloittaaksesi PDF-tiedostojen yhdistämisen heti, jos sitä tarvitaan kiireellisesti.
Napsauta "Luo PDF" -painiketta päätyökalurivillä. Jos et näe "Luo PDF" -painiketta, avaa "Näytä" → "Työkalut" → "Luo PDF". Tässä on Acrobatin uusimman version ohjeet.
- Jos et löydä yllä olevia vaihtoehtoja, yritä siirtyä kohtaan "Näytä" → "Tehtäväpainikkeet" → "Näytä kaikki tehtäväpainikkeet".
Valitse Yhdistä tiedostot yhdeksi PDF-tiedostoksi (Yhdistä useita tiedostoja yhdeksi PDF-tiedostoksi). Valitse Luo-valikosta Yhdistä tiedostot ... Tai vaihtoehto näkyy Yhdistä tiedostot -kohdassa. Tämän vaihtoehdon avulla voit koota useita tiedostoja tietokoneellesi ja yhdistää ne yhdeksi PDF-tiedostoksi.
- Jos käytät Acrobatin maksamatonta versiota, napsauta "Luo PDF"> "Työkalut". Näet "Yhdistä tiedostot" kyseisessä valikossa, napsauta tätä vaihtoehtoa ja sinut ohjataan sivulle, jossa sinua pyydetään ostamaan sopiva ohjelmisto.
Etsi ja valitse yhdistettävät PDF-tiedostot "Selaa" -painikkeella. Etsi tiedosto tietokoneeltasi. Aina kun napsautat jokaisessa tiedostossa OK, se siirtyy näytön oikeaan reunaan olevaan valkoiseen ruutuun. Tämä on asiakirjojen kohdelajittelu.
Järjestä tiedostot. Kun olet valinnut kaikki yhdistettävät tiedostot, käytä vasemmanpuoleisia painikkeita "Poista", "Siirrä ylös" ja "Siirrä alas" järjestääksesi tiedostot oikeaan järjestykseen.
- Poista valinta Sisällytä kaikki avoimet PDF-tiedostot -ruudusta, jos et halua Adoben sisällyttävän avaamiasi tiedostoja taustalla.
Napsauta OK. PDF-tiedostot lajitellaan kokonaisiksi tiedostoiksi. Muista napsauttaa Tiedosto-valikossa Tallenna nimellä ... ja antaa uudelle PDF-tiedostolle nimi. mainos
Tapa 3/4: Esikatselu (Mac)
Valitse tiedosto työpöydällä tai Finderissa. Vedä ja valitse Finderissa kaikki tiedostot, jotka haluat ryhmitellä. Voit joko painaa vaihtonäppäintä ja napsauttaa valitaksesi tiedostot riveissä, tai painamalla Cmmd ja valitsemalla kukin tiedosto.
- Sisäisestä tiedostojärjestyksestä riippumatta - voit lajitella ne myöhemmin.
Vedä tiedosto sovelluskuvakkeen esikatseluun. Esikatselussa on kuvakekokoelma kuvia. Esikatselu löytyy Sovellukset-kansiosta, jos et näe sitä työpöydälläsi, koska se on asennettu kaikkiin Mac-tietokoneisiin. Vedä tiedostot kuvakkeelle käynnistääksesi esikatselun ja avaamalla koko tiedoston asiakirjassa.
- Käynnistä esikatselu tavalliseen tapaan, etsi sovellus Finderista. Etsi tiedosto Avaa-valikosta ja avaa se esikatselussa.
- Kun olet korostanut kaikki PDF-tiedostot, paina Cmmd, napsauta kutakin tiedostoa ja valitse "Avaa ..." → "Esikatselu".
Lataa kaikki yhdistettävät PDF-tiedostot. Napsauta sivupalkin kuvaketta näytön yläosassa. Vasemmalla puolella näkyy sarake, joka sisältää valitun PDF-tiedoston. Tästä vaiheesta voit:
- Lisää tiedosto. Vedä lisättävä tiedosto sivupalkkiin sijoittamalla se ensimmäisen lisäämäsi asiakirjan ylä- tai alapuolelle sen mukaan, missä järjestyksessä haluat sen näkyvän.
- Poista tiedostot. Korosta vain tiedosto ja paina "Poista" -näppäintä.
- Järjestä tiedostot uudelleen. Järjestä sivut haluamaasi järjestykseen vetämällä ja pudottamalla.
Järjestä sivu. Kun olet järjestänyt sivut asiakirjassa järjestyksessä, voit järjestää ne haluamaasi järjestykseen napsauttamalla ja vetämällä sivupalkkiin. Tämä on viimeisen asiakirjan sivujärjestys, yläsivu on asiakirjan ensimmäinen sivu.
Viimeistele yhdistetty PDF-tiedosto valitsemalla "Tiedosto"> "Tallenna nimellä". Mac OS X: ssä (10.7) tiedosto tallennetaan automaattisesti ensimmäiseen avaamaasi asiakirjaan. Jos haluat tallentaa uuden version, napsauta Tallenna nimellä luoda lopullinen PDF-tiedosto.
Vaihtoehtoisesti voit käyttää "Lisää" -toimintoa lisätäksesi PDF-tiedoston luettavaan asiakirjaan. Avaa asiakirja esikatselussa. Valitse näytön yläreunassa Muokkaa-välilehti ja valitse sitten Lisää. Valitse "Sivu skannerista" tai "Sivu tiedostosta". Valitse sivu tiedostosta, jos haluat lisätä PDF-tiedoston avoimeen asiakirjaan. mainos
Tapa 4/4: Lataa kolmannen osapuolen ohjelmisto
Käytä ilmaista PDF-yhdistämisohjelmaa, jos yhdistät tiedostoja säännöllisesti tai haluat työskennellä offline-tilassa. Nämä ohjelmat ovat helppokäyttöisiä ja toimivat samalla tavalla kuin online-versiot. Hyvä uutinen on, että nämä ohjelmat ovat yleensä ilmaisia. Kuten kaikilla verkosta ladatuilla ohjelmilla, niihin liittyy kuitenkin joitain riskejä. Lataa vain luotettavilta verkkosivustoilta. Heillä ei ole liikaa ponnahdusikkunoita, eivätkä he pyydä sinulta henkilökohtaisia tietoja, mukaan lukien sähköpostiosoitteesi.
Etsi ja lataa PDF-yhdistämisohjelma. Saatavilla on monia vaihtoehtoja. Tässä on joitain arvostettuja, akkreditoituja ohjelmia:
- Nitro PDF (ohjelmiston lataus)
- PDFSam
- PDF-sekoitin (Linux-käyttöjärjestelmä)
- PDFill PDF -työkalut
Avaa ohjelma ja valitse "Yhdistä PDF". Jotkut ohjelmat sanovat "Liity" tai "Yhdistä tiedostot". Napsauta "Yhdistä PDF" ja valitse yhdistettävät tiedostot ponnahdusikkunasta.
Avaa kansio, joka sisältää PDF-asiakirjan. Avaa tiedosto ja laita PDF-tiedosto luetteloon.
Poista valinta PDF-tiedostoista, joita et halua sisällyttää asiakirjaan. Tiedoston koko ei ole rajoitettu, tai tiedostojen määrä on ryhmitelty.
Anna sille nimi ja valitse arkistokansio. Voit napsauttaa "yhdistää" tai "tallenna" -painiketta. Valitse tallennuspaikka ja anna PDF-tiedostolle nimi, voit nimetä sen päivämäärän mukaan. mainos
Neuvoja
- Et voi yhdistää tiedostoja Adobe PDF: n ilmaisella versiolla.
- Photoshop voi avata ja yhdistää PDF-tiedostoja. Ohjelma käsittelee PDF-tiedostoja kuvina. Toiminnot ovat hyvin yksinkertaisia, jos olet perehtynyt Photoshopiin.
- Jos tietokoneessasi on Windows ja käytät CutePDF-tulostimen ilmaista ohjainta muuntamaan kuvatiedostot PDF-tiedostoiksi ennen niiden yhdistämistä, voit muuntaa muodot ja yhdistää ne kaikki yhdellä napsautuksella. yksi askel. Valitse kaikki kuvatiedostot Resurssienhallinnassa (käyttämällä shift ja / tai ctrl), napsauta hiiren kakkospainikkeella ja valitse Tulosta. Tämä avaa Windows Photo Viewer -kuvankatseluohjelman, jotta voit luoda CutePDF Writerin avulla yhden PDF-tiedoston. Kuvat lisätään asiakirjaan samassa järjestyksessä kuin ne on järjestetty kansioon. Kuva, jota napsautat hiiren kakkospainikkeella valitaksesi tulostuksen, on ensimmäisellä sivulla (jos se ei ole ensimmäinen kuva, kun ohjelmisto on lisännyt viimeisen kuvan, se jatkuu uudelleen ja lisää ensimmäisen pystysuoran kuvan kansioon).