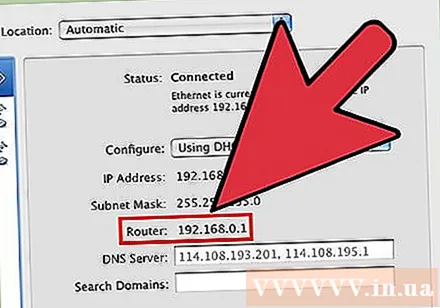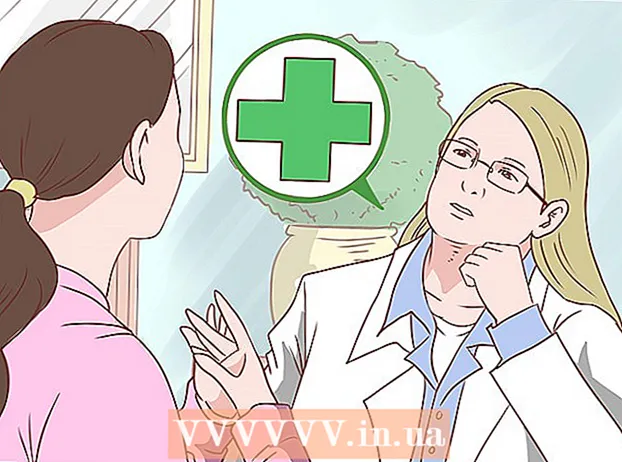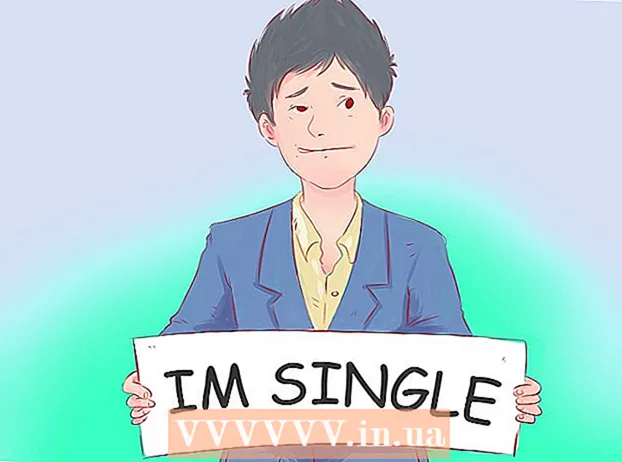Kirjoittaja:
Monica Porter
Luomispäivä:
21 Maaliskuu 2021
Päivityspäivä:
1 Heinäkuu 2024
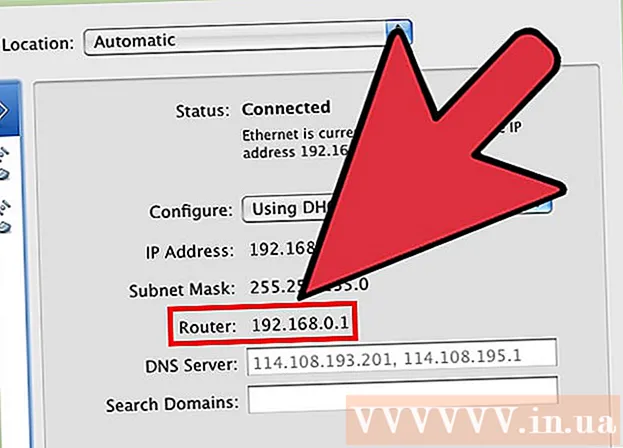
Sisältö
IP-osoite on tapa antaa tietoa siitä, minne verkossa on mentävä. Jokaisella verkon laitteella on "yksityinen" IP-osoite kyseisessä verkossa, kun taas koko verkossa on "julkinen" IP Internetissä. Vaikka laitteiden IP-osoitteet voivat muuttua aina, kun käynnistät ne, reitittimen tai oletusyhdyskäytävän IP-osoite pysyy samana ja määrittää laitteiden IP-osoitteet. muut verkossa. IP-osoitteen löytäminen riippuu käyttämästäsi laitteesta.
Askeleet
IP: n peruskäsite
Etsi julkinen IP-osoite, jos haluat Internetin tunnistavan sen. Tämä on Internetissä näkyvän tietokoneen tai verkon IP-osoite. Jos tarvitset suoria verkko-tietokoneyhteyksiä, sinun on käytettävä julkista IP-osoitetta. Ihmiset käyttävät usein julkisia IP-osoitteita pelipalvelimien, välityspalvelinten tai FTP-palvelinten määrittämiseen.
- Napsauta tätä löytääksesi julkisen IP-osoitteen.
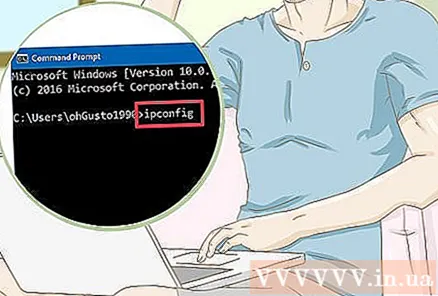
Etsi yksityinen IP-osoite, kun tarvitset tietyn laitteen IP-osoitetta verkossa. Tämä on verkon laitteen IP-osoite. Jokaisella verkkoon liitetyllä laitteella on oma IP-osoite. Näin reititin voi lähettää oikeat tiedot oikeaan laitteeseen. Laitteen yksityistä IP-osoitetta ei näytetä Internetissä.Valitse käyttämällesi laitteelle sopiva menetelmä:- Windows
- Mac
- Android
- Iphone

Etsi reitittimen IP / oletusyhdyskäytävä, kun haluat vaihtaa kotiverkkoasi. Tämä on verkkoreitittimen IP-osoite. Tämän sivuston avulla voit käyttää reitittimen asetussivua. Reitittimen IP-osoite on verkon kaikkien laitteiden IP-osoitteiden perusta. Hakutapa riippuu siitä, käytätkö Windowsia vai Macia:- Windows
- Mac
Tapa 1/7: Etsi julkinen IP-osoite

Avaa verkkoselain tietokoneellasi tai laitteellasi. Voit määrittää verkon julkisen IP-osoitteen koneella tai verkkolaitteella.- Varmista, että laite on kytketty verkkoon. Jos esimerkiksi käytät älypuhelinta etkä ole yhteydessä Wi-Fi-verkkoon, löydät puhelimen dataverkon IP-osoitteen verkon sijasta.
Käy Googlessa. Googlen käyttäminen on yksi helpoimmista tavoista löytää IP-osoite. On myös monia verkkosivustoja, jotka auttavat sinua. Lähes jokainen hakukone löytää IP-osoitteen.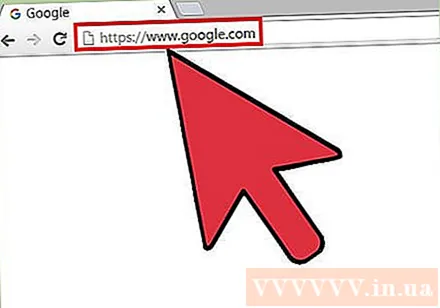
Kirjoita "my ip" (minun IP) ja etsi. Sinun pitäisi nähdä julkinen IP-osoite hakutulosten yläosassa.
Etsi julkinen IP-osoite. Julkinen IP-osoite näkyy Googlen hakutulosten yläosassa. Tämä on IP-osoite, jonka verkko näyttää Internetissä. mainos
Tapa 2/7: Etsi yksityinen IP-osoite (Windows)
Napsauta Käynnistä-painiketta. Tämä avaa Käynnistä- tai Näyttö-valikon.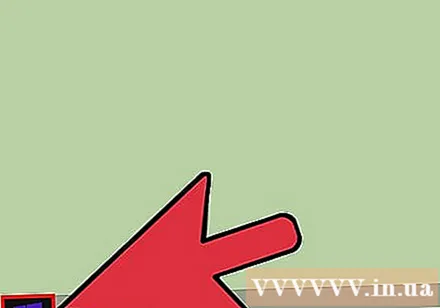
Kirjoita "cmd" ja paina.↵ Enteravata komentokehote. Kun olet avannut Käynnistä- tai Näyttö-valikon, kirjoita "cmd" ja paina näppäintä ↵ Enter käynnistää komentokehote.
- Windows 7 ja uudemmat versiot, voit valita Käynnistä-valikosta Komentokehote.
Tyyppi.ipconfigja paina↵ Enter. Tämä näyttää kaikki verkkotiedot. Saatat joutua laajentamaan komentokehote -näytön nähdäksesi kaikki tiedot.
Etsi aktiivinen verkkosovitin. Useimmissa tietokoneissa on 1 tai 2 sovitinta, vaikka se riippuu paljon asetuksista. Jos voit yhdistää langattomasti ja muodostaa yhteyden Ethernet-kaapelilla, laitteessa on vähintään 2 sovitinta. Tarkista sovittimen nimi luettelosta, mitä etsit.
- Jos sovitin ei ole käytössä, esimerkiksi Ethernet-portti, johon ei ole kytketty kaapeleita, tulee näyttöön.
Tarkkaile kohdetta.. Tämä on laitteen yksityinen IP-osoite. Tarvitset tämän osoitteen, kun haluat suorittaa intranetin vianmäärityksen tai määrittää sen uudelleen. Jokaisella verkon laitteella on oma ainutlaatuinen, mutta samanlainen IP-osoite. mainos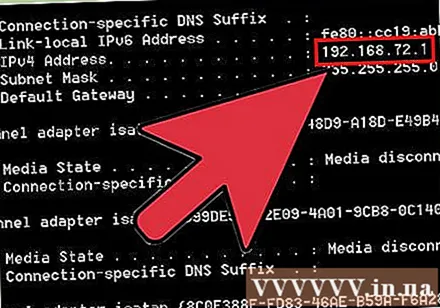
Tapa 3/7: yksityisen IP-osoitteen löytäminen (Mac)
Napsauta Apple-valikkoa ja valitse "Järjestelmäasetukset" (Järjestelmän mukauttaminen). Tämä avaa Järjestelmäasetukset-valikon.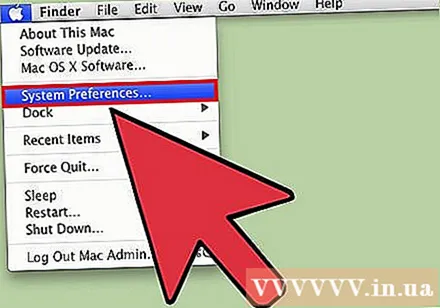
Napsauta "Verkko" -vaihtoehtoa. Uusi ikkuna ilmestyy, verkkosovitin näkyy vasemmalla olevassa luettelossa.
Valitse aktiivinen sovitin. Normaalisti aktiivinen ohjain valitaan automaattisesti. Jos sovittimia on useita, valitse se, jonka IP-osoitteen haluat tarkistaa. Jos sovitinta ei ole liitetty, sen vieressä oleva viesti näkyy punaisena.
Etsi IP-osoite. Macin yksityinen IP-osoite luetellaan kohdassa "IP-osoite".
- Vanhemmissa OS X -versioissa sinun on napsautettava ikkunan yläosassa olevaa TCP / IP-välilehteä nähdäksesi "IP-osoite" -osion.
Tapa 4/7: Etsi yksityinen IP-osoite (Android)
Avaa Asetukset-sovellus.
Valita "WIFI.’
Paina Menu-painiketta (⋮) ja valitse "Pitkälle kehittynyt" (Pitkälle kehittynyt).
Vieritä alaspäin Lisäasetukset-valikon alareunaan ja etsi kenttä "IP-osoite". Tämä kenttä näyttää Android-laitteen yksityisen IP-osoitteen. mainos
Tapa 5/7: Etsi yksityinen IP-osoite (iPhone)
Avaa Asetukset-sovellus.
Valita "WIFI.’ Tämä avaa luettelon käytettävissä olevista langattomista verkoista.
Paina langattoman verkon nimen vieressä olevaa painiketta ⓘ. Tämä avaa langattoman verkon tiedot, johon laite muodostaa yhteyden.
Etsi "IP-osoite" -merkintä. Tämä on yleensä luettelon yläosassa ja näyttää iPhonen IP-osoitteen. mainos
Tapa 6/7: etsi reitittimen IP-osoite / oletusyhdyskäytävä (Windows)
Napsauta Käynnistä-painiketta ja kirjoita "cmd.’ Tämä avaa komentokehotteen.
Tyyppi.ipconfigja paina↵ Enter. Verkkosovittimien luettelo tulee näkyviin.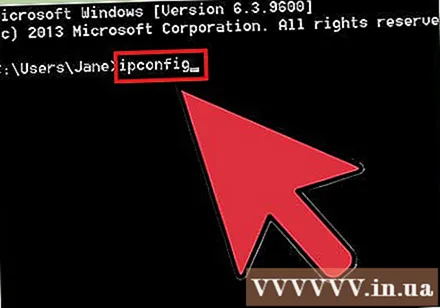
Etsi kohde.käyttöadapterin. Etsi käyttämäsi verkkosovitin tarkistamalla nimi. Kohde näyttää reitittimen IP-osoitteen.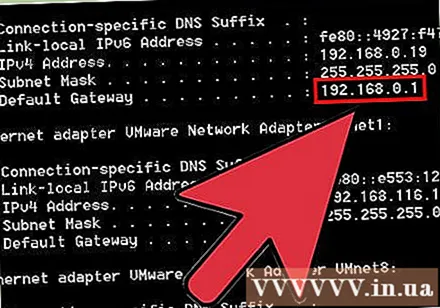
- Sovitin, jota ei käytetä, näytetään.
Tapa 7/7: etsi reitittimen IP-osoite / oletusyhdyskäytävä (Mac)
Napsauta Apple Menu ja valitse "Järjestelmäasetukset.’
Napsauta "Verkko" -vaihtoehtoa.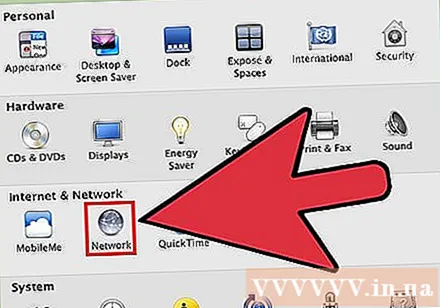
Valitse verkkosovitin. Yhdistämäsi sovitin näkyy vihreänä.
Etsi "Reititin" -osio. Tämän osan IP-osoite on reitittimen / oletusyhdyskäytävän osoite. mainos