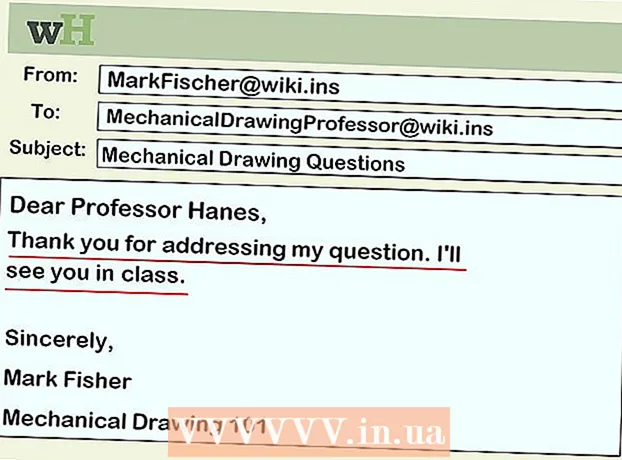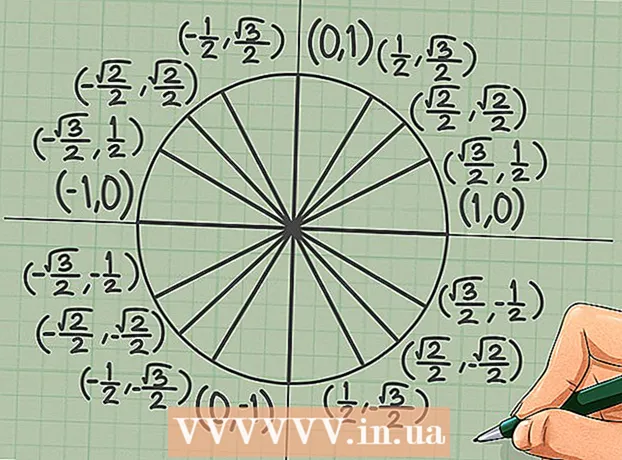Kirjoittaja:
Lewis Jackson
Luomispäivä:
5 Saattaa 2021
Päivityspäivä:
1 Heinäkuu 2024

Sisältö
Oikeiden fonttien käyttäminen auttaa asiakirjaasi erottumaan. Windowsissa on melko vähän fontteja, mutta ne ovat vain jäävuoren huippu. Voit ladata satoja tuhansia fontteja verkosta. Löydät projektillesi oikean fontin muutamalla napsautuksella. Kun olet löytänyt haluamasi fontin, voit asentaa ja käyttää sitä välittömästi.
Askeleet
Tapa 1/2: Windows
Lataa kirjasintiedostot luotetuilta verkkosivustoilta. Fontit ovat yleinen tapa levittää viruksia, joten ole varovainen ja lataa fontteja vain luotettavista lähteistä. Vältä kirjasimia EXE-muodossa. Fontti on yleensä ZIP-tiedostomuodossa tai TTF- tai OTF-muodossa. Tässä on joitain sivuja, joissa on paljon hienoja fontteja:
- dafont.com
- fontspace.com
- fontsquirrel.com
- 1001freefonts.com

Pura kirjasintiedosto (tarvittaessa). Jos se on ZIP-muodossa, sinun on purettava se ennen asennusta ja käyttöä. Pura ZIP-tiedosto napsauttamalla tiedostoa hiiren kakkospainikkeella ja valitsemalla "Pura kaikki". Näin luodaan uusi kansio, joka sisältää kaikki pakatut tiedostot ZIP-tiedostossa.- ZIP-tiedoston tiedostot ovat TTF- tai OTF-muodossa. Nämä ovat kaksi Windowsin tukemaa kirjasintyyppiä. Älä asenna mitään kirjasinta EXE-muodossa.

Avaa kansio, joka sisältää uuden kirjasintiedoston. Etsi kansio, johon tiedosto on äskettäin ladattu ja purettu. Avaa ikkuna.
Siirry Ohjauspaneeliin. Voit asentaa fontteja ohjauspaneelin kautta. Ohjauspaneeli voidaan avata useilla tavoilla sen mukaan, mitä Windows-versiota käytät:
- Windows 7, Vista, XP - Napsauta Käynnistä-valikkoa ja valitse "Ohjauspaneeli".
- Windows 10, 8.1 - Napsauta hiiren kakkospainikkeella Käynnistä-painiketta ja valitse "Ohjauspaneeli".
- Windows 8 - Paina näppäintä ⊞ Voita+X ja valitse "Ohjauspaneeli".

Muuta kuvakkeiden esitystapaa. Jos ohjauspaneeli on järjestetty luokittain, sinun on vaihdettava se pieniksi tai suuriksi kuvakkeiksi. Tämä helpottaa Fontit-kansion löytämistä. Napsauta "Näytä" -valikkoa näytön oikeassa yläkulmassa ja valitse yksi kuvakevaihtoehdoista.
Avaa "Fontit" -vaihtoehto. Tämä avaa ikkunan, joka näyttää asentamasi kirjasimet.
Vedä kirjasin Fontit-ikkunaan. Asenna uusi kirjasin vetämällä TTF- tai OTF-tiedosto Fontit-ikkunaan. Saatat joutua antamaan järjestelmänvalvojan salasanan, jos sinulla ei ole järjestelmänvalvojan käyttöoikeuksia. Voit varmistaa, että asennus onnistui, tarkastelemalla Kirjasimet-ikkunan kirjasinluetteloa.
- Kirjasimesi sisältää enemmän kuin yhden tiedoston. Tämä on melko yleistä, kun kirjasimia on erilaisia tyylejä, kuten lihavoitu ja kursivoitu. Muista vetää koko OTF- tai TTF-tiedosto Fontit-ikkunaan.
Avaa Word ja valitse uusi fontti. Löydät uuden fontin Wordin Font-valikosta. Fontit on lueteltu aakkosjärjestyksessä.
Upota fontti, jos haluat jakaa asiakirjan. Uusien kirjasinasetusten avulla asiakirjat voidaan näyttää ja tulostaa oikein tietokoneellasi. Mutta jos jaat asiakirjan muiden kanssa, he eivät näe kirjasinta, elleivät he ole asentaneet sitä. Voit kiertää tämän ongelman upottamalla fonttitiedoston Word-asiakirjaan. Kun kirjasin upotetaan asiakirjaan, kuka tahansa asiakirjan avaanut näkee valitsemasi oikean fontin. Tiedoston koko kasvaa, koska fontit sisältyvät asiakirjaan.
- Napsauta Wordin Tiedosto-valikkoa ja valitse "Asetukset".
- Napsauta Asetukset-valikon Tallenna-välilehteä.
- Napsauta vaihtoehtoa "Upota fontit tähän tiedostoon". Muista valita nykyinen asiakirja avattavasta valikosta.
- Päätä, haluatko upottaa käyttämäsi merkit erikseen. Voit pienentää tiedostokokoa, varsinkin jos käytät vain muutamia merkkejä kyseisestä fontista.
- Tallenna ja jaa asiakirjoja tavalliseen tapaan. Fontti upotetaan automaattisesti asiakirjaa tallennettaessa.
Tapa 2/2: Mac
Etsi asennettava fontti. On olemassa tonnia fontteja isännöiviä verkkosivustoja, jotka voit ladata ilmaiseksi (henkilökohtaiseen käyttöön). OS X tukee sekä OTF- että TTF-muotoja, 2 suosituinta fonttimuotoa. Monet fontit on pakattu ZIP-tiedostoihin. Tässä on joitain sivuja, joissa on paljon hienoja fontteja:
- dafont.com
- fontspace.com
- fontsquirrel.com
- 1001freefonts.com
Pura kirjasintiedosto (jos pakattu ZIP-tiedostona). Jotkut kirjasimet pakataan ZIP-tiedostoina, etenkin moniversioiset fontit. Kaksoisnapsauta ZIP-tiedostoa avataksesi sen ja vedä kirjasin taaksepäin työpöydälle tai toiseen kansioon.
Kaksoisnapsauta asennettavaa fonttitiedostoa. Näin avaat fontit esikatseluikkunassa, kirjasimet näytetään useita kokoja.
Napsauta "Asenna fontti" lisätäksesi fontin järjestelmään. Voit nyt valita kyseisen fontin mistä tahansa ohjelmasta, joka tukee fonttien muuttamista.
Avaa Word ja valitse uusi fontti. Löydät sen Fontti-valikosta. Fontit on lueteltu aakkosjärjestyksessä.
Luo PDF-tiedostoja, jos haluat upottaa fontteja. Word Macissa ei salli kirjasinten upottamista Word-asiakirjoihin, kuten Windowsin versiot. Jos haluat jakaa asiakirjan muiden kanssa ja haluat säilyttää juuri lisäämäsi fontit, sinun on tallennettava asiakirja PDF-muodossa. Joten muut ihmiset eivät voi muokata asiakirjaa ja pitää mukautettuja kirjasimia.
- Valitse Tallenna nimellä -valikosta, jos haluat tallentaa tiedoston PDF-tiedostona.
Neuvoja
- Kun kirjasin on asennettu onnistuneesti, se näkyy kaikissa Microsoft Office -ohjelmissa.