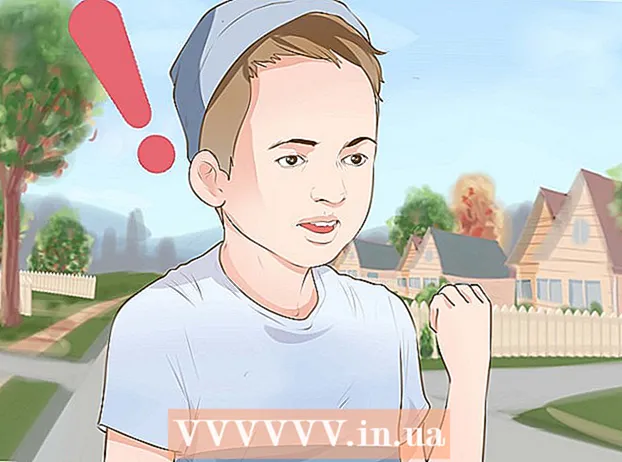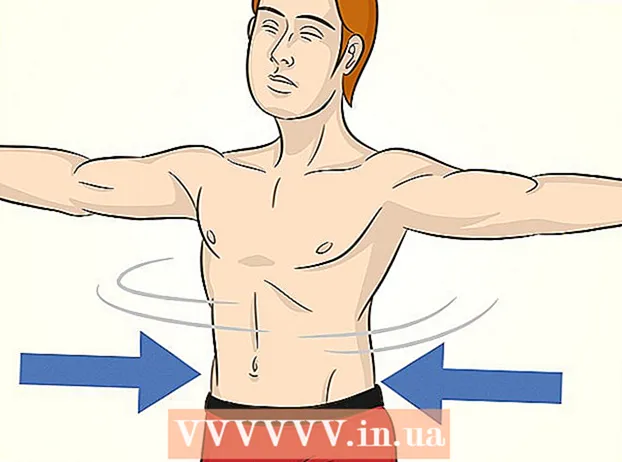Kirjoittaja:
John Stephens
Luomispäivä:
22 Tammikuu 2021
Päivityspäivä:
1 Heinäkuu 2024

Sisältö
Tämä wikiHow opettaa sinua poistamaan kiintolevytiedot tietokoneeltasi. Jos haluat poistaa asennetut ohjelmat ja niiden tiedot, voit palauttaa tietokoneen tehdasasetuksiin tai tyhjentää kiintolevyn kokonaan, jos haluat tietojen palauttamisen. Jos käytät Macia, jossa on SSD-asema, vain nollaus ei riitä aseman tyhjentämiseen kokonaan.
Askeleet
Tapa 1/4: Nollaa Windows-tietokone
. Napsauta Windowsin logoa näytön vasemmassa alakulmassa.
. Napsauta Käynnistä-ikkunan vasemmassa alakulmassa olevaa rataskuvaketta.

Päivitys ja suojaus. Tämä pyöreä nuolikuvake on Asetukset-sivulla.
, klikkaus Teho
ja valitse Uudelleenkäynnistää (Käynnistä uudelleen) ponnahdusvalikosta.

. Napsauta Apple-logoa näytön vasemmassa yläkulmassa. Näkyviin tulee avattava valikko.- Jos Mac-tietokoneessasi on SSD-asema perinteisen kiintolevyn sijaan, sen asentaminen uudelleen on turvallisempi tapa tietojen poistamiseksi kokonaan.
. Napsauta Apple-logoa näytön vasemmassa yläkulmassa. Näkyviin tulee avattava valikko.
- Jos Mac käyttää SSD-kiintolevyä, et voi tyhjentää asemaa. Yritä asentaa Mac uudelleen.
Napsauta vaihtoehtoa Uudelleenkäynnistää ... on lähellä avattavan valikon alaosaa.

Klikkaus Uudelleenkäynnistää kun vaihtoehto tulee näkyviin. Mac käynnistyy uudelleen.
Käytä palautustilaa. Kun Mac käynnistyy uudelleen, pidä kahta näppäintä painettuna samanaikaisesti ⌘ Komento ja R, vapauta sitten, kun "Apuohjelmat" -ikkuna tulee näkyviin.
Valita Levytyökalu. Tämä vaihtoehto on harmaa kiintolevy, jonka stetoskooppi on yllä.
Napsauta vaihtoehtoa tiếp tục ikkunan oikeassa alakulmassa.

Valitse Macin kiintolevy. Napsauta vaihtoehtoa HDD on sivun vasemmalla puolella olevan "Sisäinen" -otsikon alapuolella.
Napsauta korttia Poista ikkunan yläosassa. Ikkuna avautuu.
Klikkaus Turvallisuusvaihtoehdot ... (Valinnainen taattu). Tämä kohde on ikkunan alaosassa.
Valitse "Turvallisin" -vaihtoehto. Napsauta ja vedä liukusäädintä kokonaan oikealle valitaksesi "Turvallisin" -tason. Tämä vaihtoehto korvaa tyhjät tiedot Macin kiintolevyltä 7 kertaa peräkkäin.

Klikkaus OK ikkunan oikeassa alakulmassa.
Klikkaus Poista ikkunan oikeassa alakulmassa. Kiintolevy aloittaa pyyhkimisen.
- "Turvallisin" -vaihtoehto kestää yleensä muutaman tunnin, joten tee tämä ennen kuin nouset ulos tai valmistaudut nukkumaan.

Klikkaus Tehty kun vaihtoehto tulee näkyviin. Macin kiintolevy on tyhjennetty kokonaan, eikä tietojen palauttamiseen ole mitään mahdollisuutta.- Jos haluat asentaa Macin mukana tulleen käyttöjärjestelmän uudelleen, sulje Levytyökalu ja valitse Asenna macOS uudelleen ja napsauta tiếp tục esiintyä. Tietokone on liitettävä Internetiin käyttöjärjestelmän uudelleenasentamiseksi.
Neuvoja
- Jos aiot tyhjentää tietokoneen etkä aio käyttää sitä enää, paras tapa on tuhota kiintolevy fyysisesti vasaralla tai vastaavalla työkalulla. Fyysinen tuhoaminen on ainoa tapa varmistaa, ettei kukaan voi palauttaa tietojasi.
Varoitus
- Tietokoneen täydellinen poistaminen on peruuttamatonta, joten varmista, että tietosi on varmuuskopioitu, ennen kuin jatkat.