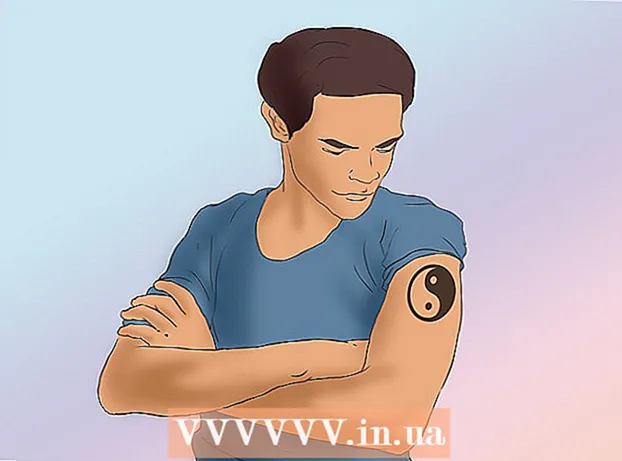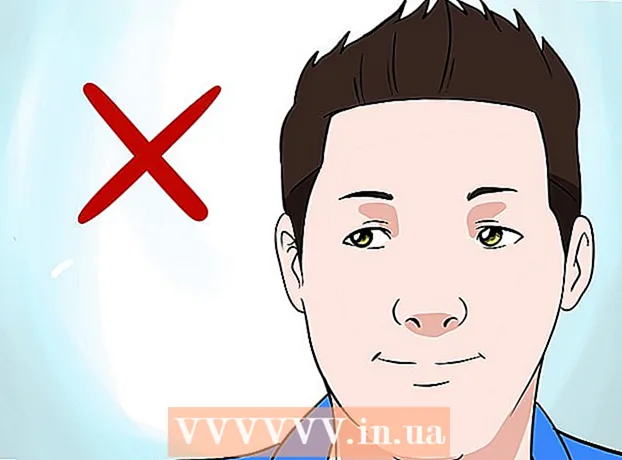Kirjoittaja:
Peter Berry
Luomispäivä:
16 Heinäkuu 2021
Päivityspäivä:
1 Heinäkuu 2024
![Forge of Empires -- 1.9 Promotion -- Purpose, Function, Procedure & More! [Subtitles]](https://i.ytimg.com/vi/OsCk0KTDTmU/hqdefault.jpg)
Sisältö
Tässä artikkelissa kerrotaan, miten voit luoda ja asentaa tekstitystiedostoja tietokoneellesi ladatuille videoille. Kun olet luonut tekstitystiedoston tekstieditorilla, voit lisätä sen videoosi käyttämällä ilmaisia ohjelmia, kuten VLC tai HandBrake.
Askeleet
Osa 1/4: Tekstitystiedostojen luominen Windowsissa
. Napsauta Windowsin logoa näytön vasemmassa alakulmassa.
. Napsauta suurennuslasikuvaketta näytön oikeassa yläkulmassa. Hakupalkki näytetään tässä.

Tuonti textedit. Tämä löytää TextEdit-ohjelman Mac-tietokoneeltasi.
Tuplaklikkaus TextMuokkaa. Tämä on vaihtoehto, joka näkyy hakutulosluettelon yläpuolella. Tällä toiminnolla Macin oletustekstieditori - TextEdit ilmestyy näytölle.

Syötä ensin tekstityksen numero. Käy sisään 0ja paina sitten ⏎ Palaa aloittaaksesi uuden rivin.- Tulet sisään 1 toiselle tekstitykselle, käytä sitten 2 kolmannelle tekstitykselle ja niin edelleen.

Luo tekstityksen aikajana. Aikajanan jokaisella osalla on oltava muoto HH: MM: SS.TT, jolloin aloitus- ja lopetusajat on erotettu välilyönnillä ja nuolella on kaksi viivaa: HH: MM: SS. TT -> HH: MM: SS.TT.- Jos esimerkiksi haluat, että videon ensimmäinen tekstitys näkyy sekuntien 5 ja 10 välillä, kirjoita 00:00:05.00 -> 00:00:10.00 tässä.
Lehdistö ⏎ Palaa. Tämä luo uuden rivin tekstitystekstin kirjoittamiseen.
Kirjoita tekstityksen sisältö. Tekstitykset näytetään samalla rivillä, jos et paina ⏎ Palaa kunnes kyseisen rivin teksti on syötetty.
- Voit myös luoda toisen tekstitysrivin painamalla ⏎ Palaa kerran ja kirjoita toisen rivin teksti.
Lehdistö ⏎ Palaa kahdesti. Tämä luo jonkin verran tilaa edellisen tekstityksen ja seuraavan aloituksen välille.
Luo tekstitys muulle videolle. Jokaisessa kuvatekstissä tulee olla numero, aikajana, vähintään yksi rivi ja tyhjä rivi kuvatekstirivin ja seuraavan numeron välillä.
Klikkaus Muoto (Muoto). Tämä on vaihtoehto näytön yläosassa. Toinen valikko ilmestyy napsautuksen jälkeen.
Klikkaus Tee tavallinen teksti (Luo pelkkää tekstiä). Tämä vaihtoehto on käytettävissä valikossa Muoto näyttää.
Klikkaus Tiedosto (Tiedosto). Tiedosto näkyy näytön vasemmassa yläkulmassa. Tämä tuo esiin valintaluettelon.
Klikkaus Tallenna nimellä (Tallenna nimellä). Tämä on vaihtoehto tällä hetkellä näkyvissä olevassa Tiedosto-valikossa. Tallenna-ikkuna ilmestyy ruudulle.
Kirjoita videon nimi. Syötä tekstitettävän videon nimi tekstitystiedoston nimikenttään. Tämän nimen on vastattava videon näyttönimeä tietokoneella (mukaan lukien isot ja pienet kirjaimet).
Lisää laajennus tekstitystiedostolle. Kun olet kirjoittanut videon nimen, muutat laajennusta .txt Fort .srt tässä.
Klikkaus Tallentaa (Tallentaa). Tämä on painike, joka näkyy ikkunan alaosassa. Tämä tallentaa SRT-tiedoston valitsemaasi hakemistoon. Nyt kun olet luonut tekstitystiedostosi, seuraava tehtävä on lisätä tekstitys videoon. mainos
Osa 3/4: Lisää tekstitystiedosto videoon VLC: llä
Tallenna tekstitykset samaan kansioon. Voit tehdä tämän valitsemalla tekstitystiedoston ja painamalla Ctrl+C (Windowsissa) tai ⌘ Komento+C (Macissa) kopioidaksesi tiedoston, avaa kansio, johon video on tallennettu, ja paina Ctrl+V (Windowsissa) tai ⌘ Komento+V (Macissa).
Avaa video VLC: ssä. Tämä toiminto on hieman erilainen käyttämästäsi käyttöjärjestelmästä riippuen:
- Windows - Napsauta videota hiiren kakkospainikkeella, valitse Avaa (Avaa) ja napsauta VLC-mediasoitin näkyvissä olevassa valikossa.
- Mac - Valitse video ja napsauta Tiedosto, valitse Avaa ja napsauta VLC näkyvissä olevassa valikossa.
- Jos tietokoneeseen ei ole asennettu VLC Media Player -ohjelmaa, voit ladata ja asentaa tämän ohjelman ilmaiseksi.
Napsauta korttia Alaotsikko (Alaotsikko). Tämä on vaihtoehto VLC-ikkunan yläosassa. Valikko tulee näkyviin.
- Valitse Macissa Alaotsikko näkyy näytön yläosassa.
Valita Alarata (Seuraa tekstitystä). Tämä vaihtoehto on käytettävissä tällä hetkellä näkyvissä olevassa valikossa. Täältä näet toisen valikon.
Klikkaus Rata 1. Tämä on vaihtoehto näkyvissä olevassa valikossa. Nyt tekstityksesi näkyvät videossa.
Lisää tekstitystiedosto manuaalisesti. Jos video ei näytä tekstityksiä, voit lisätä tekstitystiedoston manuaalisesti videoon niin, että tekstitykset ovat näkyvissä, kunnes poistat VLC: n käytöstä:
- Klikkaus Alarata
- Klikkaus Lisää tekstitystiedosto ... (Lisää tekstitystiedosto ...)
- Valitse tekstitystiedosto.
- Klikkaus Avata (Avata).
Osa 4/4: Tekstitystiedostojen lisääminen videoon HandBrake-toiminnolla
Avaa käsijarru. Tämä on sovellus, jossa viinilasin vieressä on ananas-kuvake.
- Jos tietokoneessasi ei ole HandBrake-toimintoa, voit ladata HandBrake-sovelluksen ilmaiseksi osoitteesta https://handbrake.fr/.

Klikkaus Tiedosto (Tiedosto) pyydettäessä. Tämä on vaihtoehto HandBrake-laitteen vasemmalla puolella olevasta valikosta. Tämä avaa File Explorer (Windows) tai Finder (Mac) ikkunan.- Jos et näe tätä valikkoa, napsauta Avoin lähdekoodi (Open Source) ikkunan vasemmassa yläkulmassa ja napsauta Tiedosto näkyvissä olevassa valikossa.

Valitse video. Avaat kansion, johon video on lisättävä, ja napsauta sitten videota.
Klikkaus Avata (Avata). Tämä on vaihtoehto ikkunan oikeassa alakulmassa.

Klikkaus Selaa (Selain). Tämä vaihtoehto näkyy sivun keskellä. Toinen ikkuna ilmestyy näyttöön.
Kirjoita tiedostonimi ja valitse tallennushakemisto. Kirjoita nimi, jonka haluat antaa videolle, jossa vaaditaan tekstitys, ja valitse sitten kansio (esimerkiksi Työpöytä) videon tallentamiseksi.
Klikkaus OK. Tämä painike näkyy ikkunan oikeassa alakulmassa.
Napsauta korttia Tekstitykset (Alaotsikko). Löydät tämän välilehden HandBrake-ikkunan alapuolelta.
Klikkaus Tuo SRT (Tuo SRT-tiedosto). Tämä on vaihtoehto, joka näkyy ikkunan vasemmalla puolella.
- Windows-tietokoneessa sinun on ensin poistettava oletustekstit napsauttamalla merkkiä X punainen väri kyseisen tekstityksen oikealla puolella.
- Napsauta Macissa valintaruutua Kappaleita ja napsauta Lisää ulkoinen SRT ... (Lisätään ulkoisia SRT-tiedostoja…) näkyviin tulevaan valintaluetteloon.
Valitse SRT-tiedosto. Etsi jo luomasi SRT-tiedosto ja napsauta sitä.

Klikkaus Avata (Avata). Tämä lisää SRT-tiedoston HandBrakeen.
Valitse ruutu "Palaa sisään". Tämä on vaihtoehto tekstitystiedoston nimen oikealla puolella. Tämä varmistaa, että tekstitystiedosto on aina näkyvissä videossa ja tekee videosta yhteensopivan kaikkien videosoittimien kanssa.

Klikkaus Aloita koodaus (Koodaus alkaa). Tämä on vaihtoehto HandBrake-ikkunan yläosassa. Siten HandBrake-ohjelma lisää videoon tekstitystiedoston.- Kun koodaus on valmis, video, johon on lisätty tekstitys, näkyy valitsemassasi tallennuskansiossa.
Neuvoja
- Voit myös lisätä YouTubeen SRT-tiedoston videoosi, jos haluat lähettää videon verkkoon.
- Tekstitystiedostojen luominen voi viedä paljon työtä, mutta ne ovat tarkempia kuin YouTuben kaltaisilla sivustoilla tai kolmannen osapuolen palveluissa automaattisesti luodut tekstitykset.
Varoitus
- Ole kärsivällinen, koska tekstitysten lisääminen videoosi voi viedä paljon aikaa.