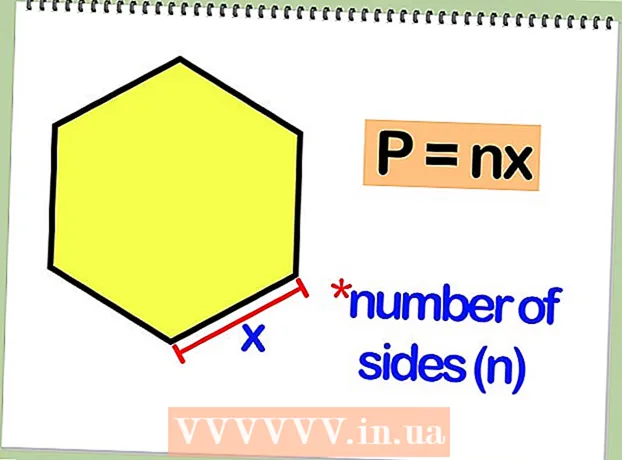Kirjoittaja:
Laura McKinney
Luomispäivä:
6 Huhtikuu 2021
Päivityspäivä:
1 Heinäkuu 2024
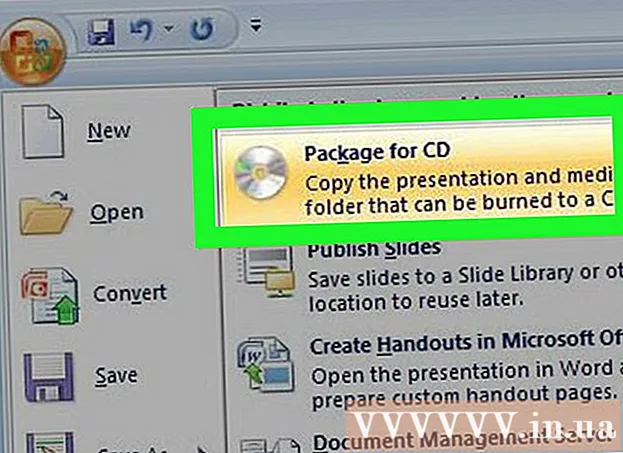
Sisältö
Jotta PowerPoint-esitykset olisivat mielenkiintoisempia, hyvä taustamusiikki ei ole huono valinta. Vaikka aiemmissa versioissa joudut ehkä turvautumaan pieniin temppuihin, yleensä PowerPoint sallii minkä tahansa WAV- tai MP3-tiedoston toistamisen taustalla. Jos haluat suorittaa useita ketjuja jatkuvasti, sinun tulee ensin yhdistää ne yhteen tiedostoon.
Askeleet
Tapa 1/3: Suorita yksi viesti
Avaa dia, josta haluat aloittaa musiikin soittamisen. Jos haluat toistaa musiikkia esityksen alussa, valitse ensimmäinen dia.
- Katso myös online-ohjeet Office 2007: lle ja 2003: lle.
- Jos haluat pelata useita kortteja esityksen aikana, voit järjestää ne jakamalla dioja. Yhdistämällä musiikkikappaleet uuteen tiedostoon asiat ovat kuitenkin paljon yksinkertaisempia ja helpommin hallittavissa. Katso lisätietoja seuraavasta osiosta.

Napsauta Lisää-välilehteä. Voit lisätä MP3- ja WAV-tiedostoja.- Jos haluat käyttää kappaleita iTunesista, sinun on ensin muunnettava MP3-muotoon napsauttamalla iTunesin musiikkikappaletta hiiren kakkospainikkeella ja valitsemalla "Luo MP3-versio". Napsauta tästä saadaksesi lisätietoja.
- WAV-tiedostot voivat olla melko raskaita ja vaikeuttavat PowerPoint-sisällön jakamista. Harkitse siirtymistä MP3-muotoon. Voit tehdä sen tuomalla WAV-tiedoston iTunesiin tai käyttämällä ilmaista online-muunninta.

Napsauta Media-ryhmän "Audio" -vaihtoehtoa. Valitse vaihtoehtoluettelosta "Ääni tietokoneeltani".- Huomaa: "Online Audio" -vaihtoehto ei ole enää käytettävissä. Siksi, jos haluat käyttää musiikkia verkossa, sinun on ensin ladattava se.

Selaa musiikkia, jonka haluat toistaa. Voit valita minkä tahansa WAV- ja MP3-tiedoston tietokoneellasi tai verkkoasemallasi.
Valitse Suorita automaattisesti tai Suorita, kun sitä napsautetaan. Musiikin toiston aloittamiseen on kaksi perusvaihtoehtoa. Voit antaa musiikin soida, kun napsautat painiketta tai toistat automaattisesti taustalla. Kahden alla olevan esiasetuksen avulla voit valita nopeasti:
- Jos haluat, että musiikki toistetaan ja toistetaan jatkuvasti koko dian läpi, valitse Toisto-välilehdessä "Toista taustalla". Kappale soi automaattisesti, ei taukoa vaihdettaessa dioita, ja toistaa, kun kappale on ohi. Äänipainike on myös piilotettu tässä tapauksessa. Rata alkaa heti, kun avaat dian.
- Aloita musiikin toisto, kun painiketta painetaan, valitsemalla Toisto-välilehdestä "Ei tyyliä". Musiikki soi, kun painat äänipainiketta. Voit muuttaa tämän painikkeen ulkoasua Muotoile-välilehdellä: sen avulla voit suunnitella tai valita käytettävät muodot.
Äänitiedostojen alustava muokkaus. Powerpoint tarjoaa joitain perustoimintoja äänen muokkaustyökaluista, voit muuttaa musiikin lähtöasentoa, säätää äänenvoimakkuutta, käyttää häivytys- ja ulostulotehosteita ja paljon muuta. Valitse ääniobjekti avataksesi Toisto-välilehden, jos se ei ole vielä auki.
- Lisää kirjanmerkit kappaleeseen. Kun viet hiiren ääniobjektin päälle, raidan aikajanan liukusäädin tulee näkyviin. Valitse sijainti raidalla ja napsauta "Lisää kirjanmerkki" -painiketta luodaksesi napsautettavan kirjanmerkin raidan tähän kohtaan. Sen ansiosta voit siirtyä nopeasti tiettyihin kohtiin.
- Napsauta "Trim Audio" -painiketta rajataaksesi tarpeettomat kappaleet musiikkikappaleesta. Tämä painike on erittäin hyödyllinen liian pitkille raidoille tai tapauksissa, joissa sinun tarvitsee käyttää vain osaa raidasta. Käytä Trim Audio -ikkunan liukusäätimiä valitaksesi uuden musiikin aloitus- ja loppupisteen.
- Käytä Häivytyksen kesto -asetusta asettaaksesi sävyn nousuaika syöttääksesi ja vähentääksesi sävyjä sulkeutumaan. Mitä pidempi aika, sitä hitaammin tämä prosessi tapahtuu.
- Säädä musiikkiraitojen äänenvoimakkuutta äänenvoimakkuuspainikkeilla. Älä unohda kokeilla ensin ja säätää äänenvoimakkuutta vastaavasti, jotta kuuntelija ei hätkähdy.
Jaa esityksiä. Vuodesta 2007 PowerPoint on upottanut MP3-tiedostoja esityksiin, joten voit jakaa niitä vaivautumatta liittämään musiikkitiedostoja. Muista, että esityksen koko kasvaa tämän MP3-tiedoston kanssa.
- Jos esitys on enintään 20 Mt, voit todennäköisesti liittää sen sähköpostiin ja lähettää muille. Jos olet vanhempi, sinun kannattaa harkita jakamiseen palveluja, kuten Dropbox tai Google Drive.
Tapa 2/3: Suorita useita raitoja
Ymmärrä prosessi. Voit jakaa musiikkitiedostoja esityksen aikana niin, että musiikki siirtyy kappaleesta toiseen. Jokainen muutos voi kuitenkin aiheuttaa kappaleiden päällekkäisyyden tai pidentää liikaa odotusaikaa. Jotta taustamusiikkia voidaan toistaa johdonmukaisesti pitkien esitysten aikana, on suositeltavaa yhdistää raidat yhdeksi jatkuvaksi raidaksi ja toistaa alusta alkaen.
Lataa ja asenna Audacity. Tämä on ilmainen ja avoimen lähdekoodin äänieditori, jonka avulla voit yhdistää musiikkikappaleet nopeasti. Voit ladata sen osoitteesta.
Avaa raidat, jotka haluat sisällyttää Audacityyn. Napsauta Tiedosto-valikkoa ja valitse "Avaa ...". Jos tiedostot ovat samassa kansiossa, voit pitää Ctrl-näppäintä alhaalla ja valita kaikki avattavat tiedostot samanaikaisesti.
Avaa toisen kappaleen näyttävän ikkunan. Lisäät kaikki kappaleet ensimmäisen raidan jälkeen. Siksi avaa ikkuna, jossa näkyy soittolistan toinen kappale.
Valitse koko kappale painamalla Ctrl + A.
Kopioi valittu kappale painamalla Ctrl + C.
Avaa ensimmäinen raidan ikkuna ja aseta kohdistin raidan loppuun.
Paina Ctrl + V liittääksesi kopioidun raidan ensimmäisen kappaleen loppuun.
Toista jokaiselle kappaleelle, jonka haluat lisätä.
Poista ylimääräinen hiljaisuus. Voit tarkastella kaaviota selvittääksesi, milloin musiikkia on ja milloin ei ole ääntä. Voit poistaa kappaleiden liittämisestä syntyvät aukot ennen niiden lisäämistä PowerPointiin.
- Paina pitkään ja vedä valitaksesi kappaleen hiljainen osa. Älä poista kappaleiden tarkoituksellista hiljaisuutta: musiikki voi pakota.Sinun on myös keskeytettävä toinen tai kaksi sekuntia ennen uuden oppitunnin aloittamista.
- Napsauta "Leikkaa" -painiketta ikkunan yläosassa poistaaksesi valitun osan.
Tallenna uusi yhdistämistiedosto. Kun olet lisännyt musiikin, sinun on tallennettava uusi tiedosto MP3-muodossa ladataksesi sen PowerPointiin
- Napsauta Tiedosto-valikkoa ja valitse "Vie ääni ...".
- Älä unohda valita "Tallenna tiedostotyypiksi" -kenttään "MP3-tiedostot".
- Nimeä tiedosto tunnistamaan se ja tallenna se helposti löydettävään paikkaan.
- Napsauta Tallenna ja sitten OK, ellet halua muuttaa MP3-tunnistetietoja.
- Odota, että tiedoston vienti on valmis. Audacityn yhdistäminen ja uuden MP3-tiedoston tallentaminen voi kestää muutaman minuutin.
Lisää tämä tiedosto PowerPointiin. Noudata tämän artikkelin alussa olevia ohjeita lisätäksesi yhdistetyn tiedoston PowerPointiin ja saamaan sen toimimaan taustalla automaattisesti. mainos
Tapa 3/3: Käytä PowerPoint 2007 ja 2003
Avaa dia, jonka haluat aloittaa musiikin soittamisen. Voit toistaa musiikkia esityksen alussa avaamalla ensimmäisen dian. Jos haluat toistaa musiikkia tietystä esityksen paikasta, avaa dia, josta haluat musiikin alkavan.
Napsauta Lisää-välilehteä, napsauta "Äänet" -painiketta ja sitten "Ääni tiedostosta". Tässä vaiheessa voit selata WAV- ja MP3-tiedostoja.
- Valitse Office 2003: ssa Lisää-valikko, valitse "Elokuvat ja äänet" ja sitten "Tiedostosta ääni".
- Koska PowerPoint 2003 ja 2007 eivät voi upottaa MP3-tiedostoja, on parasta luoda uusi kansio tietokoneellesi ja sijoittaa esitys samaan paikkaan kuin äänitiedosto.
- Voit upottaa WAV-tiedoston, mutta se voi tehdä esityksestä erittäin raskaan. Siksi linkittäminen MP3-tiedostoihin on suositeltavampi tapa.
Määritä, miten musiikin toisto aloitetaan. "Ääni" -välilehdellä voit valita "Toista ääni" -valikosta "Automaattisesti" tai "Kun napsautetaan".
- Jos päätät suorittaa automaattisen suorituksen, piilota äänitiedostojen hallinta valitsemalla Piilota esityksen aikana -valintaruutu.
Napsauta hiiren kakkospainikkeella uutta ääniobjektia ja valitse "Mukautettu animaatio". Yleensä raidan toisto lopetetaan heti, kun siirryt seuraavaan diaan. Tehosteen mukauttamisen avulla voit pitää musiikkisi käynnissä.
Napsauta "Multimedia-asetukset" -välilehteä ja valitse "Jatka diaesitystä".
Valitse "Jälkeen" ja valitse sitten toistettavien dioiden määrä ennen lopettamista. Jos haluat toistaa koko esityksen taustamusiikkia, käytä mukana olevien dioiden kokonaismäärää. Napsauta "OK", kun olet valmis.
Pakettitiedosto. Koska musiikkitiedostoja ei ole upotettu esitykseen, sinun on "pakattava" ne yhdessä "Package for CD" -ominaisuuden avulla. Näin voit jakaa esityksen helposti eikä sinun tarvitse itse polttaa sitä CD-levylle.
- Napsauta Office-painiketta, valitse "Julkaise" ja sitten "Paketti CD: lle".
- Kirjoita luotavan kansion nimi "Nimeä CD" -ruutuun.
- Napsauta "Asetukset" ja varmista, että "Sisällytä linkitetyt tiedostot" on valittuna.
- Napsauta "Kopioi kansioon" -painiketta. Luodaan uusi kansio, joka sisältää esitykset ja äänitiedostot, sekä käynnistysohjelman, jotta kuka tahansa voi tarkastella esitystä, vaikka hänellä ei olisikaan Officea.