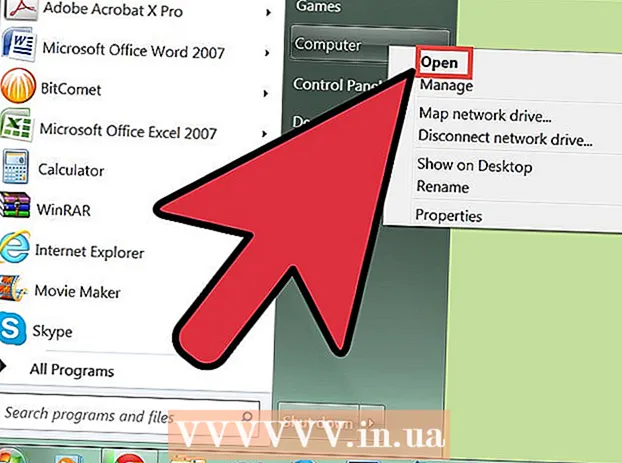Kirjoittaja:
Monica Porter
Luomispäivä:
17 Maaliskuu 2021
Päivityspäivä:
1 Heinäkuu 2024
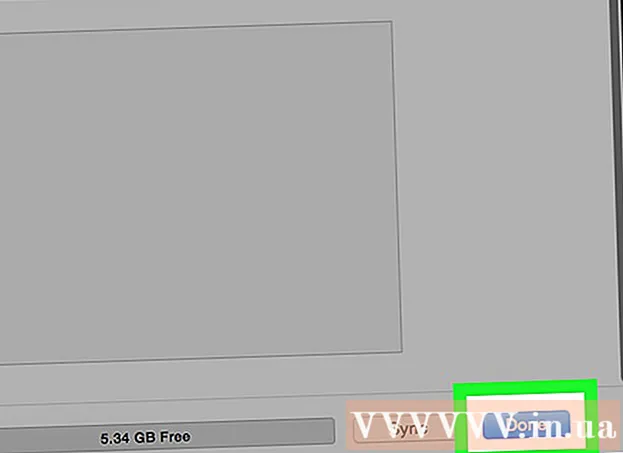
Sisältö
Mikään ei ole turhauttavampaa kuin se, että iTunes-tililläsi on paljon upeita kappaleita, mutta et tiedä miten vaihtaa iPodiin. iTunes voi olla hankala käyttää, varsinkin jos olet linkittänyt iPodisi tiliisi tietokoneellasi ensimmäistä kertaa. Jos kamppailet edelleen, älä lannistu! Tämä opas auttaa sinua ymmärtämään, miten Apple-ohjelmat nyt toimivat. Opi siirtämään musiikkia iTunes-kirjastostasi iPodiin (sekä musiikin siirtämisestä) ilman iTunesia), katso vaihe 1 alla.
Askeleet
Osa 1/2: Lisää musiikkia iPodiin
Liitä iPod ja avaa iTunes. Aloita musiikin lisääminen iPodiin avaamalla iTunes. Jos et ole liittänyt iPodia laitteeseesi, se on kytkettävä verkkovirtaan heti, kun avaat iTunesin. Muutaman sekunnin kuluttua iTunes tunnistaa laitteen ja näyttää pienen "iPod" -kuvakkeen oikeassa yläkulmassa. Napsauta tätä painiketta.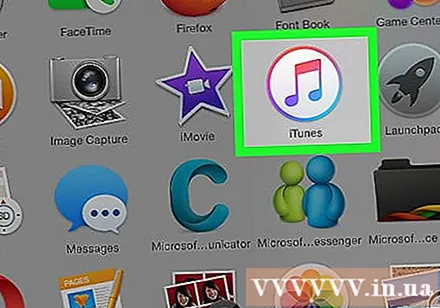
- Huomaa: iPadilla, iPod Shufflella ja muilla iTunes-yhteensopivilla laitteilla yhteysprosessi on samanlainen, mutta painikkeiden tarrat ovat erilaiset.
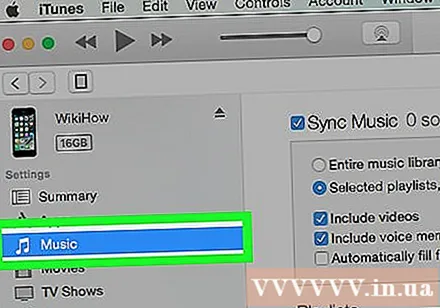
Napsauta seuraavassa näytössä "Musiikki". Kun olet napsauttanut "iPod" -painiketta, näyttöön tulee näyttö, jossa on useita tietoja iPodista, mukaan lukien laitteen nimi, tallennuskapasiteetti ja monia muita vaihtoehtoja. Ei tarvitse huolehtia liikaa, jatka napsauttamalla ikkunan yläosassa olevaa Musiikki-painiketta.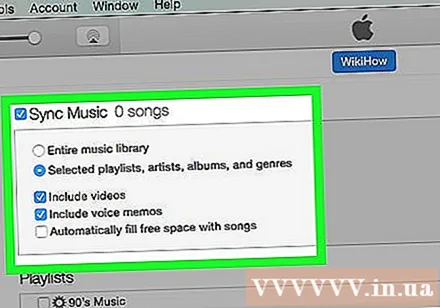
Valitse synkronoinnin koko kirjaston ja valikoivien kappaleiden välillä. Kun siirrät musiikkia iPodiin, sinulla on kaksi vaihtoehtoa: iTunes voi automaattisesti siirtää koko kirjaston soittimeen tai antaa sinun valita haluamasi kappaleen. Valitse valintanappi "Koko musiikkikirjasto" -vaihtoehdon vieressä, jos haluat lisätä koko kirjaston, tai "Valitut soittolistat, artistit, albumit ja tyylilajit", jos haluat valita omat kappaleesi.- Tässä vaiheessa kannattaa myös tarkastella alla olevia muita vaihtoehtoja. Jos esimerkiksi haluat lisätä kirjastossasi olevia musiikkivideoita, valitse valintaruutu Sisällytä musiikkivideot jne.
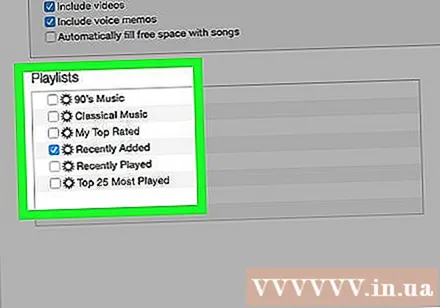
Jos haluat lisätä manuaalisesti, valitse soittolista / esittäjä. Kun haluat lisätä kappaleita manuaalisesti iPodiin, voit valita lisättävät kappaleet iTunes-ikkunan alaosassa olevien valikoiden avulla. Selaa soittolistan, artistin, tyylilajin ja albumin valikoiden välillä ja valitse iPodiin lisättävän kappaleen valintaruutu.- Esimerkiksi, jos haluat lisätä laulajan Al Greenin kappaleita iPodiin, sinun on vieritettävä esittäjäluetteloa, kunnes löydät Al Greenin nimen, ja valitse sitten hänen nimensä vieressä oleva ruutu. Toisaalta, jos haluat vain lisätä kappaleita tämän artistin parhaalta albumilta, selaa albumiluetteloa, kunnes löydät sen. Suurimmat hitit ja merkitse valintaruutu tämän vaihtoehdon viereen.
- Älä huoli, jos jotkin valinnoista menevät päällekkäin, koska iTunes ei lisää samaa kappaletta iPodiin kahdesti.
Napsauta "Sync" (lyhenne sanoista "Synchronize") lisätäksesi kappaleen. Halusitpa lisätä kappaleita manuaalisesti tai automaattisesti, kun olet valinnut kappaleet, sinun on napsautettava "Synkronoi" näytön oikeassa alakulmassa. iTunes alkaa lisätä valitsemasi kappaleet iPodillesi heti. Voit tarkkailla edistymistä etenemispalkin kautta, joka näkyy iTunes-ikkunan yläosassa.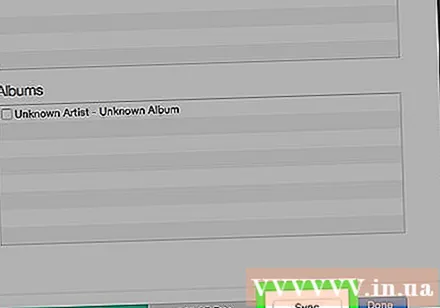
- Älä irrota iPodia tämän prosessin aikana. Synkronointi keskeytyy eikä valitsemiasi kappaleita siirretä kokonaan. Lisäksi iTunes voi myös jäätyä tai toimia väärin.
Nauti musiikista. Joten olet lisännyt kappaleita onnistuneesti iPodiin. Jos haluat toistaa musiikkia, irrota iPod, irrota kuulokkeet, valitse kappale iPodin päävalikon oikeassa alakulmassa olevasta "Music" -vaihtoehdosta ja aloita nauttiminen.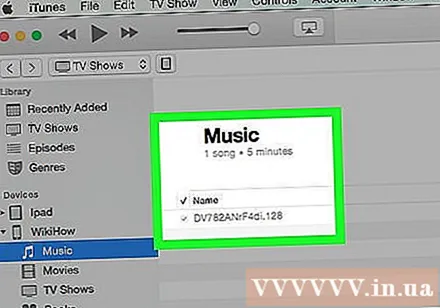
- Huomaa: Vaikka tässä opetusohjelmassa kuvataan kappaleiden lisääminen iPodiin, prosessi on samanlainen myös muissa multimediamuodoissa. Esimerkiksi, jos haluat lisätä elokuvia iPodiin, sinun on napsautettava "iPod" -kuvaketta, sitten iTunes-ikkunan yläosassa "Elokuvat" ja toimittava kuten yllä olevat ohjeet.
Poista kappale synkronointivaihtoehdosta. Kun haluat poistaa kappaleita iPodista, liitä laite tietokoneeseen ja jatka tavalliseen tapaan synkronointinäyttöön. Jos vaihtoehtoa ei ole vielä valittu, sinun on lisättävä kappale napsauttamalla "Manuaalinen" -kohdan vieressä olevaa valintanappia. Aloita nyt vieritys taiteilijaikkunoiden, soittolistojen ja niin edelleen merkitsemätön ruudun sisällön vieressä, jonka haluat poistaa iPodista. Kun olet valinnut, napsauta "Synkronoi" soveltaa muutoksia. mainos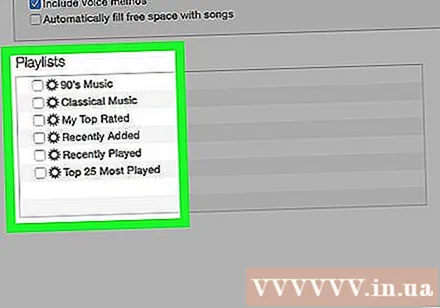
Osa 2/2: Yhdistäminen iTunesiin ensimmäistä kertaa
Lataa joitain iTunes-asetuksia. Jos sinulla ei ole iTunesia, sinun on ladattava ja asennettava se ennen jatkamista.Vaikka voimme lisätä musiikkia iPodiin ilman iTunesia (katso yllä), tämä on suosituin tapa näinä päivinä. Lisäksi iTunes on ilmainen, sinun tarvitsee vain ladata ja asentaa, jotta voit nauttia monista hyödyllisistä ominaisuuksista, kuten pääsyn iTunes Storeen ohjelmassa ja vaihtoehdoista synkronoida iPod-kirjasto automaattisesti tietokoneen kirjaston kanssa. .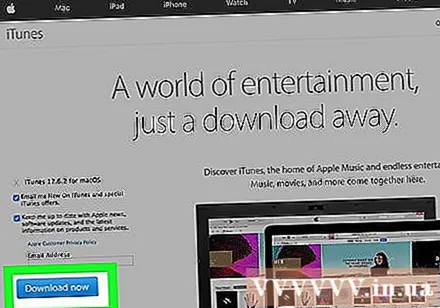
- Voit ladata iTunesin siirtymällä iTunes.com-sivustoon ja napsauttamalla oikeassa yläkulmassa olevaa "Lataa iTunes" -linkkiä. Anna sähköpostiosoitteesi ja aloita lataaminen napsauttamalla "Lataa nyt".
Liitä iPod tietokoneeseen. Äskettäin ostettu iPod toimitetaan USB-kaapelilla. Tämän kaapelin avulla käyttäjät voivat siirtää multimediatietoja tietokoneen ja iPodin välillä. Liitä pieni, litteä kaapeli iPodiin (vastaava portti on soittimen alareunassa), toinen pää liitetään tietokoneen USB-porttiin aloittaaksesi.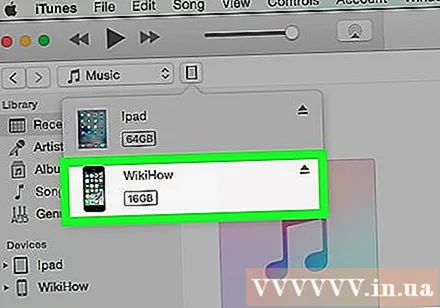
- Huomaa: Muissa iPod-malleissa kuin vakioversiossa (esim. IPod Shuffle) on kaapeli, jolla on erilainen liitin. Kaikissa iPod-kaapelivaihtoehdoissa on kuitenkin USB-portti.
Odota, että iTunes tunnistaa iPodin. Kun kytket iPodin, iTunes käynnistyy automaattisesti. Jos ei, voit avata sovelluksen itse. Hetken kuluttua iTunes tunnistaa iPodin ja Apple-kaupallinen logo ilmestyy iPodiin ilman vahvistusta. Samanaikaisesti edistymispalkki näkyy myös iTunes-ikkunan yläosassa, mikä osoittaa, että iTunes lataa tietoja, joita tarvitaan vuorovaikutuksessa iPodin kanssa. Tämä prosessi voi viedä muutaman minuutin, odota, kunnes iTunes on valmis.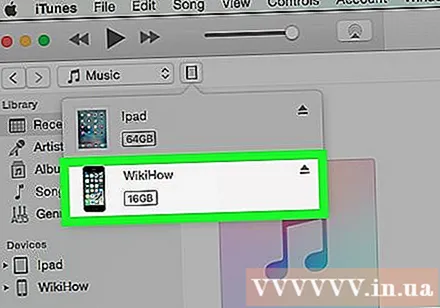
- Jos iTunes ei tunnista itse laitetta, älä huoli. iTunes kaatuu usein uusien laitteiden kanssa. Kokeile irrottaa iPod ja kytkeä sitten, avata ja sulkea iTunes tai käynnistää tietokone uudelleen ennen kuin vierailet iTunesin tukisivulla.
- Jos iPodin akku on vähissä, sinun on odotettava sen latautumista muutaman minuutin ajan tietokoneen virralla, ennen kuin iTunes tajuaa sen.
Seuraa näytön ohjeita. Lopuksi iTunes käynnistää automaattisesti suuren tervetuloviestin. Napsauta "Jatka" jatkaaksesi. Sitten näet ruudun nimeltä "Synkronoi iTunesin kanssa". Napsauta työpöydällä "Aloita" siirtyäksesi esittelynäyttöön, jossa on erilaisia vaihtoehtoja, kuten: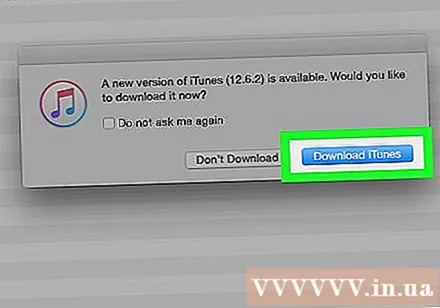
- Päivitä uusimpaan iPod-laiteohjelmistoon. Jos iPodin ohjelmisto on vanhentunut, kun napsautat "Päivitä", uusin päivitys latautuu ja asennetaan. Tämä ominaisuus pitää iPodisi täynnä ominaisuuksia ja tietoturvakorjauksia.
- Luo varmuuskopio iPodiin. Varmuuskopiointia varten ei ole tietoja, jos käytät iPodia ensimmäistä kertaa, mutta automaattisen varmuuskopiointipaikan valitseminen (tietokoneella tai iCloudissa) auttaa meitä olemaan huolehtimatta tulevaisuudessa.
Napsauta "Valmis". Poistu nykyisestä näytöstä napsauttamalla sinistä "Valmis" -painiketta iTunes-ikkunan oikeassa yläkulmassa. Poistuessasi iTunesista palaat aiemmin käyttämällesi näytölle.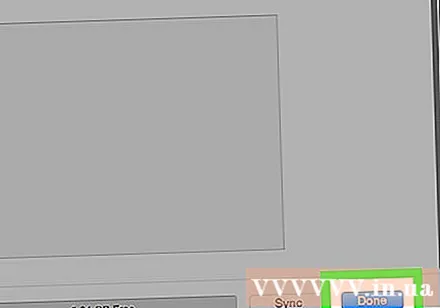
- Täältä voit lisätä musiikkia iPodiin tavalliseen tapaan (katso alkuun).
Neuvoja
- Jos haluat ostaa uusia kappaleita, sinun on avattava iTunes Store. Voit käyttää iTunes-kauppaa iTunes-ikkunan oikeassa yläkulmassa olevalla painikkeella.
- Kuuntele kappale ennen kuin ostat sen. Voit kuunnella ennen ostamista kaksoisnapsauttamalla kappaletta Kaupassa.