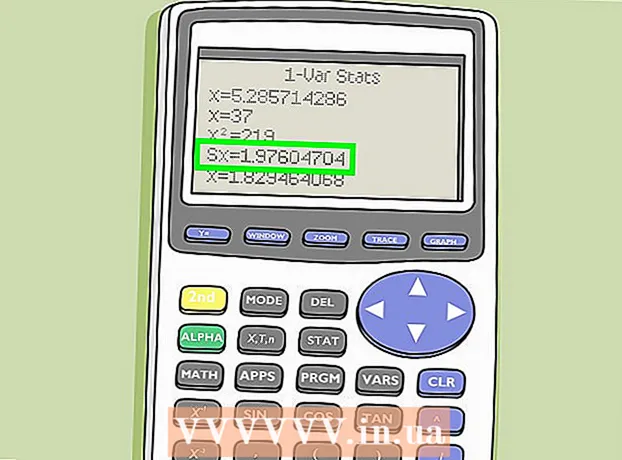Kirjoittaja:
Monica Porter
Luomispäivä:
16 Maaliskuu 2021
Päivityspäivä:
1 Heinäkuu 2024

Sisältö
Harjat ovat pohjimmiltaan harjan kärjen muotoja, jotka voit luoda kuvalle. Luomalla viivoja tai kopioimalla kuvia voit käyttää myös siveltimiä valotehosteiden, tekstuurien, tietokonepiirustusten ja niin edelleen luomiseen. Siveltimien avulla voit lisätä piirroksiisi syvyyttä ja pehmeyttä, mutta niiden käyttämiseksi sinun on tiedettävä, kuinka ensin lisätä harjat Photoshopiin.
Askeleet
Tapa 1/3: Lisää uusi harja
Etsi Internetistä uusia harjan muotoja nähdäksesi, mikä niistä sopii sinulle. Jos et ole varma mitä haluat, kirjoita avainsana "Photoshop Brush Packs" suosikkihakukoneeseesi. Valittavissa on satoja, siveltimistä erikoisrakenteisiin harjoihin varjostusta tai nurmikon maalausta varten. Sinun tarvitsee vain löytää perussetti ja valita haluamasi harjan kärki. Jotkut hyödyllisimmistä ja luotettavimmista sivustoista ovat:
- DeviantArt
- Luovat markkinat
- Suunnittelun leikkaukset
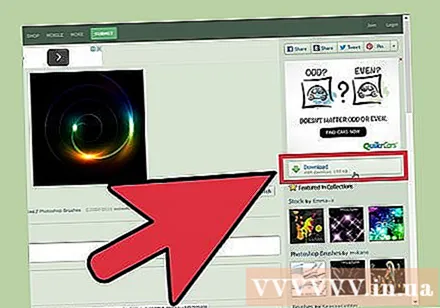
Lataa tiedosto.ZIP tietokoneelle. Useimmat harjat ovat pakatussa (ZIP) hakemistossa lataamisen jälkeen. Kun löydät haluamasi harjan, lataa ne tietokoneellesi. Useimmissa nykyaikaisissa tietokoneissa on ohjelmisto, joka on tarkoitettu ZIP-tiedostojen avaamiseen.- Jos olet huolissasi, että lataamisen jälkeen et löydä siveltimiäsi, napsauta ja vedä ne työpöydällesi, jotta ne olisi helpompi löytää myöhemmin.

Avata ZIP-tiedosto. Tarvitsemme ZIP Extractorin (joka on saatavana useimmissa tietokoneissa). Sinun tarvitsee vain kaksoisnapsauttaa avataksesi sen. Jos tiedostoa ei löydy, tarkista Lataukset-kansio.- Jos et ole varma, pystytkö avaamaan ZIP-tiedoston, napsauta sitä hiiren kakkospainikkeella ja valitse "Pura" tai "Avaa kanssa". Suosittuja ohjelmia ovat ZIP-arkisto tai WinRAR.

Etsi tiedosto ".abr ". Avaamisen jälkeen hakemisto sisältää monentyyppisiä tiedostoja, mutta tarvitsemme kuitenkin vain file.abr. Jos .abr-tiedostoa ei näy, poista koko kansio ja etsi toinen harjasarja. mainos
Tapa 2/3: Lisää uusi harja Photoshopiin
Avaa Photoshop. Sinun ei tarvitse avata kuvaa. Avaa ohjelma vain harjan asentamiseksi.
- Sinun pitäisi avata Finder tai Windows Explorer -ikkuna löytääksesi harjat.
Paina B-näppäintä tai napsauta Harja-työkalua avataksesi sivuharjan näytön yläreunassa. Näytön yläosassa oleva tehtäväpalkki (riippuen avoimesta työkalusta) muuttuu harjapalkiksi, kun painat B-näppäintä.
Napsauta harjan tehtäväpalkissa pisteen vieressä olevaa pientä nuolta, yleensä näytön vasemmassa yläkulmassa. Brushes Preset -paletti avautuu.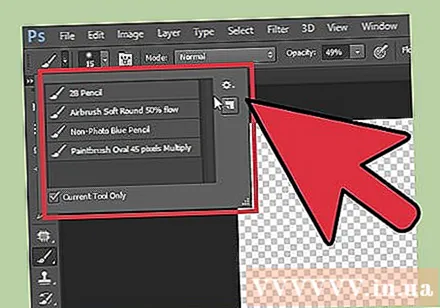
Napsauta rataskuvaketta ja etsi kohta "Lataa harjat". Näkyviin tulee selainikkuna. Siirry ZIP-kansioon ja etsi .abr-tiedosto - tämä on uusi harjasarjasi.
Kaksoisnapsauta tiedostoa.abr harjan asentamiseksi. Uusi harjasarja lisätään automaattisesti esiasetuspaneeliin. Voit avata Siveltimet-valikon etsiäksesi sen milloin tahansa. Napsauta vain pientä rataskuvaketta ja etsi uusi harjasarja avattavan valikon alareunasta.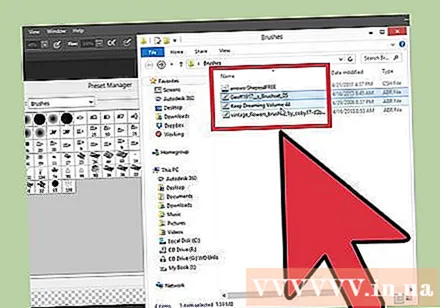
Tai voit napsauttaa ja vetää harjasarjaa ja pudottaa ne Photoshop-ikkunaan lisätäksesi ne. Se on helppoa, napsauta .abr-tiedostoa ikkunassa tai työpöydällä ja vedä ja pudota se sitten Photoshopiin. Ohjelma asettaa uuden harjan automaattisesti sinulle. Jos nämä kaksi eivät toimi, kokeile:
- Napsauta yläpalkin Muokkaa-painiketta.
- Napsauta "Presets" → "Preset Manager".
- Varmista, että "Preset Type:" -asetuksena on "Brushes".
- Napsauta "Lataa" ja etsi uusi harja ja kaksoisnapsauta sitten asennettavaa tiedostoa.
Tapa 3/3: Lisää harja irtotavarana
Se on nopeampi, jos lisäät lisää harjapaketteja Photoshopin tiedostojärjestelmään. Jos haluat lisätä paljon uusia harjoja, vedä ja pudota ne sopivaan kansioon. Tämä toimii sekä Windows- että Mac-tietokoneissa.
- Sinun on poistettava Photoshop käytöstä ennen aloittamista.
Siirry Photoshop-tiedostoihin jollakin alla luetelluista poluista. Pidä Mac-tietokoneessa kuitenkin vain Cmd-näppäintä painettuna ja napsauta Photoshop-kuvaketta avataksesi ohjelmakansion.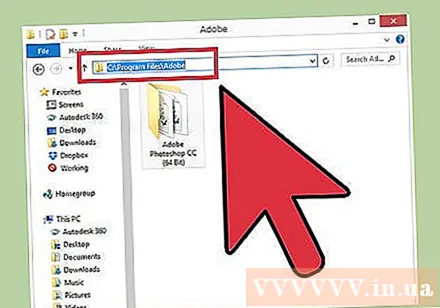
- Windows: C: Ohjelmatiedostot Adobe Photoshop
- Mac: / Käyttäjät / {KÄYTTÄJÄNIMI} / Kirjasto / Sovellustuki / Adobe / Adobe Photoshop ___ /
Kaksoisnapsauta "Presets" ja avaa "Brushes" -kansio. Tässä kaikki harjat on järjestetty, Photoshop etsii myös uutta harjaa täältä.
Napsauta ja vedä uutta harjaa pudottaaksesi tähän kansioon. Kun olet avannut pakatun tiedoston, napsauta ja vedä tiedosto ja pudota se Harjat-kansioon. Kun seuraavan kerran avaat Photoshopin, uusi harja integroidaan ja on valmis käytettäväksi. mainos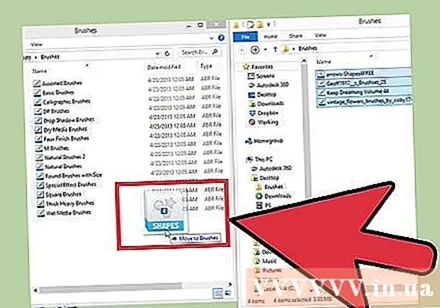
Neuvoja
- Jos käytät Photoshopia Mac-tietokoneella, sinun on liitettävä .abr-tiedosto sijaintiin / Users / {käyttäjänimi} / Library / Application Support / Adobe / Adobe Photoshop CS3 / Presets / Brushes