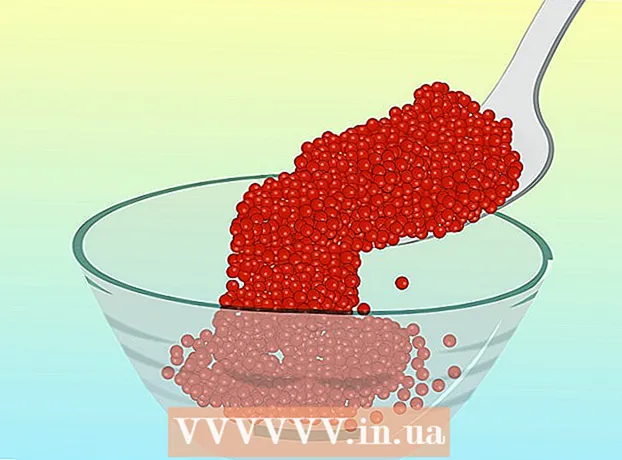Kirjoittaja:
John Stephens
Luomispäivä:
24 Tammikuu 2021
Päivityspäivä:
1 Heinäkuu 2024

Sisältö
Tämä wikiHow opettaa sinulle, kuinka luoda julistekokoisia asiakirjoja Microsoft Wordilla Windows- tai macOS-käyttöjärjestelmässä. Ennen kuin aloitat, varmista, että sinulla on halutun kokoista paperia ja että tulostimen on pystyttävä tulostamaan suurikokoisia. Jos et voi (tai et halua) tulostaa julistetta kotona, voit lähettää tai viedä tiedoston ammattimaiselle tulostuspalvelulle.
Askeleet
Avaa Microsoft Word. Käynnistä Microsoft Word Käynnistä-valikosta (Windows) tai Ohjelmat-kansiosta (macOS). Sovellus avaa "Uusi" -sivun välittömästi.

Napsauta vaihtoehtoa Tyhjä asiakirja (Asiakirja on tyhjä). Tämä on ensimmäinen vaihtoehto uusien tiedostotyyppien luettelossa.
Napsauta korttia Layout (Asettelu) tai Sivun asettelu (Sivun asettelu). Tunnisteen nimi voi vaihdella version mukaan, mutta yksi näistä vaihtoehdoista on aina sovelluksen yläosassa.

Napsauta painiketta Koko (Koko) työkalurivillä. Tämä vaihtoehto on lähellä sovelluksen vasenta yläkulmaa. Eri asiakirjan kokoasetukset tulevat näkyviin.
Valitse julisteen koko. Huomautus: Kotitulostimet eivät välttämättä tue suuria formaatteja. Voit mukauttaa kokoa napsauttamalla Lisää paperikokoja (Eri paperikoko) valikon alaosassa ja valitse sopiva parametri.
- Jos joudut tulostamaan suuren julisteen, voit luoda tiedoston, tallentaa sen USB-muistitikulle ja viedä ammattimaiselle painotalolle.
- Suosittu julistekoko, jota useimmat kotitulostimet tukevat, on 11x17 tuumaa (279 x 432 mm). Löydät 279 x 432 mm: n paperia mistä tahansa painotalosta.

Valitse julisteen suunta. Jos haluat tulostaa julisteen vaaka (vaaka) -tilassa, sinun on napsautettava valikkoa Suuntautuminen (Suunta) kortissa Sivun asettelu ja valitse Maisema. Jos olet tyytyväinen muotokuvatilaan, voit ohittaa tämän vaiheen.
Luo otsikko. Monien julisteiden yläosassa on suuri otsikkoteksti. Jos haluat lisätä otsikon, toimi seuraavasti:
- Napsauta korttia Lisää (Lisää) yläosassa.
- Klikkaus Tekstilaatikko (Tekstiruutu) on lähellä Wordin oikeaa yläkulmaa.
- Valita Yksinkertainen tekstiruutu (Yksinkertainen tekstiruutu) tekstiruudun lisäämistä varten.
- Kirjoita muutama sana, jonka haluat näyttää suuressa muodossa julisteessa.
- Korosta teksti aiheriveillä.
- Napsauta korttia Koti palataksesi takaisin fonttivaihtoehtoihin, valitse sitten jotain, joka on helppo lukea suurikokoisena. Voit myös valita värin, jos haluat värijulisteen.
- Säädä haluamasi koko vetämällä tekstikehyksen reunaa. Voit myös siirtää tekstiruudun toiseen paikkaan viemällä hiiren yhden rivin päälle ja vetämällä.
- Toinen tapa lisätä aiherivi on napsauttaa Sana taidetta (Word art) kortissa Lisää valitse sitten tyyli. Tämä on nopea tapa, jos haluat luoda taiteellisen tekstin määrittelemättä kirjasimen väriä ja kokoa. Katso lisää online-tilassa tekstitaiteen luomisesta oppiaksesi tästä ominaisuudesta.
Lisää kuva mainosjulisteisiin. Jos sinulla on tietty kuva tai kuva, jonka haluat lisätä julisteeseesi, napsauta tunnistetta Lisää ja valitse Kuvia. Jos haluat kuvan näkyvän otsikon alapuolella, voit vetää otsikon tekstiruudun kuvan yläpuolelle.
- Voit myös lisätä ja mukauttaa muotoja. Lisää muoto napsauttamalla korttia Lisää ja valitse Muodot. Valitse sitten muoto ja piirrä hiirellä haluamaasi kohtaan. Voit lisätä tekstiä geometriaan kaksoisnapsauttamalla sitä aktivoidaksesi hiiren osoittimen.
Lisää tavallinen teksti. Jos haluat lisätä tekstiä julisteeseesi, lisää toinen tekstikehys samankaltainen kuin tekisit otsikon tunnisteilla Lisääja kirjoita sitten sisältösi. Seuraavaksi voit jatkaa tekstin muotoilua haluamasi fontin ja suunnan mukaan palaamalla välilehteen Koti.
- Jos haluat lisätä tekstiä useampaan kuin yhteen paikkaan julisteessa, kirjoita jokainen tekstilohko erilliseen ruutuun. Tällä tavalla voit helposti muotoilla jokaisen tekstialueen erikseen ja siirtää tarvittaessa toiseen paikkaan.
- Voit muuttaa tekstin suuntaa napsauttamalla jotakin kortin "Kappale" -osiossa olevista suuntavaihtoehdoista Koti.
- Katso lisää verkossa siitä, miten teksti kääritetään yhdelle riville Wrap Text -vaihtoehdolla.
- Katso myös Microsoft Word -artikkelin tekstisuunnan muuttaminen ja lue vinkkejä tekstin uudelleenohjaamiseen julisteissa.
Tallenna valmis juliste. Jatka napsauttamalla valikkoa Tiedosto (Tiedosto) valitse vasemmassa yläkulmassa Tallenna nimellä (Tallenna nimellä) tallenna tiedosto sitten haluamaasi paikkaan.
Tulosta julisteita. Jos aiot tulostaa julisteita kotona, toimi seuraavasti:
- Aseta sopivan kokoinen paperi tulostimeen. Varmista, että tämä vastaa asetetun julisteen kokoa.
- Napsauta valikkoa Tiedosto vasemmassa yläkulmassa.
- Klikkaus Tulosta (Tulosta).
- Valitse tulostimet, mukauta värejä ja muita asetuksia.
- Klikkaus Tulosta.
Neuvoja
- Voit lisätä reunuksen julisteen ympärille napsauttamalla tagia Thiết kế (Suunnittelu) ja valitse Sivun reunat (Sivun reunus).