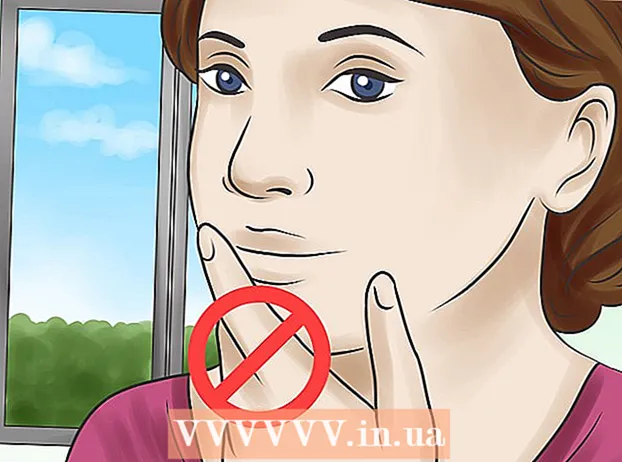Kirjoittaja:
Monica Porter
Luomispäivä:
16 Maaliskuu 2021
Päivityspäivä:
1 Heinäkuu 2024

Sisältö
Tämä on artikkeli, joka opastaa sinua vaihtamaan iPhonessa näkyviä sovelluskuvakkeita. Tätä varten sinun on ladattava sovellus App Storesta. Voit vaihtaa sovelluksen kuvaketta vankilassa olevalla puhelimella, mutta vankilaan siirtyminen jättää takuun ulkopuolelle.
Askeleet
Tapa 1/3: Käytä "Iconical" -sovellusta
Avaa Iconical, jossa on siniset vinosti harmaalla taustalla. Ensin sinun on ladattava Iconical App Storesta hintaan 2,99 dollaria (noin 70 000 VND), jos sinulla ei ole sovellusta.

Kosketus Valitse Sovellus (Valitse sovellus) on lähellä näytön yläosaa.
Napauta sovellusta, jonka kuvaketta haluat muuttaa. Tämä avaa sivun, jossa on seuraavat vaihtoehdot valitulle sovellukselle:
- Kamera-kuvake Tämän vaihtoehdon avulla voit ottaa valokuvan tai ladata valokuvan iPhonen kamerarullalta.
- Lyijykynä-kuvake - Voit piirtää sovelluskuvakkeita.
- Muuta kuvaketta Tämä vaihtoehto on sovelluskuvakkeen oikeassa alakulmassa, jolloin voit rajata tai suurentaa sovelluskuvaketta.
- Voit myös lisätä valokuvan verkko-osoitteen kentän lähellä näytön yläosaa.

Kosketa haluamasi kuvakkeen kannalta sopivinta vaihtoehtoa. Jos haluat antaa URL-osoitteen, liitä se näytön yläreunassa olevan Valitse sovellus -linkin alla olevaan kenttään.- Jotkut vaihtoehdot edellyttävät ylimääräistä käsittelyä; esimerkiksi koskettamalla Kameran rulla (Kamerarulla) pyytää sinua koskettamaan kuvaa ja valitsemaan sen Tallentaa (Tallenna) näytön oikeassa yläkulmassa.

Napauta uuden sovelluksen kuvakkeen alla olevaa Anna otsikko -kenttää.
Kirjoita symbolille nimi tällä hetkellä näkyvään kenttään. Käytä tätä kuvaketta alkuperäisen sovelluksen nimen kanssa sekaannusten välttämiseksi.
Kosketa vaihtoehtoja Luo aloitusnäytön kuvake (Luo aloitusnäytön kuvake) Kirjoita otsikko -kentän alle.
Napauta "Jaa" -painiketta, jossa on ylöspäin osoittava nuoli näytön alareunassa.
Napauta uuden sovelluksen kuvaketta. Näet ponnahdusikkunan ruudun alaosassa.
Kosketus Tallentaa (Tallenna) näytön oikeassa yläkulmassa. Tämä tallentaa uuden sovelluskuvakkeen yhteen iPhonen näytöistä. Kun kosketat uutta kuvaketta, Safari-sivu tulee nopeasti näkyviin ennen sovelluksen avaamista.
- Tämä prosessi ei korvaa alkuperäistä sovellusta uudella kuvakkeella, mutta voit piilottaa sen valitsemalla ja vetämällä alkuperäisen sovelluksen kansioon.
Tapa 2/3: "App Icon Free" -sovelluksen käyttäminen
Avaa sovelluskuvake ilmaiseksi keltaisilla hymiöillä. Jos sinulla ei vielä ole sovellusta, sinun on ensin hankittava se App Storesta.
- App Icon Free käsittelee vähemmän sovelluksia kuin Iconical.
Kosketus Myöhemmin (Myöhempää käyttöä varten) pyydettäessä. Tämä ikkuna kysyy, haluatko ostaa täysversion hintaan 4,99 USD (noin 120000 VND); valinta Myöhemmin sulkee ikkunan ja jatkaa sovelluksen avaamista.
Kosketus Luo kuvake (Luo-kuvake) näytön vasemmassa alakulmassa.
Kosketus Sovelluksen kuvake (Sovelluskuvake) ikkunan yläpuolella näkyy vain ruudun alaosassa. Tämä avaa luettelon asennetuista sovelluksista, joissa on vaihdettavia kuvakkeita.
Napauta sovellusta, jonka kuvaketta haluat muuttaa. Valitun sovelluksen on oltava asennettuna iPhoneen.
Mukauta sovelluskuvakkeita. Voit tehdä tämän koskettamalla näytön alaosassa olevia välilehtiä ja valitsemalla eri ominaisuudet:
- Iho - Luo taustaväri sovelluskuvakkeille.
- Kehys - Luo värillinen kehys sovelluksen taustavärin ympärille.
- Sisustus - Aseta värikuvake sovelluskehyksen keskelle
- Kuva - Voit lähettää valokuvia (kosketa Thư viện (Galleria)) tai ota valokuva (kosketa Kamera).
- Valokuvan ottamisen tai käytön valitseminen saa sovelluskuvakkeen pyytämään kameran ja valokuvan käyttöoikeuksia. joten kosketa Sallia (Sallittu) pyydettäessä.
Kosketus Luo kuvake (Luo kuvake) näytön oikeassa yläkulmassa tallentaaksesi äskettäin luodun kuvakkeen App Icon -kotisivulle.
Kosketus Asenna kuvake (Asetukset-kuvake) näytön oikeassa alakulmassa.
Kosketus Asentaa (Asetukset) näytön oikeassa yläkulmassa.
Kosketus Sallia kun kysytään. Tämä sallii Sovelluskuvake-asetusten sisällyttämisen iPhonen Asetukset-sovellukseen.
Viimeistele sovelluskuvakkeen asennus. Teet sen koskettamalla Asentaa useita kertoja - kahdesti näytön oikeassa yläkulmassa ja kerran näytön alareunassa. Kun asennus on valmis, uusi sovelluskuvake näkyy yhdessä iPhonen näytöistä. Kun kosketat uutta kuvaketta, Safari-sivu tulee nopeasti näkyviin ennen sovelluksen avaamista.
- Tämä prosessi ei korvaa alkuperäistä sovellusta uudella kuvakkeella, mutta voit piilottaa sen valitsemalla ja vetämällä alkuperäisen sovelluksen kansioon.
Tapa 3/3: Käytä vankilassa olevaa iPhonea
Varoitus: Tämä menetelmä vaatii ensin iPhonen jailbreakingin, jolloin takuu ei ole voimassa. Jailbreak ei välttämättä ole mahdollista kaikissa iOS-versioissa.
Varmista, että olet rikkonut iPhonen. Jos olet rikkonut iPhonen vankilaan, voit muuttaa Cydian työkalua laitteen, järjestelmän tai muun elementin minkä tahansa sovelluksen kuvakkeen vaihtamiseen.
Lataa tarvittavat työkalut Cydialta. Voit käyttää Cydiaa vain vankilassa olevassa laitteessa. Jos sinulla ei ole vankilassa olevaa laitetta, voit kokeilla jotain muuta tämän artikkelin tapaa. Lataa seuraavat työkalut Cydiasta, jonka löydät päätietovarastosta:
- iFile
- IconMaker
- Terminaali
Kopioi kuvat, joita haluat käyttää kuvakkeina, iPhoneen. Kopioi valokuvat iPhoneen lähettämällä ne sähköpostilla tai käyttämällä iFilea. Voit ottaa kuvia myös iPhonen kameralla.
- Voit hankkia vaihtoehtoisia kuvakkeita monilta muilta verkkosivustoilta, kuten DeviantArt, tai suunnitella omia.
- Sinun tarvitsee vain valita suosikkikuvasi, ja IconMaker muuntaa kuvan sopivaan kokoon.
Avaa IconMaker ja lataa kuvatiedosto. Tämä sovellus muuntaa kuvatiedoston oikeaan kokoon ja muotoon. Kosketa Kamera-painiketta valitaksesi valokuvan Kamerarullasta. Jos valokuva on tallennettu muualle iPhoneen, etsi iFile ja valitse sitten "IconMaker" kuvan avaamisen jälkeen.
Kiihottua "Avaa iFile-tiedostossa" ja "Tallenna nimellä .png-tiedosto.’ Näitä kahta asetusta tarvitaan oikean kuvatiedoston luomiseen.
Kosketus Luo kuvake (Luo kuvake) luodaksesi kuvaketiedoston. Tämä luo viisi tiedostokuvaketta.
Kosketus Muokata (Muokkaa), napauta kaikkia viittä tiedostoa ja valitse Leikepöytä. Tämä kopioi äskettäin luodun kuvaketiedoston leikepöydälle.
Avaa iFile-sovelluskansio löytääksesi sovelluksen, jonka kuvaketta haluat muuttaa. Tallennettava sijainti vaihtelee sen mukaan, ladataanko sovellus App Storesta vai onko se Stock- tai Cydia-sovelluksesta. Siirry johonkin seuraavista iFile-kansioista ja valitse sovellus, jonka kuvaketta haluat muuttaa:
- Varasto / Cydia - /var/stash/Applications.XXXXXX
- App Store - / var / mobile / Sovellukset
Poista olemassa oleva kuvaketiedosto. Tässä näkyy useita tiedostokuvakkeita. Voit nimetä nämä tiedostot uudelleen tai poistaa ne. Huomaa, että joskus tiedostolla on sovelluksen nimi pelkästään tiedostonimen "kuvakkeen" sijaan:
- icon.png
- [email protected]
- icon ~ ipad.png
- icon@2x~ipad.png
- iconClassic.png
Kosketus Muokata (Muokkaa), napauta Leikepöytä-painiketta ja valitse sitten Liitä (Liitä). Tämä liittää vasta kopioidun logotiedoston kansioon. Tiedostonimi voidaan jo asettaa oikein IconMakerin ansiosta.
Avaa Ternimal. Pääte antaa sinun nollata käyttöliittymän, joten sinun ei tarvitse käynnistää uudelleen nähdäksesi muutokset.
Tyyppi UICache siirry Terminaliin ja paina Tulla sisään. Jonkin ajan kuluttua käyttöliittymä päivittyy ja sinun pitäisi pystyä näkemään uusi kuvake. mainos
Neuvoja
- Voit halutessasi käyttää eri sovelluskuvakkeenvaihtajaa kuin tässä artikkelissa mainitut.
Varoitus
- Uusien sovelluskuvakkeiden luomiseen käytettyjen ohjelmien poistaminen poistaa myös kuvakkeen tai tekee niistä passiiviset.