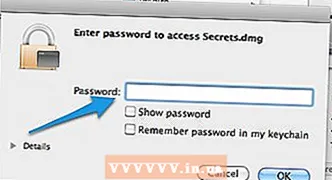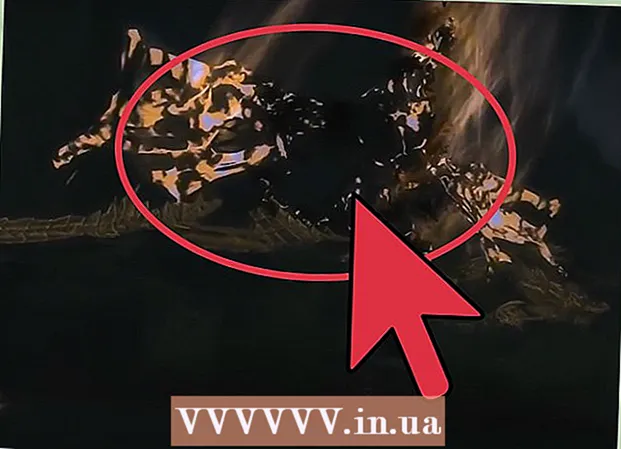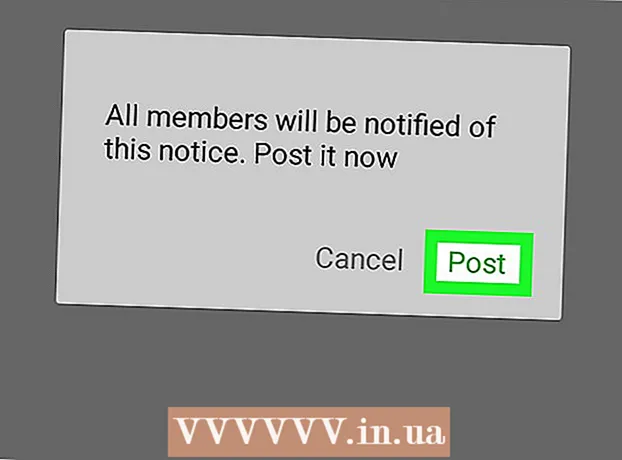Kirjoittaja:
John Stephens
Luomispäivä:
28 Tammikuu 2021
Päivityspäivä:
29 Kesäkuu 2024

Sisältö
Google antaa sinun tallentaa ja varmuuskopioida tietoja mobiililaitteellesi monin tavoin. Lisäksi on Google Drive käyttäjille, jotka haluavat tallentaa varmuuskopion tiedostoistaan verkkoon. Nyt valokuvien, videoiden, tietojen, sovellusten ja asetusten varmuuskopiointi Googlessa on helppoa Android-puhelimellasi tai -tabletillasi.
Askeleet
Tapa 1/4: Varmuuskopioi Android-valokuvat ja videot Google Kuviin
Lataa ja asenna Google Photos. Tämä on ilmainen sovellus Google Play -kaupassa.

Avaa Kuvat-sovellus Android-laitteellasi.
Kosketa valikkoa. Tämä osio on ruudun vasemmassa yläkulmassa.

Valitse Asetukset. Näet vaihtoehtoja valokuvien lähettämiseen ja järjestämiseen.
Tallenna valokuvat Google Driveen. Vaihda kytkin Google Driven vieressä. Tällä toiminnolla kuvat ja videot tallennetaan laitteella automaattisesti Google-kuvakirjastoon.

Tarkista, onko valokuvista ja videoista varmuuskopioitu.- Avaa Google Kuvat -sovellus.
- Napauta Kuvat. Näet tämän sovelluksen alareunassa.
- Valokuvissa ja videoissa, joita ei ole varmuuskopioitu, on pilveksi näyttävä kuvake, joka on yliviivattu.
Tapa 2/4: Varmuuskopioi Android-tiedot Google Driveen
Määritä tili Google Drivessa. Drive on Googlen pilvipalvelu, joka antaa sinulle 15 Gt ilmaista tallennustilaa valokuvien, videoiden ja muun datan varmuuskopiointiin. Ennen kuin teet Android-varmuuskopion Google Drivesta, sinun on luotava tili tälle alustalle.
- Lataa ja asenna Drive-sovellus Google Play -kaupasta.
- Avaa Google Drive laitteellasi.
- Kirjaudu sisään Google-sähköpostiosoitteellasi ja salasanallasi. Sinut yhdistetään automaattisesti Driveen.
Avaa Google Drive -sovellus Android-laitteellasi. Tämän sovelluksen avulla voit ladata tiedostoja helposti Googlen pilvitallennuspalveluun.
Varmista, että puhelimesi Wi-Fi- tai matkapuhelinyhteys on päällä.
Napauta kulmassa olevaa plus-kuvaketta. Uusi ikkuna tulee näkyviin.
Valitse Lähetä.
Napauta valokuvia ja videoita, jotka haluat varmuuskopioida Driveen. Tällä valitaan ladattava tiedosto.
Napauta Valmis. Valitut kohteet varmuuskopioidaan automaattisesti pilveen.
Tarkastele ladattuja tiedostoja Omassa Drivessa. mainos
Tapa 3/4: Synkronoi sovellukset ja Android-asetukset Googlen avulla
Avaa asetukset. Tässä osassa on vaihdekuva näytön yläosassa. Asetukset-vaihtoehdon avulla voit synkronoida Android-sovellukset helposti Googlen avulla.
Siirry kohtaan Henkilökohtainen. Tämän osion avulla voit hallita ja tarkastella henkilökohtaisia tietoja, asettaa yksityisyyttä ja määrittää tilihistoriaa.
Siirry Tilit-kohtaan. Tämän osan avulla voit hallita ja tarkastella Google-tiliasetuksiasi ja yksittäisiä Google-palveluita.
Napauta Google. Voit tarkastella ja hallinnoida koko Google-sovellusten luetteloa.
Valitse tili, jonka haluat synkronoida. Voit tehdä tämän vain, jos sinulla on useita tilejä Googlessa.
- Näet luettelon synkronoiduista Google-sovelluksista ja siitä, milloin ne viimeksi synkronoitiin.
- Automaattisen synkronoinnin ansiosta Google-sovellukset päivittävät automaattisesti Android-laitteesi tiedot ja ilmoittavat sinulle päivityksistä.
- Voit poistaa automaattisen synkronoinnin käytöstä jokaiselle Google-sovellukselle.
Mene asetuksiin. Tämä vaihdemäinen kuvake on näytön yläosassa. Monilla asetusvaihtoehdoilla voit synkronoida Android-asetukset Google-tilisi kanssa.
Siirry kohtaan Henkilökohtainen. Täällä voit hallita ja tarkastella henkilökohtaisia tietoja, asettaa yksityisyyttä ja määrittää tilihistoriaa.
Siirry Tilit-kohtaan. Tämä osio auttaa sinua hallitsemaan ja tarkastelemaan Google-tilisi asetuksia ja yksittäisiä Google-palveluita.
Valitse sekä Varmuuskopioi tietoni että Automaattinen palautus. Ei vain varmuuskopioi Google-tiliäsi, vaan myös palautat kaikki laitteesi tiedot ja asetukset. Automaattinen palautus -toiminto on erityisen hyödyllinen, kun olet kadottanut tietoja nykyisestä laitteestasi tai haluat vaihtaa uuteen laitteeseen.
Valitse tili, jonka haluat synkronoida. Tämä vaihe voidaan tehdä vain, kun sinulla on useita tilejä Googlessa.
Valitse kaikki luetellut ruudut. Tämä auttaa varmistamaan, että kaikki tietosi synkronoidaan.
- Huomaa, että Android 5.0: lla ja Android 6.0: lla on kehittyneempiä varmuuskopiointiominaisuuksia, kuten pelien tallennus, asetukset, sovellustiedot ja paljon muuta.
Tapa 4/4: Varmuuskopioi tiedot Android Backup -palvelun avulla
Mene asetuksiin. Tämä on hammaspyörän muotoinen osa näytön yläosassa. Tämän osan avulla voit varmuuskopioida sovelluksesi Android Backup -palvelun avulla. Tämä ominaisuus on erittäin hyödyllinen, kun haluat vaihtaa laitteen tai poistaa nykyisen laitteen tiedot.
Siirry kohtaan Henkilökohtainen. Tämä osio auttaa sinua hallitsemaan ja katsomaan henkilökohtaisia tietoja, asettamaan yksityisyyttä ja määrittämään tilihistoriaa.
Valitse Varmuuskopioi ja palauta.
Napauta ”Varmuuskopioi tietoni”. Ota valintaruutu käyttöön automaattinen varmuuskopiointi.
Valitse varmuuskopiotili. Laitteen tiedot varmuuskopioidaan automaattisesti. Tarpeetonta sanoa, että tiedät jo, että tätä ominaisuutta voidaan käyttää vain, jos sinulla on useita tilejä.
- Mene asetuksiin.
- Siirry kohtaan Henkilökohtainen.
- Napauta "Varmuuskopiotili".
- Napauta "Lisää tili".
- Vahvista laitteen PIN-koodi, kuvio tai salasana.
Kirjaudu sisään valitulla Google-tilillä. Tietosi varmuuskopioidaan automaattisesti.
- Tämä palvelu varmuuskopioi kalenterisi, verkon, salasanan, Gmailin, näytön, kielen, näppäimistön, Google-sovellukset ja paljon muuta.
Tietojen palautus. Voit palauttaa tiedot varmuuskopioitavaksi valitsemastasi Google-tilistä.
- Lisää Google-tilisi uusiin tai alustettuihin laitteisiin. Tämä on vaihe, jossa varmuuskopioidut tiedot palautetaan automaattisesti Android Backup -palvelun kautta.
Palauta sovelluksen asetukset. Kun asennat sovelluksen uudelleen uuteen tai alustettuun laitteeseen, voit myös palauttaa aiemmin varmuuskopioidut asetukset.
- Mene asetuksiin.
- Valitse Henkilökohtainen> Varmuuskopioi ja palauta.
- Napauta "Automaattinen palautus". Kytke tämä ominaisuus päälle.
- Huomaa, että et voi palauttaa tietoja sovelluksista, jotka eivät käytä Android Backup -palvelua.
Varoitus
- Varmuuskopiointiasetusten muuttaminen voi vaikuttaa kaikkiin sovelluksiin, jotka käyttävät Varmuuskopiointi ja synkronointi -ominaisuutta.