Kirjoittaja:
John Pratt
Luomispäivä:
12 Helmikuu 2021
Päivityspäivä:
28 Kesäkuu 2024

Sisältö
- Astua
- Tapa 1/3: Suorita kattavat diagnostiikka- ja korjausasennukset
- Tapa 2/3: Pikakorjaukset nopeuttavat järjestelmääsi
- Tapa 3/3: Ylläpidä järjestelmääsi säännöllisesti
- Vinkkejä
- Varoitukset
Jos Windows kaatuu jatkuvasti, se voi olla joko tietyn ohjelmiston ongelma tai yleisempi tietokoneongelma. Säännölliset huoltotarkastukset voivat auttaa estämään tietokoneen lukkiutumisen, ja kiireelliset lukitukset voidaan usein ratkaista vähentämällä prosessorin nopeutta ja suorittamalla laaja diagnostiikka. Tässä oppaassa käsitellään tapoja lisätä tietokoneen nopeutta sekä lyhyellä että pitkällä aikavälillä ja saada Windows-ohjelmisto toimimaan sujuvammin.
Astua
Tapa 1/3: Suorita kattavat diagnostiikka- ja korjausasennukset
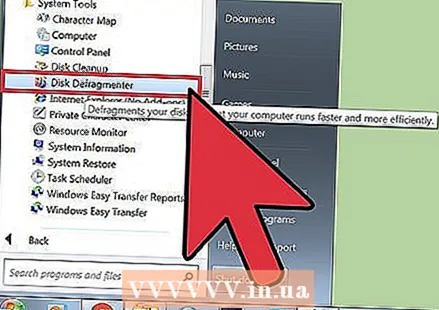 Eheytä kiintolevy. Suorittamalla eheytyksen voit järjestää tiedostotiedot ja helpottaa tietokoneen löytämistä etsimällä ja kaatumasta vähemmän. Avaat tämän työkalun Ohjelmat> Lisälaitteet> Järjestelmätyökalut> Levyn eheytys.
Eheytä kiintolevy. Suorittamalla eheytyksen voit järjestää tiedostotiedot ja helpottaa tietokoneen löytämistä etsimällä ja kaatumasta vähemmän. Avaat tämän työkalun Ohjelmat> Lisälaitteet> Järjestelmätyökalut> Levyn eheytys. - Jokapäiväinen prosessi hajottaa tiedostotiedot fyysisesti kiintolevylle, mikä puolestaan aiheuttaa tietokoneen viemisen kauemmin. Eheytys korjaa tämän ongelman ja kestää levyn koosta riippuen 10 minuutista useaan tuntiin.
- Lue lisää kiintolevyn eheyttämisestä tai levyn eheyttämisestä wikiHow'sta saadaksesi tarkempia tietoja.
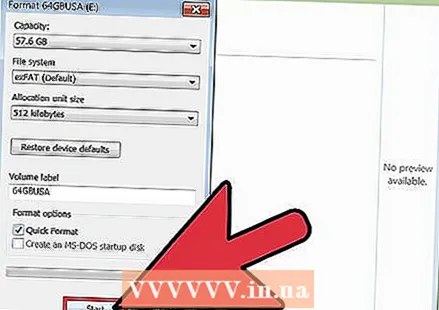 Alusta kiintolevy ja asenna käyttöjärjestelmä uudelleen. Joskus sovellusten poistaminen ja asentaminen uudelleen voi auttaa nopeuttamaan niiden toimintaa, ja tämä pätee myös Windows-käyttöjärjestelmään. Kiintolevyn alustaminen pyyhkii kaikki ensisijaisen aseman tiedostot valmisteltaessa Windowsin uudelleenasentamista alkuperäisen asennuslevyn avulla.
Alusta kiintolevy ja asenna käyttöjärjestelmä uudelleen. Joskus sovellusten poistaminen ja asentaminen uudelleen voi auttaa nopeuttamaan niiden toimintaa, ja tämä pätee myös Windows-käyttöjärjestelmään. Kiintolevyn alustaminen pyyhkii kaikki ensisijaisen aseman tiedostot valmisteltaessa Windowsin uudelleenasentamista alkuperäisen asennuslevyn avulla. - Varmista, että varmuuskopioit tietosi ensin! Alustaminen tarkoittaa, että kaikki kiintolevyllä olevat asiat poistetaan.
- Windows 8: ssa ja sitä uudemmissa versioissa voit käyttää Päivitä-toimintoa, ja Windows asentaa itsensä uudelleen (ilman kaikkia DVD-levyjä ja poistamatta tietojasi).
- Lisätietoja asennusprosessista on kohdassa Asenna Windows 7 uudelleen tai asenna Windows XP uudelleen.
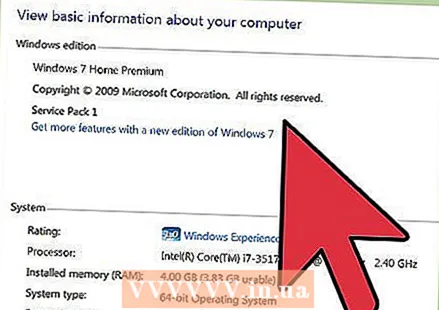 Päivitä alempaan käyttöjärjestelmään. Jos järjestelmäsi täyttää vain nykyisen käyttöjärjestelmän vähimmäisvaatimukset, päivittäminen voi parantaa suorituskykyäsi. Katso wikiHow-ohjelmasta lisätietoja Windows 7: een siirtymisestä.
Päivitä alempaan käyttöjärjestelmään. Jos järjestelmäsi täyttää vain nykyisen käyttöjärjestelmän vähimmäisvaatimukset, päivittäminen voi parantaa suorituskykyäsi. Katso wikiHow-ohjelmasta lisätietoja Windows 7: een siirtymisestä.
Tapa 2/3: Pikakorjaukset nopeuttavat järjestelmääsi
 Päivitä sovelluksesi. Varmista, että ohjelmisto (mukaan lukien Windows itse) on täysin ajan tasalla. Uusimmat ohjelmistoversiot toimivat yleensä myös sujuvimmin.
Päivitä sovelluksesi. Varmista, että ohjelmisto (mukaan lukien Windows itse) on täysin ajan tasalla. Uusimmat ohjelmistoversiot toimivat yleensä myös sujuvimmin. - Tarkista ja asenna päivitykset Windowsista Windows Update> Tarkista päivitykset> Asenna päivitykset.
- Monet ohjelmistot ilmoittavat sinulle saatavilla olevista päivityksistä, mutta voit myös etsiä uusimpia versioita verkosta tai käyttää ohjelmistopäivitystyökaluja, jotka tarkistavat säännöllisesti päivityksiä ja raportoivat niistä.
 Sulje kaikki tarpeettomat sovellukset. Monet taustalla käynnissä olevat ohjelmat voivat viedä merkittävän osan työmuistista ja siten hidastaa sitä. Jos haluat nähdä kulloinkin käynnissä olevat ohjelmat, tarkista ohjelmaikkunan kuvakkeet tai avaa "Tehtävienhallinta".
Sulje kaikki tarpeettomat sovellukset. Monet taustalla käynnissä olevat ohjelmat voivat viedä merkittävän osan työmuistista ja siten hidastaa sitä. Jos haluat nähdä kulloinkin käynnissä olevat ohjelmat, tarkista ohjelmaikkunan kuvakkeet tai avaa "Tehtävienhallinta". 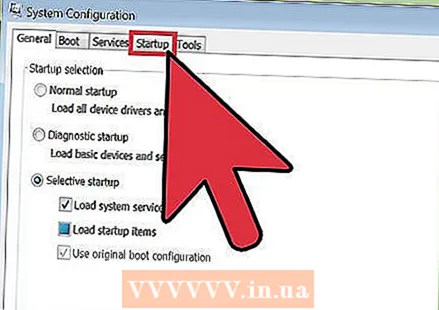 Rajoita käynnistettäessä automaattisesti avautuvien ohjelmien määrää. Avaa Boot Configuration Utility etsimällä "msconfig.exe" ja suorittamalla se. Napsauta Käynnistys-välilehteä ja määritä, mitkä ohjelmat käynnistetään automaattisesti käynnistyksen yhteydessä.
Rajoita käynnistettäessä automaattisesti avautuvien ohjelmien määrää. Avaa Boot Configuration Utility etsimällä "msconfig.exe" ja suorittamalla se. Napsauta Käynnistys-välilehteä ja määritä, mitkä ohjelmat käynnistetään automaattisesti käynnistyksen yhteydessä. - Vaihtoehtoisesti Microsoftilla on "Autoruns" -niminen ohjelmistolataus, jolla on samanlainen käyttöoikeus, ja joitain lisävaihtoehtoja ohjelmistoille, jotka avautuvat automaattisesti Windowsin käynnistyessä.
 Sammuta visuaaliset tehosteet. Windowsissa on noin 20 visuaalista tehosetta (esimerkiksi varjoefektit tai tapa, jolla valikot avautuvat ja sulkeutuvat), jotka voivat myös hidastaa järjestelmää. Voit ottaa minkä tahansa näistä käyttöön tai poistaa ne käytöstä tai antaa Windowsin valita optimaaliset suorituskykyasetukset itselleen (suositus).
Sammuta visuaaliset tehosteet. Windowsissa on noin 20 visuaalista tehosetta (esimerkiksi varjoefektit tai tapa, jolla valikot avautuvat ja sulkeutuvat), jotka voivat myös hidastaa järjestelmää. Voit ottaa minkä tahansa näistä käyttöön tai poistaa ne käytöstä tai antaa Windowsin valita optimaaliset suorituskykyasetukset itselleen (suositus). - Avaa visuaaliset tehosteet asetuksilla Ohjauspaneeli> Suorituskyky- ja työkalutiedot> Säädä visuaalisia tehosteita.
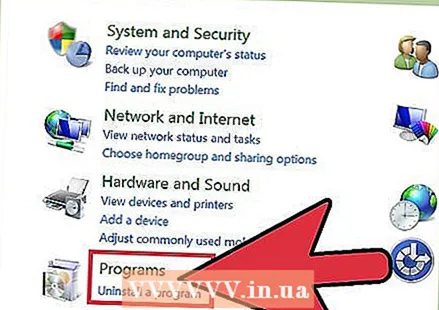 Poista kaikki tarpeettomat sovellukset. Poista ohjelma napsauttamalla Ohjauspaneeli ja sitten "Lisää / poista sovellus". Valitse poistettava ohjelma ja napsauta "Muuta / poista".
Poista kaikki tarpeettomat sovellukset. Poista ohjelma napsauttamalla Ohjauspaneeli ja sitten "Lisää / poista sovellus". Valitse poistettava ohjelma ja napsauta "Muuta / poista". - Tarkempia tietoja on artikkelissa wikiHow siitä, miten ei-toivotut ohjelmat poistetaan tietokoneeltasi.
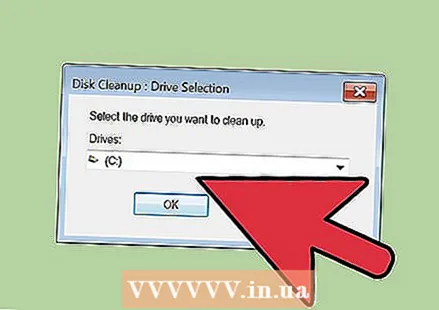 Poista tarpeettomat tiedostot. Sisäänrakennettu "Levyn uudelleenjärjestäminen" -apuohjelma etsii tarpeettomia tiedostoja, jotta kiintolevy pysyy siistinä ja parantaa suorituskykyä.
Poista tarpeettomat tiedostot. Sisäänrakennettu "Levyn uudelleenjärjestäminen" -apuohjelma etsii tarpeettomia tiedostoja, jotta kiintolevy pysyy siistinä ja parantaa suorituskykyä. - Avaa Levyn uudelleenjärjestäminen Asetukset> Ohjauspaneeli> Hallintatyökalut.
- Älä unohda tyhjentää roskakoria säännöllisesti! Tiedostot pysyvät siellä roskakorin tyhjentämiseen asti ja voivat joskus hidastaa järjestelmää.
Tapa 3/3: Ylläpidä järjestelmääsi säännöllisesti
 Käynnistä tietokone uudelleen säännöllisesti. Uudelleenkäynnistys tyhjentää tietokoneen muistin ja sammuttaa kaikki kulissien takana käynnissä olevat ohjelmistot. Uudelleenkäynnistyksen tulisi olla normaali päivittäinen rutiini.
Käynnistä tietokone uudelleen säännöllisesti. Uudelleenkäynnistys tyhjentää tietokoneen muistin ja sammuttaa kaikki kulissien takana käynnissä olevat ohjelmistot. Uudelleenkäynnistyksen tulisi olla normaali päivittäinen rutiini.  Suorita virustarkistus. Säännölliset virustarkistukset voivat tunnistaa ja korjata monia ongelmia, jotka parantavat järjestelmän suorituskykyä. Käytä Windowsin sisäänrakennettua virustarkistinta (Defender) tai valitse useista muista ohjelmistovaihtoehdoista.
Suorita virustarkistus. Säännölliset virustarkistukset voivat tunnistaa ja korjata monia ongelmia, jotka parantavat järjestelmän suorituskykyä. Käytä Windowsin sisäänrakennettua virustarkistinta (Defender) tai valitse useista muista ohjelmistovaihtoehdoista.  Siivoa Windowsin rekisteri. Tämä on vaihe edistyneille Windows-käyttäjille ja sisältää tärkeiden järjestelmäasetusten muuttamisen, joten käsittele tätä varoen. Tee varmuuskopio rekisteristä ennen rekisterieditorin avaamista (komennolla "regedit"). Rekisterieditorissa voit poistaa vanhoja sovelluksia, ei-toivottuja käynnistyskohteita ja mukauttaa käyttäjäprofiileja järjestelmänvalvojan tasolla. Lue artikkeleita wikiHow: sta Windowsin rekisterin puhdistamisesta itse saadaksesi vaiheittaisen yleiskatsauksen.
Siivoa Windowsin rekisteri. Tämä on vaihe edistyneille Windows-käyttäjille ja sisältää tärkeiden järjestelmäasetusten muuttamisen, joten käsittele tätä varoen. Tee varmuuskopio rekisteristä ennen rekisterieditorin avaamista (komennolla "regedit"). Rekisterieditorissa voit poistaa vanhoja sovelluksia, ei-toivottuja käynnistyskohteita ja mukauttaa käyttäjäprofiileja järjestelmänvalvojan tasolla. Lue artikkeleita wikiHow: sta Windowsin rekisterin puhdistamisesta itse saadaksesi vaiheittaisen yleiskatsauksen. - Vaikka siivoajia onkin paljon, on melkein aina parempi käyttää aikaa rekisterin puhdistamiseen manuaalisesti ja saada parempia suoritustuloksia.
 Avaa ja puhdista tietokone itse. Pöly voi hidastaa jopa parhaita tietokoneita. Löysennä kotelon sivu- tai takaosassa olevia ruuveja ja poista pöly paineilmalla. Ole varovainen, koska tietokoneen sisäosa on erittäin herkkä.
Avaa ja puhdista tietokone itse. Pöly voi hidastaa jopa parhaita tietokoneita. Löysennä kotelon sivu- tai takaosassa olevia ruuveja ja poista pöly paineilmalla. Ole varovainen, koska tietokoneen sisäosa on erittäin herkkä. - Lisätietoja on artikkeleissa wikiHow tietokoneen sisäosan puhdistamisesta.
- Kiinnitä erityistä huomiota jäähdytyselementin ja tuulettimien pölyn puhdistamiseen.
Vinkkejä
- Käynnistä ohjattu työpöydän puhdistustoiminto. Viimeisimmissä Windows-versioissa tämä on työkalu, joka poistaa käyttämättömät pikakuvakkeet työpöydältä, mikä voi parantaa suorituskykyä.
- Poista kaikki ohjelmistot Ohjauspaneelista, ei vain pikakuvake.
- Käytä ohjattua "Maintenance Schedule Wizard" -ohjelmaa (joissakin versioissa sitä kutsutaan "Task Scheduler"). Tämä ohjelma auttaa ajastamaan säännölliset levyn puhdistukset, levyn eheytykset ja muut tärkeät ylläpitorutiinit.
Varoitukset
- Käsittele kaikkia tietokonelaitteistoja varoen, koska ne voivat vaurioitua helposti.
- Varo viruksia, kun lataat ohjelmistoa. Skannaa exe-tiedostot ja zip-tiedostot ennen niiden purkamista tai mitä tahansa epäilyttävältä näyttävää.



