Kirjoittaja:
John Pratt
Luomispäivä:
12 Helmikuu 2021
Päivityspäivä:
28 Kesäkuu 2024

Sisältö
Tämä artikkeli opettaa sinulle, kuinka voit lisätä pelien, elokuvien ja muiden PlayStation 4 -laitteiden latausnopeutta. Käyttämällä yksinkertaisia Wi-Fi-temppuja, jotka toimivat lähes kaikilla laitteilla, voit parantaa latausnopeuttasi hieman. Sukeltamalla asetuksiisi ja muodostamalla yhteys toiseen DNS-palvelimeen, voit tehdä suuren eron latausnopeudessasi.
Astua
Osa 1/2: Yleisillä temppuilla
 Älä lataa useampaa kuin yhtä asiaa kerrallaan. Kuten minkä tahansa konsolin kohdalla, jokaisen latauksen nopeus laskee, jos useita latauksia on aktiivinen samanaikaisesti. Paras nopeus saavutetaan lataamalla asiat - lähinnä pelejä - yksi kerrallaan.
Älä lataa useampaa kuin yhtä asiaa kerrallaan. Kuten minkä tahansa konsolin kohdalla, jokaisen latauksen nopeus laskee, jos useita latauksia on aktiivinen samanaikaisesti. Paras nopeus saavutetaan lataamalla asiat - lähinnä pelejä - yksi kerrallaan.  Älä pelaa verkossa lataamisen aikana. Jos pelaat verkossa latauksen aikana, kärsit paitsi viiveistä, myös hidastat lataustasi.
Älä pelaa verkossa lataamisen aikana. Jos pelaat verkossa latauksen aikana, kärsit paitsi viiveistä, myös hidastat lataustasi.  Keskeytä ja jatka latausta. Tämä on tietokoneen uudelleenkäynnistyksen latausekvivalentti. Jos lataus käynnistyy tai jatkuu hitaasti, voit joskus korjata ongelman keskeyttämällä latauksen ja jatkamalla sitä.
Keskeytä ja jatka latausta. Tämä on tietokoneen uudelleenkäynnistyksen latausekvivalentti. Jos lataus käynnistyy tai jatkuu hitaasti, voit joskus korjata ongelman keskeyttämällä latauksen ja jatkamalla sitä.  Tarkista Internet-sopimuksesi ehdot. Ongelma voi olla Internet-yhteydessä, ei konsolissa. Jos sinulla on latausraja (esimerkiksi 25 Mbit / s), latauksesi eivät välttämättä nopeudu kuin ne ovat jo.
Tarkista Internet-sopimuksesi ehdot. Ongelma voi olla Internet-yhteydessä, ei konsolissa. Jos sinulla on latausraja (esimerkiksi 25 Mbit / s), latauksesi eivät välttämättä nopeudu kuin ne ovat jo. - Muista, että Internet-nopeudet ilmaistaan usein mega-arvoinabittiä sekunnissa, eikä megatavua sekunnissa. Megatavussa on kahdeksan megatavua, joten 25 Mbit / s -yhteys antaa sinulle noin 3 megatavun sekunnin latausnopeuden.
- Internet-sopimuksen päivittäminen tai Internet-palveluntarjoajan vaihtaminen todennäköisesti ratkaisee nämä ongelmat.
 Tarkista modeemin ja reitittimen rajoitukset. Halpa modeemien ja reitittimien kapasiteetti on yleensä rajallinen; se, että maksat tietystä latausnopeudesta, ei tarkoita, että saat sen. Jos modeemisi kapasiteetti on pienempi kuin Internet-palveluntarjoajasi, harkitse paremman modeemin ostamista.
Tarkista modeemin ja reitittimen rajoitukset. Halpa modeemien ja reitittimien kapasiteetti on yleensä rajallinen; se, että maksat tietystä latausnopeudesta, ei tarkoita, että saat sen. Jos modeemisi kapasiteetti on pienempi kuin Internet-palveluntarjoajasi, harkitse paremman modeemin ostamista.  Tarkista, että WiFi-verkko ei ole liian täynnä. Jos yrität ladata jotain, kun verkossa on muita laitteita - tietokone, puhelin tai konsoli -, latauksesi hidastuvat.
Tarkista, että WiFi-verkko ei ole liian täynnä. Jos yrität ladata jotain, kun verkossa on muita laitteita - tietokone, puhelin tai konsoli -, latauksesi hidastuvat. - Yritä ladata ongelma, kun kukaan muu ei ole kotona eikä verkon muita laitteita ongelman ratkaisemiseksi.
 Käytä ethernet-yhteyttä. Vaikka PS4: ssä on hieno langaton vastaanotin, Internet-nopeutesi paranee aina, jos liität konsolin suoraan modeemiin tai reitittimeen. Tarvitset tähän Ethernet-kaapelin.
Käytä ethernet-yhteyttä. Vaikka PS4: ssä on hieno langaton vastaanotin, Internet-nopeutesi paranee aina, jos liität konsolin suoraan modeemiin tai reitittimeen. Tarvitset tähän Ethernet-kaapelin. - Ethernet-kaapelin toinen pää menee PS4: n takana olevaan neliönmuotoiseen liittimeen ja toinen pää modeemin tai reitittimen samaan liitäntään, jonka vieressä on sana "Internet". Ethernet-kaapelin kaksi päätä ovat samat.
 Päivitä konsoli uusimpaan laiteohjelmistoon. Sinulle ilmoitetaan automaattisesti uusimman laiteohjelmiston asentamisesta, kun yhdistät PS4: n Internetiin. Laiteohjelmiston pitäminen ajan tasalla optimoi sekä latausnopeutesi että PS4: n yleisen toiminnallisuuden.
Päivitä konsoli uusimpaan laiteohjelmistoon. Sinulle ilmoitetaan automaattisesti uusimman laiteohjelmiston asentamisesta, kun yhdistät PS4: n Internetiin. Laiteohjelmiston pitäminen ajan tasalla optimoi sekä latausnopeutesi että PS4: n yleisen toiminnallisuuden.
Osa 2/2: Internet-asetusten säätäminen
 Avaa asetukset. Vieritä päävalikon yläosaan ja vieritä sitten oikealle matkalaukun muotoiseen vaihtoehtoon "Asetukset". Paina nyt X avataksesi asetukset.
Avaa asetukset. Vieritä päävalikon yläosaan ja vieritä sitten oikealle matkalaukun muotoiseen vaihtoehtoon "Asetukset". Paina nyt X avataksesi asetukset. 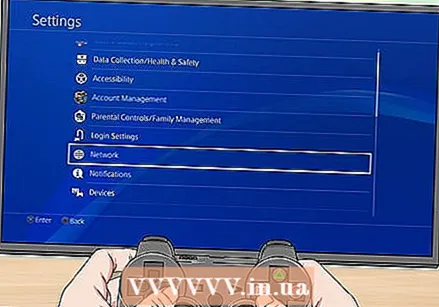 Valitse Verkko. Tämä on lähellä "System Update" -vaihtoehtoa.
Valitse Verkko. Tämä on lähellä "System Update" -vaihtoehtoa.  Valitse Määritä Internet-yhteys. Tämä vaihtoehto on lähellä Verkko-valikon yläosaa.
Valitse Määritä Internet-yhteys. Tämä vaihtoehto on lähellä Verkko-valikon yläosaa.  Valitse sopivin verkkovaihtoehto. Vaihtoehdot ovat:
Valitse sopivin verkkovaihtoehto. Vaihtoehdot ovat: - Use WiFi - Valitse tämä vaihtoehto, jos konsoli muodostaa yhteyden Internetiin langattomasti.
- Käytä LAN-kaapelia - Valitse tämä vaihtoehto, jos konsoli muodostaa yhteyden Internetiin Ethernet-kaapelilla.
 Valitse Säädetty. Täällä voit säätää DNS- tai MTU-asetuksia itse.
Valitse Säädetty. Täällä voit säätää DNS- tai MTU-asetuksia itse. - Jos olet Wi-Fi-verkossa, sinun on nyt valittava verkko, jonka haluat määrittää.
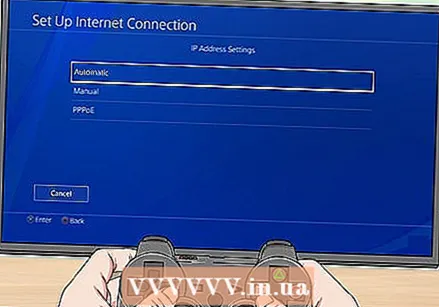 Valitse Automaattisesti. PS4 käy nyt läpi monimutkaisen menettelyn.
Valitse Automaattisesti. PS4 käy nyt läpi monimutkaisen menettelyn.  Valitse Älä aseta. Tämä ohittaa toisen manuaalisen vaihtoehdon.
Valitse Älä aseta. Tämä ohittaa toisen manuaalisen vaihtoehdon.  Valitse Käsin valintaikkunassa. Tämä ikkuna tulee heti sen jälkeen, kun ikkuna on "Älä aseta"; täällä voit muuttaa DNS: n IP-osoitetta.
Valitse Käsin valintaikkunassa. Tämä ikkuna tulee heti sen jälkeen, kun ikkuna on "Älä aseta"; täällä voit muuttaa DNS: n IP-osoitetta. 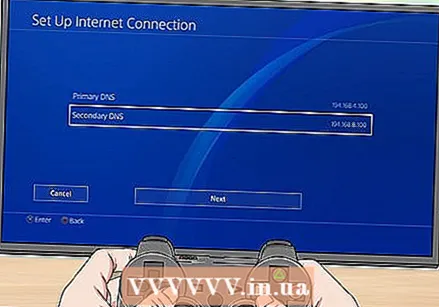 Muokkaa DNS-asetuksia. Tässä sinun on annettava sekä ensisijainen että toissijainen IP-osoite DNS-sijainnillesi. Suosittuja vaihtoehtoja ovat:
Muokkaa DNS-asetuksia. Tässä sinun on annettava sekä ensisijainen että toissijainen IP-osoite DNS-sijainnillesi. Suosittuja vaihtoehtoja ovat: - Google - 8.8.8.8 (ensisijainen); 8.8.4.4 (toissijainen).
- OpenDNS - 208.67.222.222 (ensisijainen); 208.67.220.220 (toissijainen).
- Tarkista oikeinkirjoitus ennen jatkamista.
 Valitse Seuraava. Tämä on näytön alareunassa.
Valitse Seuraava. Tämä on näytön alareunassa. 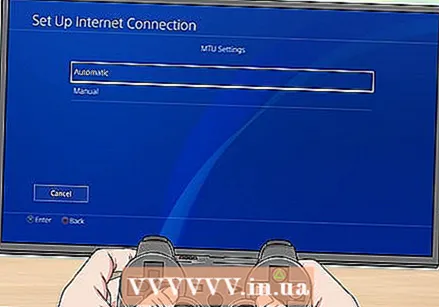 Valitse Automaattisesti. Tämä on MTU-asetusten yläosassa.
Valitse Automaattisesti. Tämä on MTU-asetusten yläosassa. - Älä laske PS4: n MTU-numeroa; toisin kuin aiemmin, et voi enää parantaa PS4: n latausnopeutta tämän vuoksi.
 Valitse Älä käytä. Tämä on "Välityspalvelin" -sivun yläosassa.
Valitse Älä käytä. Tämä on "Välityspalvelin" -sivun yläosassa.  Yritä ladata jotain. Uusien DNS-asetusten avulla sinun pitäisi nyt pystyä lataamaan nopeammin kuin ennen.
Yritä ladata jotain. Uusien DNS-asetusten avulla sinun pitäisi nyt pystyä lataamaan nopeammin kuin ennen.
Vinkkejä
- Vaikka voit lisätä latausnopeutta eri DNS-sijainnilla, jotkut käyttäjät huomaavat myös enemmän viivettä verkkopelien aikana. Voit ratkaista tämän palauttamalla DNS-IP-osoitteen modeemin alkuperäiseen IP-osoitteeseen.
Varoitukset
- Varmista, että olet tunnistanut ongelman PS4: n hitaalla latausnopeudella, ennen kuin investoit nopeammin Internetiin tai parempaan laitteistoon.



