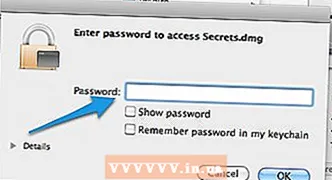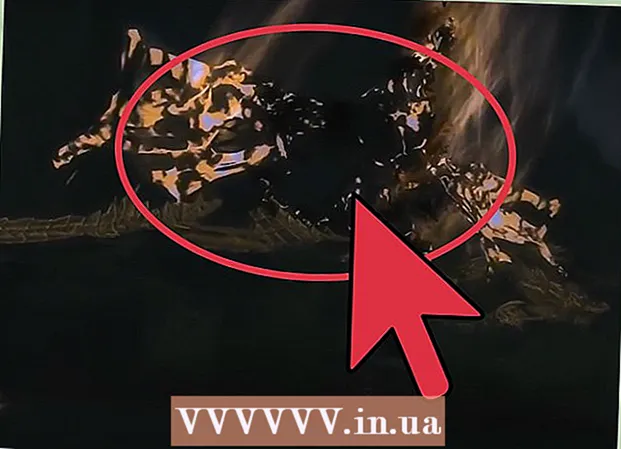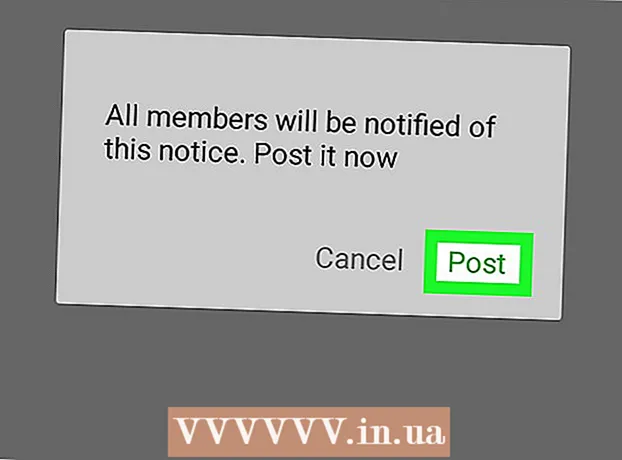Kirjoittaja:
John Stephens
Luomispäivä:
28 Tammikuu 2021
Päivityspäivä:
29 Kesäkuu 2024

Sisältö
Sinisen näytön tai STOP-virheet, jotka tunnetaan myös nimellä Blue Screen of Death (BSOD) -virheet, voivat aiheuttaa epämiellyttäviä kokemuksia. Virheilmoitukset eivät koskaan osoita vikaa, ja ne annetaan usein satunnaisesti. Seuraavien ohjeiden noudattaminen voi diagnosoida ja korjata virheet, jotka aiheuttavat sinisen kuoleman näytön.
Askeleet
Tapa 1/3: Tunnista ongelma
Tarkista, oletko muuttanut jotain äskettäin. Suurin osa sinisen näytön syistä johtuu muutoksista tietokone- tai laitteistoasetuksissa. Yleensä liittyy uusien ohjainten asentamiseen tai päivittämiseen. Ohjaimet ovat ohjelmistoja, joiden avulla kiintolevy voi olla yhteydessä Windows-käyttöjärjestelmään. Jos tietokoneessasi on palautuspiste, yritä ladata se uudelleen nähdäksesi, auttaako se, ehkä kyllä ja ehkä ei.
- Koska mahdollisia laitteistokokoonpanoja on ääretön määrä, ohjaimia ei voida tarkistaa kullekin kokoonpanolle. Tämä tarkoittaa, että joskus kuljettaja tekee kohtalokkaan virheen kommunikoidessaan laitteiston kanssa.

Tarkista tietokoneen sisäinen laitteisto. Joskus huono yhteys tietokoneen sisällä voi aiheuttaa sinisen näytön virheen. Avaa tietokonepuu ja tarkista, että kaikki kaapelit on kytketty kunnolla ja asennettu oikein.- Tämä on vaikeampi kannettavalle tietokoneelle. Voit tarkistaa kiintolevyn ja RAM-muistin varmistaaksesi, että ne on kytketty oikein. Irrota kiintolevyn takakansi ja RAM pienellä ruuvimeisselillä. Paina hitsatut osat tiukasti niiden liitäntään.

Tarkista tietokoneen lämpötila. Liiallinen lämpö voi johtaa laitteiston toimintahäiriöihin. Yksi kuumimmista osista on näytönohjain. Toinen syy voi johtua suorittimesta.- Voit tarkistaa lämpötilan BIOS-näytössä tai Windowsin ohjelmiston kautta.

Tarkista RAM. Yleinen syy järjestelmän kaatumisiin on RAM-muistin heikko laatu. Kun RAM ei toimi, se voi johtaa järjestelmän epävakaaseen toimintaan. Voit tarkistaa RAM-muistisi ohjelmalla nimeltä “memtest86”. Ohjelma on ilmainen verkossa, ja se suoritetaan polttamalla käynnistys-CD-levylle.- Käynnistä tietokone uudelleen ja suorita ohjelma. Memtest-ohjelmisto alkaa automaattisesti tarkistaa tietokoneen RAM-muistin. Se voi kestää muutaman minuutin. Saat parhaat tulokset testaamalla useita kertoja ennen suorittamista. Memtest kestää toistaiseksi, kunnes lopetat ne.
Testaa kiintolevy. Suorita kovalevyn nimen "chkdsk" toiminto tarkistaaksesi virheet ja korjata mahdolliset virheet. Kovien solujen virheet voivat aiheuttaa sinisen ruudun tiedostojen keskeytymisen vuoksi. Suorita chkdsk avaamalla Oma tietokone ja napsauttamalla hiiren kakkospainikkeella levysolua, jonka haluat skannata. Valitse Ominaisuudet.
- Valitse Ominaisuudet-näytössä Työkalut-kohde.
- Valitse Virheen tarkistus -osiossa Tarkista nyt. Tietokoneesi pyytää sinua käynnistämään uudelleen skannataksesi aseman.
Pura tietokoneen tarpeettomat osat. Yksi tapa kaventaa ongelman aiheuttajia on päästä eroon tietokoneellesi tarpeettomista asioista. Tällä tavoin, jos vika menee liian pitkälle, tiedät, että se on yksi irrotetuista osista.
- Pöytätietokone tarvitsee emolevyn, suorittimen, kiintolevyn, virtalähteen, RAM-muistin ja näppäimistön. Kytke näyttö näytön emolevyn porttiin (jos käytettävissä), joten et välttämättä pysty muodostamaan yhteyttä näytönohjaimeen. Muut asiat voidaan poistaa vianmäärityksen aikana.
- Jos tietokone toimii kunnolla irrotuksen jälkeen, lisää osa takaisin, kunnes virheilmoitus tulee uudelleen näkyviin. Tämä auttaa sinua selvittämään, mikä laite aiheuttaa tietokoneen jumittumisen.
- Tätä menetelmää ei sovelleta kannettaviin tietokoneisiin, koska et voi purkaa niitä.
Menetelmä 2/3: Tapahtumaraporttien analysointi
Aseta tietokone pysähtymään kuoleman sinisen näytön kohdalle. Yleensä tietokone käynnistyy uudelleen ennen kuin sinulla on mahdollisuus tarkistaa sinisen ruudun sisältö. Sinun on keskeytettävä tietokone sinisellä näytöllä, jotta voit kopioida tarvittavat tiedot.
- Avaa Järjestelmän ominaisuudet. Missä tahansa Windows-versiossa avaa Järjestelmän ominaisuudet -ikkuna painamalla Windows-näppäintä + tauko / tauko-näppäinyhdistelmää näppäimistöltä.
- Valitse Järjestelmän lisäasetukset -välilehti. Windows XP -käyttäjät ovat käytettävissä Järjestelmän lisäasetukset -osiossa.
- Napsauta Asetukset-painiketta Lisäasetukset-välilehden Käynnistys ja palautus -osiossa.
- Poista valintaruutu "Käynnistä uudelleen automaattisesti" Järjestelmävika-osan alaosassa. Tallenna muutokset napsauttamalla Käytä-painiketta. Seuraavan kerran tietokoneesi kohdatessa Blue Screen of Deathin, se näyttää sen, kunnes käynnistät järjestelmän uudelleen.
Kun järjestelmä kaatuu uudelleen. Sininen näyttö ilmestyy uudelleen ja tallentaa seuraavat tiedot näytöltä hetkeksi. Syötä tiedot hakukoneeseen ja katso, mikä laitteisto tai ohjelma saattaa olla virheen lähde.
- "Ongelma näyttää johtuvan seuraavista tiedostoista:" Tiedostotiedot ja näytölle tulostetut virheilmoitukset näytetään.
- "STOP:" Kopioi koodirivi STOP-viestin jälkeen.
Tapa 3/3: Korjaa ongelma
Käynnistä vikasietotilassa. Jos Windows ei käynnisty sinisen näytön virheen takia, yritä käynnistää vikasietotila-näyttöön virheen korjaamiseksi. Kun tietokone käynnistyy, paina F8-näppäintä toistuvasti, kunnes Windowsin käynnistystoiminto tulee näkyviin. Valitse "Vikasietotila ja verkko" -toiminto, jotta pääset käyttämään tietokoneen Windows-versiota. Se antaa sinulle pääsyn Driver Manageriin, Internetiin ja muihin järjestelmätyökaluihin.
Suorita virustentorjuntaohjelmisto. Toisinaan virukset ja haittaohjelma ovat vastuussa sinisestä näytöstä. Varmista, että sinulla on uusin virustorjuntaohjelmisto asennettuna, ja tarkista koko järjestelmäsi ongelmien varalta.
Suorita Windowsin korjausasennustoiminto. Tämä on nopein vaihtoehto Windows-käyttöjärjestelmän uudelleenasennukselle, koska se kopioi vain järjestelmätiedostot tietokoneellesi. Tämä on hyödyllinen tapa, jos tarvittava Windows-tiedosto keskeytyy ja aiheuttaa tietokoneen virheen.
- Suorita virheenkorjausasennus asettamalla Windows-levy ja käynnistämällä levy. Valitse asetusvalikosta Korjaa asennus. Windows poistaa vanhat Windows-tiedostot ja korvaa ne uusilla. Et menetä mitään henkilötietoja.
Palaa kuljettajille. Jos ongelman syy on laitteisto, kannattaa ensin tarkistaa ohjaimet. Tämä asentaa ohjaimen vanhan version, joka pystyy käsittelemään ja pystyy poistamaan konfliktit.
- Avaa Laitehallinta. Pääset siihen avaamalla Käynnistä-valikon ja napsauttamalla hiiren kakkospainikkeella kohtaa Tietokone / Oma tietokone. Ominaisuudet ja sitten Laitehallinta. Paina ikkunassa 8 Windows-näppäintä + X ja valitse luettelosta Laitehallinta.
- Valitse palautettava laitteisto. Voit laajentaa luokkaa löytääksesi ne. Napsauta hiiren kakkospainikkeella kuvaketta ja valitse Ominaisuudet.
- Valitse Ohjain-välilehti. Valitse Palauta ohjain ja vahvista, että haluat palauttaa.
- Jatka tietokoneen käyttöä tavalliseen tapaan. Kun ohjain on palautettu, jatka tietokoneen käyttämistä varmistaaksesi, että virhe ilmeni uudelleen. 'Ajuria ei päivitetä ennen kuin uusin versio on julkaistu.
Palauttaa Windows-päivitykset. Jos ohjainten palauttaminen ei korjaa ongelmaa, harkitse aiemman version palauttamista ja Windowsin uudelleenasentamista. Se auttaa sinua selvittämään, onko Windows-päivitys vastuussa sinisen näytön virheestä.
- Avaa Järjestelmän palauttaminen. Voit avata Järjestelmän palauttamisen etsimällä Käynnistä-valikon hakukenttää. Avaa ohjelma ja valitse päivämäärä, ennen kuin kohtaat virheen.
- Se palauttaa kaikki päivitykset ja asetukset kyseiseen aikaleimaan, mikä on erittäin tehokas poistamaan kaikki myöhemmin lisätyt päivitykset. Käytä niitä osoittamaan, onko päivitysten havaittu aiheuttavan tietokoneongelmia.
Vapauta kiintolevytilaa. Jos Windowsilla ei ole tarpeeksi tilaa asentaa asemaan, se voi aiheuttaa järjestelmävian. Siirrä tarpeettomia tiedostoja ja ohjelmia, jos kiintolevytilasi on alle 15%.
Ota käyttöön uudet päivitykset ja uudet ohjaimet. Jos päivitysten ja ohjainten palauttaminen ei onnistu, uusimman version asentaminen ja päivittäminen (jos niitä ei ole asennettu koneellesi) voi korjata virheen. Tarkista Windows Update -ohjelmasta, onko käytettävissä uusia järjestelmä- tai laitteistopäivityksiä.
- Napsauta Käynnistä ja etsi "Windows Update". Paina Windows 8: ssa Windows-näppäintä ja ala kirjoittaa "Windows Update".
Asenna Windows uudelleen. Jos et pysty jäljittämään virhettä, voit asentaa Windowsin ja yrittää asentaa Windowsin kokonaan tietokoneen palauttamiseksi. Varmista, että kaikki tärkeät asiakirjat on varmuuskopioitu etukäteen, koska kiintolevy voidaan tyhjentää kokonaan asennuksen aikana.
- Jos sinisen näytön virhe johtuu pienestä osasta kiintolevyvirhettä, Windowsin uudelleenasentaminen ei korjaa ongelmaa. Sinun on löydettävä ja vaihdettava kyseinen osa.
Vaihda viallinen laitteisto. Jos ohjaimen tarkistaminen ja päivittäminen uudelleen ei ratkaise ongelmaa, laitteisto on ehkä poistettava ja vaihdettava. Minkä muun kuin RAM-muistin ja kiintolevyn vaihtaminen kannettavaan tietokoneeseen voi olla sitä vaikeampi ja kalliimpi.
- Jos RAM-testi osoittaa, että muistivirheessä on virhe, joudut vaihtamaan uuden RAM-muistitikun mahdollisimman pian.
- Jos kiintolevyn skannaus palauttaa kiintolevyn vikatulokset, sinun on varmuuskopioitava tiedot ja asennettava uusi kiintolevy. Sinun on asennettava Windows uudelleen, jos Windows on asennettu kyseiseen asemaan.
- Jos näytönohjain ei korvaa sitä, se voi olla kallista. Tämä on melkein mahdotonta kannettavalle tietokoneelle. Avaa tietokone pöytätietokoneelle ja vaihda vanha näytönohjain uuteen.
Neuvoja
- Kun STOP-virhe ilmestyy, yritä ensin käynnistää tietokone tarvittavilla laitteilla. Jos tietokoneesi käynnistyy onnistuneesti, yritä korjata laiteohjaimet asentamalla tai päivittämällä komponentit uudelleen.
Varoitus
- Älä muokkaa rekisteriä tai käynnistysohjelmia ilman teknistä apua.
- Varmuuskopioi tiedot ulkoiseen asemaan vikasietotilassa ennen viimeisen hyvän kokoonpanon palauttamista tai vianmääritysohjelman suorittamista.