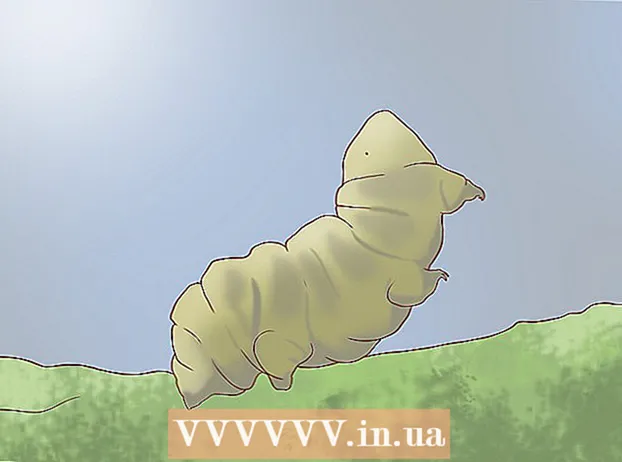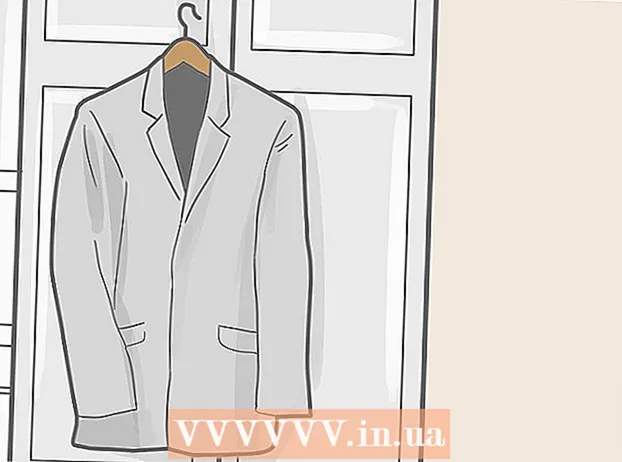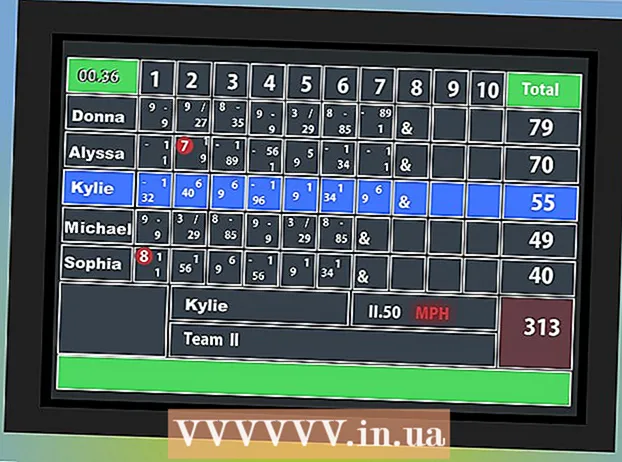Kirjoittaja:
John Stephens
Luomispäivä:
24 Tammikuu 2021
Päivityspäivä:
1 Heinäkuu 2024
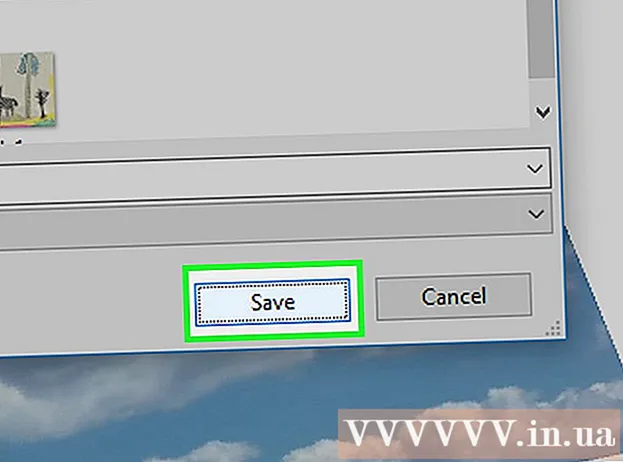
Sisältö
Tässä artikkelissa wikiHow näyttää, kuinka Microsoft Paintiä käytetään Windowsissa. Tämä on klassinen Windows-ohjelma, jota käytetään edelleen Windows 10: ssä.
Askeleet
Osa 1/8: Avoin maali
Napsauta Windowsin logoa näytön vasemmassa alakulmassa.
Tyyppi maali- löytää Paint-ohjelman tietokoneeltasi.

Etsi Käynnistä-valikosta Paint-sovelluskuvake. Tässä kuvakkeessa on väripaletti, jossa on joitain värejä.
Napsauta kohdetta Maali sijaitsee sovelluskuvakkeen vieressä uuden Paint-ikkunan avaamiseksi. mainos
Osa 2/8: Piirustus ja pyyhkiminen

Katso työkalupalkki. Maali-ikkunan yläosassa oleva työkalupalkki sisältää kaikki vaihtoehdot, joita käytät vuorovaikutuksessa taulun kanssa.
Valitse pääväri. Napsauta mitä tahansa väriä Paint-ikkunan oikeassa yläkulmassa olevasta paletista käyttääksesi sitä Väri 1 -ruutuun. Tämä on väri, jota käytät, kun käytät hiiren vasenta painiketta taululla.
- Voit luoda värin itse napsauttamalla vaihtoehtoa Muokkaa värejä (Värinsäätö) ikkunan oikeassa yläkulmassa, valitse värit ja sävyt, joita haluat käyttää paletissa, ja paina sitten OK.

Valitse toissijainen väri. Napsauta "Väri 2" -ruutua paletin vasemmalla puolella ja valitse väri, jota haluat käyttää toissijaisena värinä. Tämä väri aktivoituu, kun napsautat hiiren kakkospainiketta taululla.
Valitse harjatyyppi. Napsauta vaihtoehtoa Harjat (Harja) Maali-ikkunan yläosassa ja napsauta sitten käytettävän harjan kärjen tyyppiä. Harja vaikuttaa harjan iskun kokoon, muotoon ja paksuuteen.
- Jos haluat vain piirtää vapaalla kädellä tavallisilla viivoilla, napsauta "Lyijykynä" -kuvaketta kynän muodossa "Työkalut" -osiossa.
Valitse viivan tiheys. Napsauta vaihtoehtoa Koko (Koko) on paletin vasemmalla puolella ja napsauta sitten tiheyttä, jota haluat käyttää piirrettäessä.
Pidä ja vedä hiirtä piirtoalustalla piirtääksesi. Kun piirrät, sinun on pidettävä hiiren vasenta painiketta painettuna.
- Voit käyttää toissijaisia värejä pitämällä hiiren oikeaa painiketta painettuna ja vetämällä.
Väritä alue. Napsauta "Täytä väreillä" -työkalua Työkalut-osion maalikauhan muodossa. Napsauta seuraavaksi piirrosta, kun haluat muuntaa koko alueen pääväriksi (tai napsauta hiiren kakkospainikkeella toissijaista väriä).
- Jos olet jakanut piirtoalueen alueen (esimerkiksi käyttämällä viivaa jakamaan piirrostaulu kahteen osaan), kun napsautat, vain yksi alueista on värillinen.
- Jos piirtoalusta on tyhjä tai sisältää vain keskeneräisiä (suljettuja) alueita, koko piirtoalusta värjätään, kun käytät tätä työkalua.
Poista. Voit käyttää pyyhekumiominaisuutta napsauttamalla vaaleanpunaista "Pyyhekumi" -kuvaketta "Työkalut" -osiossa ja painamalla pitkään ja vetämällä pyyhittävän kuvan osan yli.
- Bleach käyttää toissijaista väriä. Siksi joudut ehkä vaihtamaan toissijaisen värin valkoiseksi (tai maalauksesi taustaväriksi, jos se on eri väriä) ennen poistamista.
Osa 3/8: Muotoilu
Valitse väri. Napsauta väriä, jota haluat käyttää muodon piirtämiseen.
Valitse "Täytä" väri tarvittaessa. Jos haluat täyttää muodon värillä sen sijaan, että piirrät vain ääriviivat, napsauta "Väri 2" -ruutua ja napsauta sitten väriä, jota haluat käyttää maalattavaksi.
Etsi käytettävä kuva. Voit vierittää alas tai ylös työkalurivin "Muotot" -osiossa nähdäksesi kaikki käytettävissä olevat kehykset.
Napsauta valitaksesi kuvan, jota haluat käyttää.
Valitse piirretyn viivan paksuus napsauttamalla vaihtoehtoa Koko napsauta sitten haluamaasi paksuutta avattavasta valikosta.
Valitse tarvittaessa "Outline" -vaihtoehto. Oletuksena muodon ääriviivat ovat samaa väriä kuin "Väri 1" -ruutu. Jos haluat muuttaa värin sakeutta tai poistaa reunan kokonaan, napsauta pudotusvalikkoa Ääriviivat ja valitse vastaava vaihtoehto (kuten Ei ääriviivoja - älä käytä reunaa).
Valitse "Täytä" haluttaessa. Kun valitset "Täytä" -värin, voit lisätä muotoon "Täytä" -vaihtoehdon: paina Täyttää paina sitten Yksivärinen (Estä väri).
- Voit valita toisen "Täytä" -vaihtoehdon (esim värikynä - vahan väri) tyyliteltäväksi maalattaessa.
Piirrä muoto pitämällä ja vetämällä viistosti taululla.
Kiinteä muoto. Kun muoto on saavuttanut halutun koon ja sijainnin, vapauta hiiren painike ja napsauta taulun ulkopuolella. mainos
Osa 4/8: Tekstin lisääminen
Valitse tekstin väri napsauttamalla "Väri 1" -ruutua ja valitse sitten väri, jota haluat käyttää.
painaa nappia A ikkunan yläosassa.
Valitse sijainti tekstille. Määritä, mihin haluat kirjoittaa tekstin taululle, ja napsauta sitä. Pisteviivalla merkityt tekstiruudut tulevat näkyviin.
Vaihda fontti. Napsauta työkalurivin "Fontti" -osassa yllä olevaa tekstikenttää ja valitse haluamasi fontti avattavasta valikosta.
Muuta fontin kokoa. Napsauta numeroa fontin nimen alla ja napsauta sitten haluamaasi kokoa.
Lisää muotoilu tekstiin. Jos haluat käyttää isoja, kursivoituja ja / tai alleviivattuja tekstiä, napsauta painikkeita B, Minä, ja tai U työkalurivin Fontti-osiossa.
Suurenna tekstiruudun kokoa tarvittaessa. Koska olet säätänyt oletuskirjasinta ja -kokoa, saatat joutua suurentamaan tekstiruudun kokoa asettamalla hiiren osoittimen tekstiruudun yhden kulman päälle ja vetämällä vinosti ulospäin.
Kirjoita teksti. Kirjoita tekstiruutuun teksti, jonka haluat näyttää.
Lisää taustakuva tekstille haluttaessa. Jos et halua käyttää taululla olevaa sisältöä tekstin taustana, voit napsauttaa Läpinäkymätön työkalurivin Tausta-osiossa.
- Tekstin tausta on toissijainen väri Väri 2 -ruudussa.
Kiinteä teksti. Kun muokkaus on valmis, voit pysäyttää tekstin napsauttamalla mitä tahansa taululla (tai taulun ulkopuolella).
- Korjattuasi et voi enää siirtää tekstiä.
Osa 5/8: Avaa valokuvat
Klikkaus Tiedosto (Tiedosto) Maali-ikkunan vasemmassa yläkulmassa. Näkyviin tulee valikko.
Napsauta vaihtoehtoa Avata (Avaa) valikon keskellä avataksesi Resurssienhallinta-ikkunan.
Valitse kuva. Etsi avattava kuvatiedosto Paintista ja valitse se napsauttamalla.
Lehdistö Avata ikkunan oikeassa alakulmassa. Valokuvasi ladataan Paintiin ja Paintin maalipaneelin koko muuttuu tämän kuvan mukaiseksi.
Napsauta hiiren kakkospainikkeella päästäksesi valikkoon, joka auttaa sinua avaamaan kuvan Paintissa. Jos Paint ei ole vielä auki, voit avata kuvan Paintissa napsauttamalla kuvaa hiiren kakkospainikkeella ja valitsemalla Avaa (Avaa) avattavassa valikossa ja napsauta Maali sen jälkeen näkyvään valikkoon. mainos
Osa 6/8: Kuvien rajaaminen ja kääntäminen
Napsauta vaihtoehtoa Valitse (Valitse) maalityökalurivin vasemmassa yläkulmassa. Näkyviin tulee avattava valikko.
Napsauta vaihtoehtoa Suorakulmainen valinta (Valitse suorakulmion mukaan) avattavasta valikosta.
- Jos haluat piirtää valinnan itse, käytä vaihtoehtoa Vapaamuotoinen valinta (Valitse vapaasti).
Tee valinta pitämällä ja vetämällä valitun alueen vasemmasta yläkulmasta vinosti oikean alakulmaan ja vapauttamalla sitten hiiren painike.
- Ilmaisella valinnalla pidä ja vedä rajattavaa kohdetta ja varmista, että valinta on katettu ennen jatkamista.
Napsauta vaihtoehtoa Rajaa (Leikkaa) Maali-ikkunan yläosassa poistaa kaikki valinnat kuvasta. Tässä vaiheessa kuva pysyy vain valintasi sisällä.
- Jos haluat poistua valitulta alueelta ja pitää loput kuvasta, käytä näppäintä Del.
Napsauta vaihtoehtoa Kiertää (Kierrä) Maali-ikkunan yläosassa. Näkyviin tulee avattava valikko.
Valitse kiertoasetus. Napsauta yhtä avattavan valikon kiertovaihtoehdoista käyttääksesi sitä kuvassa.
- Kuten, Kierrä oikealle 90º kääntää kuvaa niin, että oikeanpuoleisesta reunasta tulee alareuna.
Osa 7/8: Kuvien koon muuttaminen
Napsauta vaihtoehtoa Muuta kokoa (Muuta kokoa) Maali-työkalurivillä. Näkyviin tulee ikkuna.
Valitse ikkunan keskellä oleva valintaruutu "Säilytä kuvasuhde". Tässä vaiheessa riippumatta tekemästäsi koon säätöstä, et vääristä kuvaa.
- Jos haluat vain lisätä korkeutta ja haluat silti pitää kuvan leveyden (tai päinvastoin), ohita tämä vaihe.
Valitse "Prosentti" -ruutu ikkunan yläosassa.
- Jos haluat muuttaa kuvan kokoa tietyksi pikseliksi, valitse "Pikselit" -ruutu.
Muuta Vaaka-arvoa. Kirjoita ruutuun "Vaakasuora" numero, jota haluat käyttää kuvan koon muuttamiseen (esimerkiksi kaksinkertaistaaksesi koon, kirjoita 200).
- Jos käytät pikseleitä prosenttiosuuden sijaan, syötä tähän yllä olevien ruutujen pikselimäärä.
- Jos "Säilytä kuvasuhde" -ruutua ei ole valittu, joudut myös muuttamaan "Pysty" -ruudun arvoa.
Vino kuvaa haluttaessa. Vääntyminen aiheuttaa kuvan putoamisen vasemmalle tai oikealle. Jos haluat vääristää kuvaa, kirjoita mikä tahansa numero "Vaaka" ja / tai "Pysty" -tekstikenttiin vinon otsikon alla.
- Kallista vastakkaiseen suuntaan kirjoittamalla negatiivinen arvo (esimerkiksi "-10" eikä "10").
Osa 8/8: Tiedostojen tallentaminen
Tallenna muutokset olemassa oleviin tiedostoihin. Kun tehtävä on jo tallennettu, voit painaa Ctrl+S (tai napsauta levykekuvaketta ruudun vasemmassa yläkulmassa) tallentaaksesi muutokset.
- Huomaa, että tekemällä muokkaamalla olemassa olevaa kuvaa muokattu versio korvataan. Siksi sinun on luotava ja muokattava kopio alkuperäisen kuvan säätämisen sijaan.
Klikkaus Tiedosto Maali-ikkunan vasemmassa yläkulmassa. Uusi valikko tulee näkyviin.
Valitse vaihtoehto Tallenna nimellä (Tallenna nimellä) on valikon keskellä. Toinen valikko avautuu oikealle puolelle.
Napsauta vaihtoehtoa JPEG-kuva (JPEG-kuva) oikeassa valikossa. Näyttöön tulee "Tallenna nimellä" -ikkuna.
- Voit valita minkä tahansa kuvamuodon (kuten PNG-kuva).
Kirjoita tiedostonimi. Kirjoita "Tiedostonimi" -ruutuun nimi, jonka haluat antaa projektillesi.
Valitse tallennussijainti. Napsauta mitä tahansa kansiota ikkunan vasemmalla puolella (esimerkiksi Työpöytä - näyttö) valitaksesi sen tiedostosi tallennuspaikaksi.
Lehdistö Tallentaa (Tallenna) ikkunan oikeassa alakulmassa. Tiedostosi tallennetaan valitulla nimellä valitsemassasi paikassa. mainos
Neuvoja
- Tässä on joitain pikanäppäimiä, joista voi olla hyötyä sinulle:
- Vuoro: Ctrl+R
- Uusi piirustuslauta: Ctrl+N
- Leikata: Ctrl+X
- Liitä: Ctrl+V
- Kopio: Ctrl+C
- Tallentaa: Ctrl+S
- Poista: Del
- Tulosta: Ctrl+P
- Kumoa: Ctrl+Z
- Täysi merkintä: Ctrl+A
- Avata: Ctrl+O
- Tee uudelleen, tee se uudelleen: Ctrl+Y
- Piilota työkalurivi: Ctrl+T
- Avoimet ominaisuudet: Ctrl+E
- Venytä ja kallista: Ctrl+W
- Piilota väripalkki: Ctrl+L (paina uudelleen saadaksesi uudelleen näkyviin)
- Voit lisätä ruudukon Paint-projektiin siirtymällä välilehteen Näytä (Näyttö) ja valitse sitten Ruudukot-ruutu.
- Lisää viivainnäkymä taululle napsauttamalla korttia Näytä ja valitse "Viivain" -ruutu.
Varoitus
- Tee aina kopio ennen kuvan muokkaamista, jotta vältät kuvan korvaamisen muutoksilla.
- Microsoft ei enää tue Paintia. Tämän seurauksena sinun on todennäköisesti ladattava se Microsoft Store -sovelluskaupasta tulevissa Windows-versioissa.