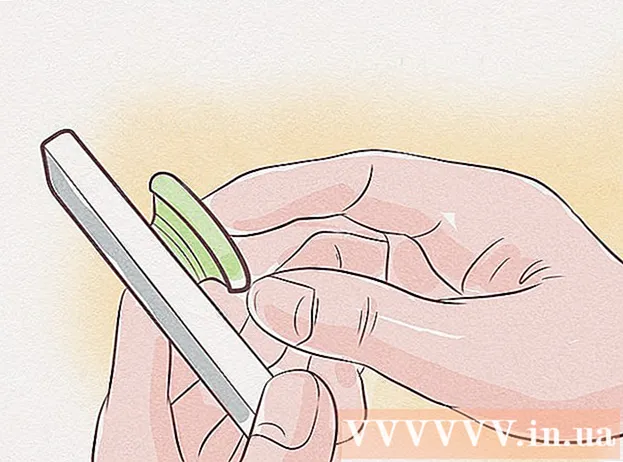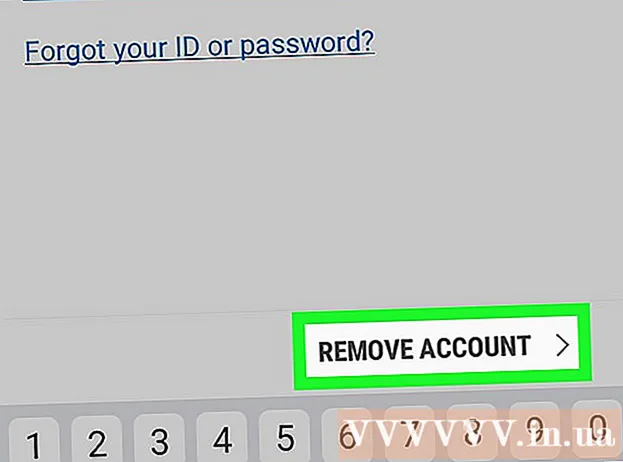Kirjoittaja:
Peter Berry
Luomispäivä:
15 Heinäkuu 2021
Päivityspäivä:
1 Heinäkuu 2024
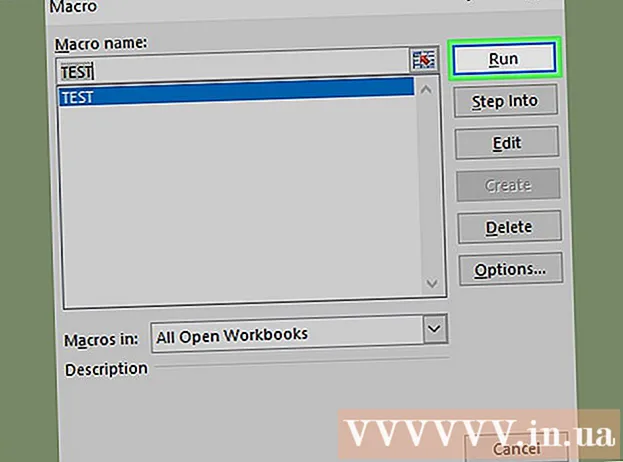
Sisältö
Tämä wikiHow opettaa sinulle, kuinka aktivoida, luoda, suorittaa ja tallentaa makroja Microsoft Excelissä. Makrot ovat pieniä ohjelmia, joiden avulla käyttäjät voivat suorittaa monimutkaisia tehtäviä, kuten laskea kaavoja tai luoda kaavioita Excelissä. Makrot voivat säästää huomattavasti aikaa toistuvien toimintojen suorittamisessa, ja "Tallenna makro" -ominaisuuden ansiosta voit silti luoda makrokomentoja, vaikka et tiedä mitään ohjelmoinnista.
Askeleet
Osa 1/4: Makrojen ottaminen käyttöön
Avaa Excel. Kaksoisnapsauta Excel-sovelluskuvaketta, jonka vihreässä ruudussa on valkoinen "X", ja napsauta sitten Tyhjä työkirja (Uusi laskentataulukko).
- Jos haluat avata tietyn tiedoston Excelissä, kaksoisnapsauta sitä.

Napsauta korttia Tiedosto (Tiedosto) Excel-ikkunan vasemmassa yläkulmassa.- Napsauta korttia Mac-tietokoneessa Excel avaa pudotusvalikko näytön vasemmassa yläkulmassa.
Klikkaus Vaihtoehdot (Vaihtoehto). Tämä kohde on Excel-ikkunan vasemmalla puolella.
- Napsauta Mac-tietokoneessa Asetukset ... (Mukautettu) avattavasta valikosta.

Klikkaus Mukauta nauha (Muokkaa nauhaa). Vaihtoehto on Excelin Asetukset-ikkunan vasemmalla puolella.- Napsauta Mac-tietokoneessa Nauha ja työkalurivi (Työkalurivit ja nauhat) Asetukset-ikkunassa.
Valitse Kehittäjä-ruutu. Tämä ruutu on lähellä avattavan Päävälilehdet-luettelon alaosaa.

Klikkaus OK lähellä ikkunan alaosaa. Nyt voit käyttää makrokomentoja Excelissä.- Napsauta Mac-tietokoneessa Tallentaa (Tallenna) täällä.
Osa 2/4: Makrojen tallentaminen
Syötä vaaditut tiedot. Jos työkirjoja on tyhjä, kirjoita kaikki haluamasi tiedot ennen jatkamista.
- Voit myös sulkea Excelin ja kaksoisnapsauttaa tiedostoa avataksesi tietyn työkirjan.
Napsauta korttia Kehittäjä Excel-ikkunan yläosassa. Työkalurivi avautuu täältä.
Napsauta vaihtoehtoa Nauhoita makro sijaitsee työkalurivillä. Ikkuna avautuu.
Anna makrokomennolle nimi. Kirjoita makrokomennon nimi Makron nimi -tekstiruutuun. Tämä auttaa sinua tunnistamaan makrokomennon myöhemmin.
Luo pikanäppäimiä (jos haluat). Lehdistö ⇧ Vaihto yhdessä tiettyjen merkkinäppäinten kanssa (esimerkiksi: E) pikanäppäinten luomiseksi. Voit käyttää tätä näppäinyhdistelmää makrokomentojen suorittamiseen myöhemmin.
- Macissa pikanäppäin sisältää näppäimiä ⌥ Vaihtoehto+⌘ Komento ja merkki (esimerkiksi: ⌥ Vaihtoehto+⌘ Komento+T).
Napsauta avattavaa "Tallenna makro sisään" -valintaruutua. Tämä kehys on keskellä ikkunaa. Näkyviin tulee avattava valikko.
Klikkaus Tämä työkirja (Kerää tämä laskentataulukko). Tämä vaihtoehto on avattavassa valikossa. Makrokomennot integroidaan tähän laskentataulukkoon, ja kuka tahansa, jolla on tiedosto, voi käyttää makroa.
Klikkaus OK ikkunan alaosassa. Makrokomennon asetukset tallennetaan, ja tallennus alkaa.
Seuraa makron vaiheita. Kaikki toiminnot, jotka olet suorittanut napsauttamisen jälkeen OK kunnes napsautetaan Lopeta tallennus (Lopeta tallennus) lisätään kaikki makroon. Jos esimerkiksi haluat luoda makron tietojen arvojen käsittelystä kahdessa sarakkeessa kaavioon:
- Napsauta ja vedä hiirtä tietojen päälle valitaksesi ne.
- Klikkaus Lisää (Lisää)
- Valitse kaavion muoto.
- Napsauta kaaviota, jota haluat käyttää.
Napsauta toimintoa Lopeta tallennus sijaitsee työkalurivillä Kehittäjä. Makrokomento tallennetaan. mainos
Osa 3/4: Tallenna makrokäyttöinen työkirja
- Sinun on ymmärrettävä, miksi meidän on tallennettava työkirja makron ollessa käytössä. Jos et tallenna makroaktivoituna työkirjana (XLSM-muoto), makrokomentoa ei tallenneta osana tiedostoa, eli toisen tietokoneen käyttäjät eivät voi käyttää makrokomentoa, jos lähetät työkirjan osoitteeseen sukunimi.
Klikkaus Tiedosto Excel (Windows) -ikkunan tai työpöydän (Mac) vasemmassa yläkulmassa. Näkyviin tulee avattava valikko.
Klikkaus Tallenna nimellä (Tallenna nimellä). Tämä vaihtoehto on ikkunan vasemmalla puolella (Windows) tai avattavassa valikossa (Mac).
Tuplaklikkaus Tämä tietokone (Tämä tietokone). Vaihtoehto on tallennettavassa sijaintisarakkeessa lähellä ikkunan vasenta reunaa. "Tallenna nimellä" -ikkuna avautuu.
- Ohita tämä vaihe Mac-tietokoneella.
Kirjoita nimi Excel-tiedostolle. Kirjoita Excel-laskentataulukon nimi Nimi-tekstikenttään.
Muunna tiedostomuoto XLSM: ksi. Napsauta avattavaa "Tallenna nimellä" -ruutua ja valitse sitten Excel-makrokäyttöinen työkirja (Aseta makrokäyttöisiä laskentataulukoita) avautuvaan valikkoon.
- Macissa sinun on korvattava "xlsx" -laajennus tiedostonimen lopussa xlsm.
Valitse tallennussijainti. Napsauta kansiota, johon haluat tallentaa Excel-tiedoston (esimerkiksi: Työpöytä).
- Macissa sinun on ensin napsautettava "Missä" -pudotusvalikkoa.
Napsauta vaihtoehtoa Tallentaa ikkunan alaosassa. Excel-laskentataulukko makrokomennoilla tallennetaan valitsemaasi paikkaan. mainos
Osa 4/4: Makrojen suorittaminen
Avaa laskentataulukko, joka aktivoi makron. Kaksoisnapsauta integroitua makrolaskentataulukkoa avataksesi sen Excelissä.
Klikkaus Ota sisältö käyttöön (Aktivoi sisältö). Vaihtoehdot ovat keltaisessa palkissa Excel-ikkunan yläosassa. Laskentataulukko avautuu ja antaa sinun käyttää makrokomentoa.
- Jos et näe yllä olevaa vaihtoehtoa, ohita tämä vaihe.
Napsauta korttia Kehittäjä Excel-ikkunan yläosassa.
- Tai voit painaa näppäinyhdistelmää, joka on jo määritetty makrokomennolle. Jos valitset tämän vaihtoehdon, voit ohittaa muun menetelmän.
Napsauta vaihtoehtoa Makrot kortin työkalurivillä Kehittäjä. Ikkuna avautuu.
Valitse makrokomento. Napsauta suoritettavan makrokomennon nimeä.
Napsauta toimintoa Vapina (Suorita) on ikkunan oikealla puolella. Makrokomento alkaa suorittaa.
- Odota makrokomennon suorittamista. Makrokomennon pituudesta riippuen tämä voi kestää muutaman sekunnin. mainos
Neuvoja
- Makrot ovat usein hyödyllisiä automatisoimaan tehtäviä, jotka sinun on suoritettava usein, kuten viikonloppujen palkanlaskenta.
Varoitus
- Vaikka suurin osa makrokomennoista on vaarattomia, muutamat voivat tehdä vaarallisia muutoksia tai poistaa tietoja tietokoneesta. Älä koskaan avaa makroa epäluotettavasta lähteestä.