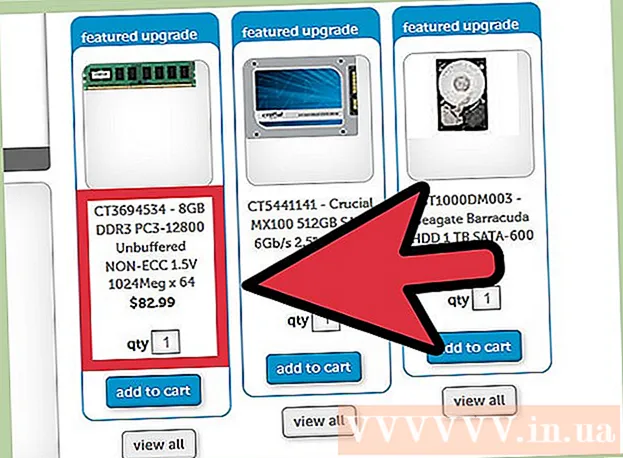Kirjoittaja:
Monica Porter
Luomispäivä:
19 Maaliskuu 2021
Päivityspäivä:
1 Heinäkuu 2024
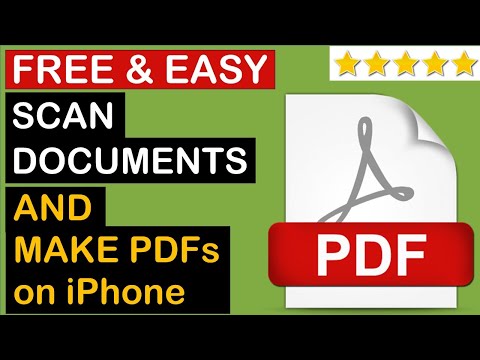
Sisältö
Tämä wikiHow opettaa sinulle, kuinka skannataan fyysinen asiakirja AirPrinteriin tai tietokoneeseen iPhonen kameralla.
Askeleet
Osa 1/2: Asiakirjan skannaus
Avaa iPhonen kamera. Sovellus on harmaa ja siinä on musta kamerakuvake. Löydät tämän vaihtoehdon yleensä aloitusnäytöltä.
- Voit myös pyyhkäistä ylöspäin näytön alareunasta ja napauttaa kameran kuvaketta valikon oikeassa alakulmassa.

Suuntaa puhelimen kamera asiakirjaa kohti. Paina näyttöä, kun asiakirja on keskellä, jotta kamera keskittyy sisältöön mahdollisimman laadukkaasti.- Jos kamera avautuu kasvoillesi, napauta kameran kuvaketta etunäytön oikeassa alakulmassa vaihtaaksesi linssiä.

Paina laukaisinta. Tässä painikkeessa on valkoinen ympyrä näytön alareunassa. Kuva otetaan.- Toista tämä prosessi muun asiakirjan kanssa (jos sellainen on).
Napauta neliötä ruudun vasemmassa alakulmassa. IPhonen kamerarulla avaa viimeksi ottamasi valokuvan.

Napsauta jakopainiketta, jossa näytön vasemmassa alakulmassa oleva ylänuolikuvake on. Luettelo vaihtoehdoista tulee näkyviin näytön alareunaan.
Vieritä vasemmalle ja napauta Lisää iCloud Driveen (Lisää iCloud Driveen). Tämä painike on näytön alareunan harmaiden vaihtoehtojen rivillä. Niin kauan kuin iCloud Drive on käytössä iPhonessa ja valitset vain yhden valokuvan, tämä vaihtoehto näkyy näytön alareunassa.
- Jos haluat vain tulostaa kopion asiakirjasta ja AirPrinter on liitetty iPhoneen, napauta Tulosta (Tulosta).
Klikkaus iCloud-asema. Tämä vaihtoehto on "iCloud Drive" -ikkunan yläosassa. Valittu valokuva tallennetaan iCloud Driveen; voit nyt avata tiedoston millä tahansa tietokoneella, jolla on Internet-yhteys.
- Voit myös napsauttaa mitä tahansa kansiota, jos haluat tallentaa valokuvat tiettyyn paikkaan.
- Jos ladattavia asiakirjoja on useita sivuja, sinun on ladattava ne yksi kerrallaan.
Osa 2/2: Skannattujen asiakirjojen käyttö
Pääsy iCloud-verkkosivusto tietokoneella. Voit avata iCloud Driven ja ladata kaikki tähän tallennetut kuvat.
Anna Apple ID ja salasana ja napsauta sitten painiketta →. Jos tietokone muistaa tilin ja kirjautuu sisään automaattisesti, voit ohittaa tämän vaiheen.
Klikkaus iCloud-asema. Sovellus on sininen ja sisällä on valkoinen pilvi.
Napsauta asiakirjaa valitaksesi sen.
- Voit pitää näppäintä painettuna Ctrl (tai ⌘ Komento Macissa) ja valitse ne kaikki napsauttamalla useita tiedostoja.
- Jos tallennat asiakirjan tiettyyn kansioon, kaksoisnapsauta sitä ensin.
Napsauta pilvikuvaketta, jonka alanuoli on sivun yläosassa. tässä on latauspainike.
Odota, että skannattu asiakirja latautuu loppuun. Kun lataus on valmis, voit avata asiakirjan tietokoneesi "Lataukset" -kansiossa ja tehdä mitä haluat.
- Selaimesi mukaan sinun on ehkä valittava latauspaikka (esimerkiksi pöytätietokoneesi).
Neuvoja
- Voit rajata kuvaa poistaaksesi ylimääräisen sisällön (kuten pinnan, jolle paperi asetetaan).
- Tätä prosessia voidaan soveltaa mihin tahansa pilvipalveluun (esim. Google Drive tai Dropbox), mutta ensin sinun on lisättävä kyseinen sovellus kuvavaihtoehtojen riville vierittämällä kokonaan ryhmään. napauta Lisää (Muu) pyyhkäise sitten haluamasi sovelluksen kytkin "Päällä" -asentoon.
Varoitus
- iCloud Driven tallennustilan oletusarvo on 5 Gt. Jos haluat lisää tallennustilaa, sinun on päivitettävä iCloud-tallennustila.