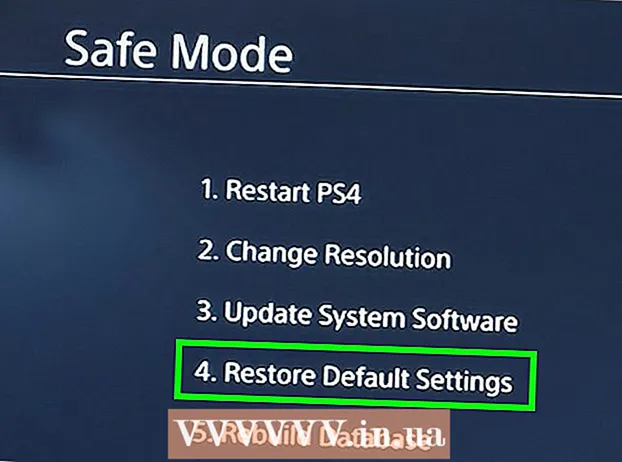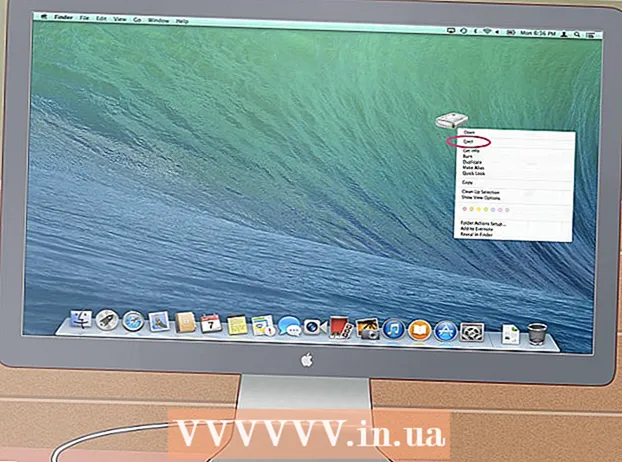Kirjoittaja:
Lewis Jackson
Luomispäivä:
12 Saattaa 2021
Päivityspäivä:
1 Heinäkuu 2024

Sisältö
Microsoft Word on suosituin Word-tekstieditori maailmassa. Riippuen siitä, mitä tekstiä (oikeudellista, virallista tai henkilökohtaista) kirjoitat, sinun on noudatettava sen omia muotoiluohjeita. Jos käytät Microsoft Wordia tähän, on melko helppo noudattaa näitä ohjeita, koska Word-sovelluksessa on kaikki tarvittavat työkalut. Jos olet uusi Microsoft Word, älä huoli. Voit muotoilla tekstiä kuin ammattilainen vain lyhyen ajan kuluttua.
Askeleet
Tapa 1/3: Muotoile tekstin asettelu
Tutustu Wordin käyttöliittymään. Tutustu käyttöliittymän elementteihin, mukaan lukien kaikki muotoilutyökalut. Sinun on ehkä otettava työkalut käyttöön työkalupalkissa. Voit tehdä tämän valitsemalla työkalurivin "Näytä" -välilehdeltä ja valitsemalla "Vakio".
- Valikkorivi on ruudun yläosassa oleva palkki, jossa näet Tiedosto, Muokkaa, Näytä ja monia muita tärkeitä valikkopainikkeita.
- Työkalupalkki on vain valikkorivin alapuolella ja näyttää yleisiä tehtäviä, kuten asiakirjojen tallentamisen, tulostamisen ja avaamisen.
- Nauha sijaitsee työtilan yläosassa, työkalurivin alapuolella, ja luokittelee Microsoft Word -ominaisuudet luokkiin, kuten Koti- ja Asettelu-välilehdet.

Tekstin tasaus. Erilaiset tekstityypit vaativat erityyppisiä tekstin tasauksia. Voit valita, kohdistetaanko koko teksti vasemmalle, oikealle vai keskelle napsauttamalla valintanauhan Kappale-osion kohdistuspainikkeita.- Nämä painikkeet näyttävät pienennetyistä tekstiversioista, joissa pienet mustat viivat vastaavat suoritettavaa kohdistusta.
- Kohdistuspainikkeet ovat lähellä valintapalkin keskustaa, alleviivauspainikkeen jälkeen ja ennen luettelopainiketta.

Asettaa tekstirivien välisen etäisyyden. Säädä asetuksia napsauttamalla Rivi- ja kärkiväli-painiketta. Tämän työkalun käytön jälkeen jokainen kirjoittamasi teksti mukautetaan asettamasi rivivälin mukaan.- Etsi rivin ja kappaleen väli -painike nauhapalkista kohdistuspainikkeiden takana. Tällä painikkeella on useita viivoja, ja vasemmalla puolella on kaksisuuntainen nuoli, joka osoittaa ylös ja alas.
- Jos haluat muokata olemassa olevan kappaleen tai rivin väliä, sinun on korostettava teksti ja muokattava napsauttamalla Rivi- ja kärkiväli-painiketta.
- Voit myös muokata kappale- ja riviväliä napsauttamalla näytön yläreunan valikkorivin Muotoile-välilehteä, valitsemalla luettelosta Kappale ja valitsemalla haluamasi välin.
- Monet erikoistekstit, kuten yliopiston esseet ja saatekirjeet, tulisi sijoittaa kaksinkertaiseen tyyliin.

Säädä sivun kiertosuunta. Jos haluat kirjoittaa tekstiä eri suuntaan, sinun on napsautettava valikkorivin Sivun asettelu -osion Suunta-vaihtoehtoa ja valittava joko Pysty tai Vaaka avattavasta luettelosta.
Muuta paperikokoa valikkorivin Sivun asettelu -osiossa. Jos haluat tulostaa asiakirjan tietyn paperikoon mukaan, sinun on napsautettava Koko-painiketta ja valittava haluamasi koko avattavasta luettelosta.
- Tämä muuttaa kirjoittamasi tekstin kokoa.
Säädä tekstin otsikkoa ja alatunnistetta. Otsikko sisältää yksityiskohdat, jotka näkyvät paperin jokaisella sivulla.
- Määritä tekstin otsikko kaksoisnapsauttamalla sivun yläosaa ja Otsikko-kenttä tulee näkyviin.
- Säädä tekstin alatunnistetta. Alatunniste on kuin asiakirjan otsikko. Kaikki alatunnisteen teksti näkyy jokaisen tekstisivun alareunassa.
- Määritä tekstin alatunniste kaksoisnapsauttamalla sivun alaosaa ja alatunniste-kenttä tulee näkyviin.
- Voit myös muotoilla otsikon ja alatunnisteen valitsemalla näytön yläreunan valikkoriviltä Näytä-välilehden ja napsauttamalla luettelossa Otsikko ja alatunniste. Tämä avaa sivun Ylä- ja alatunniste -osiossa ja antaa sinun luoda niitä.
Säädä marginaaleja. Napsauta Margins-painiketta Sivun asettelu -välilehden Sivun asetukset -osiossa ja valitse marginaali käytettävissä olevista marginaali-asetuksista avattavasta luettelosta.
- Jos haluat käyttää mukautettua marginaalin kokoa, sinun on napsautettava "Mukautetut marginaalit" avattavan luettelon alaosassa asettaaksesi sen haluamallasi tavalla.
Lisää Collum. Jos haluat tuottaa sanomalehden kaltaista tekstiä, voit tehdä tämän säätämällä tekstin muotoilua sarakkeiden mukaan. Napsauta valintanauhan "Sarakkeet" -vaihtoehtoa, valitse numerot ja kohdista sarakkeet haluamallasi tavalla avattavasta luettelosta. Sarakkeet-painike löytyy nauhan ylimmältä riviltä. Tämä painike on pieni sininen suorakulmion kuvake, joka on jaettu kahtia.
- Jos haluat luoda yhden, kaksi tai kolme saraketta, voit tehdä sen käyttämällä annettuja vaihtoehtoja. Jos haluat luoda lisää sarakkeita, tarvitset Lisää sarakkeita -vaihtoehdon.
- Huomaa, että tämä sarakevaihtoehto eroaa sarakkeista, jotka sinulla on, kun lisäät tekstiä kuten taulukoita.
Lisää luettelomerkit ja numerot. Korosta numeroitava tai luettelomerkitty teksti ja napsauta valintapalkin Numerointi tai Luettelomerkit -painiketta.
- Nämä painikkeet sijaitsevat nauhassa vierekkäin, kohdistuspainikkeiden vieressä. Numerointi on kolmerivinen painike, jonka numero on vasemmalla, kun taas Luettelomerkit on pieni kolmerivinen painike, jossa vasemmalla on luettelomerkki.
Muotoile tekstityyli. Kaikessa tekstissä on sisäänrakennetut vakiotyylit (esim. Normaali, Otsikko, Otsikko 1). Oletustekstityyli on Normaali. Malli, johon teksti perustuu (esimerkiksi Normal.dotx) määrittää, mikä tyyli näkyy valintanauhassa ja Tyylit-välilehdessä.
- Ennen tyylin käyttämistä näet kaikki käytettävissä olevat tyylit ja voit esikatsella, miltä ne näyttävät, kun niitä käytetään.
- Valitse Koti-välilehden tai valikkorivin Muoto-välilehden alla Tyylit-kohdasta haluamasi tyyli ja napsauta sitä.
- Voit myös luoda tyylisi napsauttamalla Tyylit-välilehden Muokkaa-painiketta.
- Jos se jätetään oletuksena, Word käyttää kappaletyyliä (esim. Otsikko 1) koko kappaleeseen. Jos haluat käyttää kappaletyyliä kappaleen osaan, sinun on valittava vain oikea osa.
Tapa 2/3: Alusta fontit
Säädä fontin asetuksia (fontti). Nauhassa näet avattavat valikot fontille ja koolle. Jos haluat muuttaa tekstiä, sinun on ensin valittava teksti, jota haluat käyttää. Voit valita yksittäisiä merkkejä, tiettyjä sanoja tai kokonaisia kappaleita. Kun olet valinnut tekstin, voit muotoilla sen. Voit esimerkiksi muuttaa fontin, koon ja värin.
- Napsauta valitsemasi ensimmäisen sanan vasemmalla puolella ja pidä osoitinta painettuna ja vedä kohdistin kaikkien valittujen sanojen kohdalle.
Muuta, väritä ja korosta tekstiä. Valitse valintanauhan avattavasta valikosta fontti, koko, väri ja korostus haluamallasi tavalla. Näet ensimmäisen fontin painikkeen, joka sijaitsee vasemmalla puolella oikealla Style-painikkeen vieressä. Seuraavaksi huomaat, että painikkeen koko on oletuskoko (yleensä kirjasinkoko on 12).
- Huomioi aina kirjoitettavan tekstin säännön muotoilu, kun valitset kirjasinkoon ja tyylin.
- Useimpien ammatti- ja yliopistotekstien vakiofontti on Time New Roman, jonka kirjasinkoko on 12.
Valitse haluamasi tekstin korostustyyli. Kirjasinkoon ja -tyylin asettamisen lisäksi voit myös säätää tekstissä olevien sanojen ja viivojen painotusta. Aivan kokopainikkeen vieressä näet lihavoidun (lihavoitu painike), kursivoidun (kursivoitu painike) ja alleviivatun (alleviivauspainike). Lihavoidussa painikkeessa on lihavoitu iso kirjain B, kursivointipainikkeessa on kursiivi I ja alleviivauspainikkeessa alleviivattu iso kirjain U.
- Napsauta vain valintanauhan painikkeita, kun olet valinnut muokattavan fontin.
Aseta tekstin korostus ja kirjasimen väri. Jos haluat lisätä väriä ja korostettua tekstiä, voit tehdä tämän valitsemalla sen tekstin osan, johon haluat lisätä väriä, ja napsauttamalla valintanauhan Tekstin korostus- tai Fontin väri -painikkeita.
- Katso valintanauhasta kohokohta, painike, joka näyttää siniseltä ABC-kirjaimelta, jonka alla on valkoinen palkki, ja kirjasimen väripainike, jossa on A ja sen alla musta palkki.
Tapa 3/3: Lisää valokuvia ja kaavioita
Vedä valokuva tekstin päälle. Aseta valokuva haluamaasi paikkaan. Kuvan vapauttamisen jälkeen voi olla hieman vaikeaa siirtää kuvaa haluttuun asentoon. On olemassa muutamia tapoja helpottaa valokuvien siirtämistä:
Käytä Wrap Text -ominaisuutta. Wrap Text -ominaisuus muuttaa tekstin asettelua, jolloin teksti näytetään paikassa missä kuva sijaitsee.
- Napsauta hiiren kakkospainikkeella kuvaa ja osoita Kääri teksti. Valitse tasaus, joka parhaiten sopii tekstiin. Kun osoitat jokaista vaihtoehtoa, sinut esikatsellaan, miten kuva näyttää.
- Valitse kuva ja pidä Ctrl-näppäintä alhaalla. Pidä näppäintä painettuna ja siirrä kuvia tekstissä nuolinäppäimillä.
Lisää kaavio. Napsauta "Lisää" -välilehteä ja sitten "Kaavio" -vaihtoehtoa. Kun valitset Kaavio, uusi työkalurivi ilmestyy valintanauhaan ja näyttää useita kaavioita, joista valita. Valitse suosikkikaavion tyyppi, kuten ympyräkaavio.
Muokkaa kaaviota. Vieritä muokattavaan osioon ikkunassa ja valitse sitten joukko kaavioita, kuten kaunis "3D-piirakka".
- Napsauta "OK" lisätäksesi kaavion Word-asiakirjaan ja avaamalla "Chart in Microsoft Word - Microsoft Excel" -ikkunan.
Neuvoja
- Ellet saa kirjoittaa vapaamuotoista tekstiä, sinun on opittava tekstin periaatteista ennen muotoilun säätämistä.
- Sivun asettelun, alatunnisteen ja otsikkomuotojen (jotka vaikuttavat koko tekstiin) lisäksi kaikkia muita muotoilutyökaluja voidaan käyttää vain tiettyihin tekstiosiin.