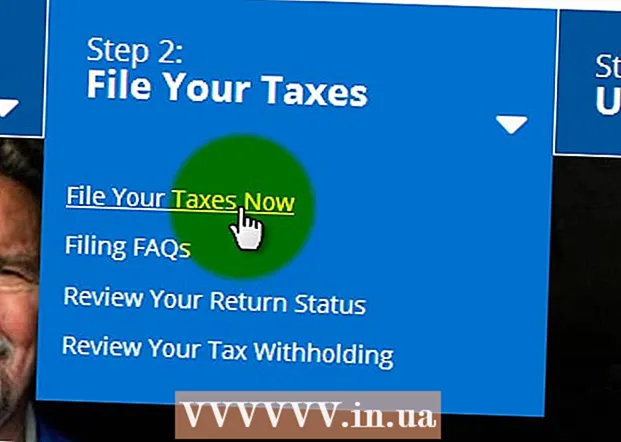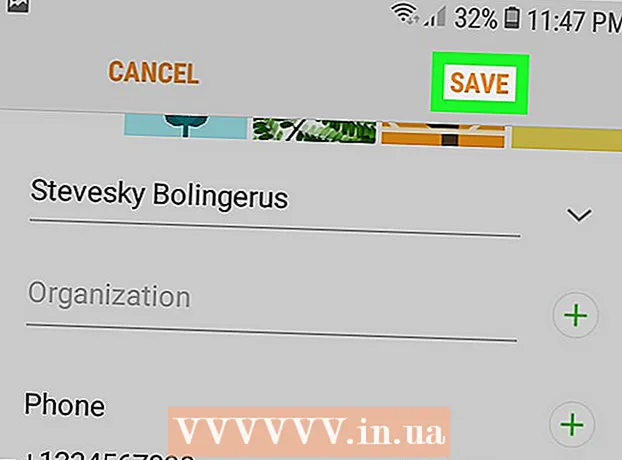Kirjoittaja:
Gregory Harris
Luomispäivä:
8 Huhtikuu 2021
Päivityspäivä:
1 Heinäkuu 2024
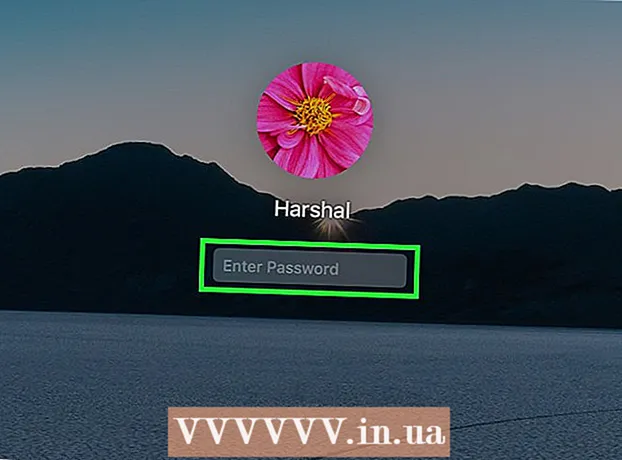
Sisältö
- Askeleet
- Tapa 1 /4: Apple ID: n käyttäminen
- Tapa 2/4: Palautustila
- Tapa 3/4: Toisen järjestelmänvalvojan tilin käyttö
- Tapa 4/4: Vaihda salasana, jos tiedät sen
- Vinkkejä
- Samankaltaisia artikkeleita
Kun olet kirjautunut Mac -tiliisi Apple ID: lläsi, voit käyttää sitä järjestelmänvalvojan salasanan nollaamiseen. Muussa tapauksessa voit käyttää palautustilaa ja suorittaa salasanan palautusapuohjelman. Voit myös nollata salasanasi, jos kirjaudut sisään eri järjestelmänvalvojan tilillä. Jos tiedät salasanasi, voit vaihtaa sen Käyttäjät ja ryhmät -valikossa.
Askeleet
Tapa 1 /4: Apple ID: n käyttäminen
 1 Yritä syöttää väärä salasana kolme kertaa. Jos otit tämän vaihtoehdon käyttöön luodessasi tiliäsi, vaihda salasanasi Apple ID: n avulla. Tämä menetelmä toimii vain, jos tämä vaihtoehto on otettu käyttöön.
1 Yritä syöttää väärä salasana kolme kertaa. Jos otit tämän vaihtoehdon käyttöön luodessasi tiliäsi, vaihda salasanasi Apple ID: n avulla. Tämä menetelmä toimii vain, jos tämä vaihtoehto on otettu käyttöön. - Jos sinulla on Mac -käyttöoikeus, voit ottaa tämän vaihtoehdon käyttöön avaamalla Omenavalikon ja valitsemalla Järjestelmäasetukset. Napsauta "Käyttäjät ja ryhmät" -vaihtoehtoa ja valitse sitten tilisi. Napsauta lukituspainiketta avataksesi asetukset ja napsauta sitten "Salli käyttäjän palauttaa Apple ID -salasana" -vaihtoehtoa.
 2 Nollaa salasanasi napsauttamalla näkyviin tulevaa linkkiä. Se tulee näkyviin vasta, kun olet syöttänyt salasanan väärin kolme kertaa.Jos tämä vaihtoehto ei tule näkyviin, se ei ole käytössä tilissäsi ja sinun on käytettävä toista tämän artikkelin menetelmää.
2 Nollaa salasanasi napsauttamalla näkyviin tulevaa linkkiä. Se tulee näkyviin vasta, kun olet syöttänyt salasanan väärin kolme kertaa.Jos tämä vaihtoehto ei tule näkyviin, se ei ole käytössä tilissäsi ja sinun on käytettävä toista tämän artikkelin menetelmää.  3 Anna Apple ID -salasanasi. Jos haluat nollata järjestelmänvalvojan salasanan, sinun on annettava Apple ID -salasanasi. Tämä on Mac -tiliisi liittyvä tunniste.
3 Anna Apple ID -salasanasi. Jos haluat nollata järjestelmänvalvojan salasanan, sinun on annettava Apple ID -salasanasi. Tämä on Mac -tiliisi liittyvä tunniste.  4 Luo uusi järjestelmänvalvojan salasana. Kun olet antanut Apple ID -salasanasi, sinua pyydetään luomaan uusi järjestelmänvalvojan salasana. Sen luomiseksi sinun on annettava uusi salasana kahdesti.
4 Luo uusi järjestelmänvalvojan salasana. Kun olet antanut Apple ID -salasanasi, sinua pyydetään luomaan uusi järjestelmänvalvojan salasana. Sen luomiseksi sinun on annettava uusi salasana kahdesti.  5 Käytä uutta salasanaa järjestelmän uudelleenkäynnistyksen jälkeen. Kun olet luonut uuden järjestelmänvalvojan salasanan, sinun on käynnistettävä tietokone uudelleen. Kun tietokone käynnistyy uudelleen, anna uusi salasana kirjautuaksesi sisään.
5 Käytä uutta salasanaa järjestelmän uudelleenkäynnistyksen jälkeen. Kun olet luonut uuden järjestelmänvalvojan salasanan, sinun on käynnistettävä tietokone uudelleen. Kun tietokone käynnistyy uudelleen, anna uusi salasana kirjautuaksesi sisään.  6 Luo uusi avaimenperä. Heti kun kirjaudut sisään uudella salasanalla, sinulle ilmoitetaan, että sinulla ei ole pääsyä avaimenperän käyttöoikeuksiin. Tämä johtuu siitä, että Avaimenperä oli suojattu vain edellisellä järjestelmänvalvojan salasanalla, ja turvallisuussyistä sen käyttö uudella salasanalla on rajoitettua. Sinun on luotava uusi avainnippu salasanoillesi.
6 Luo uusi avaimenperä. Heti kun kirjaudut sisään uudella salasanalla, sinulle ilmoitetaan, että sinulla ei ole pääsyä avaimenperän käyttöoikeuksiin. Tämä johtuu siitä, että Avaimenperä oli suojattu vain edellisellä järjestelmänvalvojan salasanalla, ja turvallisuussyistä sen käyttö uudella salasanalla on rajoitettua. Sinun on luotava uusi avainnippu salasanoillesi.
Tapa 2/4: Palautustila
 1 Käynnistä tietokone uudelleen. Jos et voi vaihtaa salasanaasi Apple ID: lläsi, palauta se palautustilassa. Siirry palautustilaan, kun tietokone käynnistyy.
1 Käynnistä tietokone uudelleen. Jos et voi vaihtaa salasanaasi Apple ID: lläsi, palauta se palautustilassa. Siirry palautustilaan, kun tietokone käynnistyy.  2 Hyppysellinen.⌘ Komento+Rheti kun kuulet äänimerkin. Pidä näppäimiä painettuna, kunnes näet latauspalkin. Tämä käynnistää palautustilan. Lataus voi kestää jonkin aikaa.
2 Hyppysellinen.⌘ Komento+Rheti kun kuulet äänimerkin. Pidä näppäimiä painettuna, kunnes näet latauspalkin. Tämä käynnistää palautustilan. Lataus voi kestää jonkin aikaa.  3 Napsauta Apuohjelmat -valikkoa ja valitse Pääte. Apuohjelmat -valikko on näytön yläosassa.
3 Napsauta Apuohjelmat -valikkoa ja valitse Pääte. Apuohjelmat -valikko on näytön yläosassa.  4 Tulla sisään.Nollaa salasanaja paina näppäintä⏎ Paluu. Tämä käynnistää "Recovery Mode" -apuohjelman.
4 Tulla sisään.Nollaa salasanaja paina näppäintä⏎ Paluu. Tämä käynnistää "Recovery Mode" -apuohjelman.  5 Valitse kiintolevy. Jos Macissa on useita kiintolevyjä, valitse se, joka sisältää käyttöjärjestelmän. Sitä kutsutaan yleensä nimellä "Macintosh HD".
5 Valitse kiintolevy. Jos Macissa on useita kiintolevyjä, valitse se, joka sisältää käyttöjärjestelmän. Sitä kutsutaan yleensä nimellä "Macintosh HD".  6 Valitse käyttäjätili, jonka salasanan haluat vaihtaa. Valitse tili avattavasta valikosta.
6 Valitse käyttäjätili, jonka salasanan haluat vaihtaa. Valitse tili avattavasta valikosta.  7 Luo uusi järjestelmänvalvojan salasana. Luo salasana kirjoittamalla salasana kahdesti.
7 Luo uusi järjestelmänvalvojan salasana. Luo salasana kirjoittamalla salasana kahdesti.  8 Voit myös halutessasi antaa salasanavihjeen. Se voidaan näyttää, jos sinulla on vaikeuksia kirjautua tilillesi.
8 Voit myös halutessasi antaa salasanavihjeen. Se voidaan näyttää, jos sinulla on vaikeuksia kirjautua tilillesi.  9 Tallenna uusi salasana napsauttamalla "Tallenna" -painiketta. Voit käyttää uutta salasanaa järjestelmän uudelleenkäynnistyksen jälkeen.
9 Tallenna uusi salasana napsauttamalla "Tallenna" -painiketta. Voit käyttää uutta salasanaa järjestelmän uudelleenkäynnistyksen jälkeen.  10 Napsauta Omenavalikko ja valitse OS X -apuohjelmat → Lopeta OS X -apuohjelmat. Käynnistä tietokone uudelleen, kun järjestelmä kehottaa. Tämä käynnistää järjestelmän uudelleen ja ottaa käyttöön uuden salasanan.
10 Napsauta Omenavalikko ja valitse OS X -apuohjelmat → Lopeta OS X -apuohjelmat. Käynnistä tietokone uudelleen, kun järjestelmä kehottaa. Tämä käynnistää järjestelmän uudelleen ja ottaa käyttöön uuden salasanan.  11 Kirjaudu sisään uudella salasanalla. Kun olet käynnistänyt tietokoneen uudelleen, valitse käyttäjätilisi ja kirjaudu sisään uudella salasanallasi.
11 Kirjaudu sisään uudella salasanalla. Kun olet käynnistänyt tietokoneen uudelleen, valitse käyttäjätilisi ja kirjaudu sisään uudella salasanallasi.
Tapa 3/4: Toisen järjestelmänvalvojan tilin käyttö
 1 Kirjaudu sisään toisella järjestelmänvalvojan tilillä. Tätä varten tietokoneellasi on oltava toinen tili, jolla on järjestelmänvalvojan oikeudet, ja sinun on tiedettävä sen salasana.
1 Kirjaudu sisään toisella järjestelmänvalvojan tilillä. Tätä varten tietokoneellasi on oltava toinen tili, jolla on järjestelmänvalvojan oikeudet, ja sinun on tiedettävä sen salasana. - Jos olet kirjautunut sisään tililläsi, kirjaudu ulos ja valitse toinen järjestelmänvalvojan tili.
 2 Napsauta Omenavalikkoa ja valitse Järjestelmäasetukset. Tämä avaa järjestelmävaihtoehdot.
2 Napsauta Omenavalikkoa ja valitse Järjestelmäasetukset. Tämä avaa järjestelmävaihtoehdot.  3 Valitse "Käyttäjät ja ryhmät" -vaihtoehto. Kaikki käyttäjät näytetään näytöllä.
3 Valitse "Käyttäjät ja ryhmät" -vaihtoehto. Kaikki käyttäjät näytetään näytöllä.  4 Napsauta näytön alareunassa olevaa lukkoa. Tämän avulla voit tehdä muutoksia käyttäjien ja ryhmien asetuksiin. Sinua pyydetään antamaan käyttämäsi tilin järjestelmänvalvojan salasana.
4 Napsauta näytön alareunassa olevaa lukkoa. Tämän avulla voit tehdä muutoksia käyttäjien ja ryhmien asetuksiin. Sinua pyydetään antamaan käyttämäsi tilin järjestelmänvalvojan salasana.  5 Valitse ensimmäinen tili. Se näkyy vasemmanpuoleisessa valikossa. Näet tilin asetukset.
5 Valitse ensimmäinen tili. Se näkyy vasemmanpuoleisessa valikossa. Näet tilin asetukset.  6 Napsauta "Palauta salasana" -painiketta. Näin voit luoda uuden salasanan tilillesi.
6 Napsauta "Palauta salasana" -painiketta. Näin voit luoda uuden salasanan tilillesi.  7 Luo uusi järjestelmänvalvojan salasana alkuperäiselle tilille. Vahvista uuden salasanan luominen syöttämällä se kahdesti. Tallenna se napsauttamalla "Vaihda salasana" -painiketta.
7 Luo uusi järjestelmänvalvojan salasana alkuperäiselle tilille. Vahvista uuden salasanan luominen syöttämällä se kahdesti. Tallenna se napsauttamalla "Vaihda salasana" -painiketta.  8 Kirjaudu ulos ja kirjaudu sitten takaisin ensimmäiselle tilille juuri luomallasi salasanalla. Voit kirjautua tilillesi kirjoittamalla juuri luomasi salasanan.
8 Kirjaudu ulos ja kirjaudu sitten takaisin ensimmäiselle tilille juuri luomallasi salasanalla. Voit kirjautua tilillesi kirjoittamalla juuri luomasi salasanan.  9 Luo uusi avaimenperä. Kun kirjaudut sisään uudella salasanallasi, sinua pyydetään päivittämään avaimenperän käyttöoikeutesi tai luomaan uusi. Et voi päivittää uutta salasanaa, koska et tiedä edellistä. Sinun on luotava uusi avainnippu, jota käytät myöhemmin.
9 Luo uusi avaimenperä. Kun kirjaudut sisään uudella salasanallasi, sinua pyydetään päivittämään avaimenperän käyttöoikeutesi tai luomaan uusi. Et voi päivittää uutta salasanaa, koska et tiedä edellistä. Sinun on luotava uusi avainnippu, jota käytät myöhemmin.
Tapa 4/4: Vaihda salasana, jos tiedät sen
 1 Napsauta Omenavalikkoa ja valitse Järjestelmäasetukset. Tämä avaa järjestelmävaihtoehdot. Tämä menetelmä salasanan vaihtamiseksi toimii vain, jos tiedät nykyisen salasanan. Jos et muista sitä, käytä toista tämän artikkelin menetelmää.
1 Napsauta Omenavalikkoa ja valitse Järjestelmäasetukset. Tämä avaa järjestelmävaihtoehdot. Tämä menetelmä salasanan vaihtamiseksi toimii vain, jos tiedät nykyisen salasanan. Jos et muista sitä, käytä toista tämän artikkelin menetelmää.  2 Valitse "Käyttäjät ja ryhmät" -vaihtoehto. Tämän avulla voit muuttaa käyttäjäasetuksia.
2 Valitse "Käyttäjät ja ryhmät" -vaihtoehto. Tämän avulla voit muuttaa käyttäjäasetuksia.  3 Napsauta vasemmassa alakulmassa olevaa riippulukkoa ja kirjoita nykyinen salasanasi. Täällä voit muuttaa järjestelmän parametreja.
3 Napsauta vasemmassa alakulmassa olevaa riippulukkoa ja kirjoita nykyinen salasanasi. Täällä voit muuttaa järjestelmän parametreja.  4 Valitse tilisi ja napsauta Vaihda salasana. Näkyviin tulee uusi ikkuna, jossa voit vaihtaa salasanasi.
4 Valitse tilisi ja napsauta Vaihda salasana. Näkyviin tulee uusi ikkuna, jossa voit vaihtaa salasanasi.  5 Kirjoita vanha salasana ensimmäiseen kenttään. Tämä on salasana, jota käytät tällä hetkellä.
5 Kirjoita vanha salasana ensimmäiseen kenttään. Tämä on salasana, jota käytät tällä hetkellä.  6 Luo uusi salasana. Sinun on annettava se kahdesti uuden salasanan vahvistamiseksi. Tallenna se napsauttamalla "Vaihda salasana" -painiketta.
6 Luo uusi salasana. Sinun on annettava se kahdesti uuden salasanan vahvistamiseksi. Tallenna se napsauttamalla "Vaihda salasana" -painiketta.  7 Lisää vihje (valinnainen). Voit lisätä salasanavihjeen, joka näytetään, jos sinulla on vaikeuksia kirjautua sisään. Tee tämä, jotta sinun ei tarvitse nollata salasanaasi uudelleen, jos unohdat sen yhtäkkiä.
7 Lisää vihje (valinnainen). Voit lisätä salasanavihjeen, joka näytetään, jos sinulla on vaikeuksia kirjautua sisään. Tee tämä, jotta sinun ei tarvitse nollata salasanaasi uudelleen, jos unohdat sen yhtäkkiä.  8 Aloita uuden salasanasi käyttö. Järjestelmä hyväksyy salasanan välittömästi. Käytä sitä kaikkien järjestelmäpyyntöjen yhteydessä.
8 Aloita uuden salasanasi käyttö. Järjestelmä hyväksyy salasanan välittömästi. Käytä sitä kaikkien järjestelmäpyyntöjen yhteydessä.
Vinkkejä
- Kirjoita salasana muistamattomaan paikkaan (esimerkiksi suosikkikirjasi sisäkansiin), jotta järjestelmä ei lukkiudu vahingossa.
- Jos FileVault on otettu käyttöön tietokoneellasi, et voi avata Palauta salasana -apuohjelman lukitusta ilman vahvistuskoodia ja salasanaa, jotka sait, kun otit FileVaultin käyttöön. Ilman näitä tietoja et voi käyttää tiedostojasi.
Samankaltaisia artikkeleita
- Subversionin asentaminen Mac OS X -käyttöjärjestelmään
- Mac OS X 10.3 (Panther) -ohjelman asentaminen Windows -tietokoneeseen
- Kuinka saada Windows XP -työpöytä näyttämään Mac OS -työpöydältä
- Levyn polttaminen Mac OS X: ssä
- Kuvakaappauksen ottaminen Mac OS X: ssä
- Kuinka pakottaa lopettamaan ohjelma MacOS X: ssä
- RAR -arkistotiedoston avaaminen Mac OS X: ssä
- Kuvan koon muuttaminen (Mac)