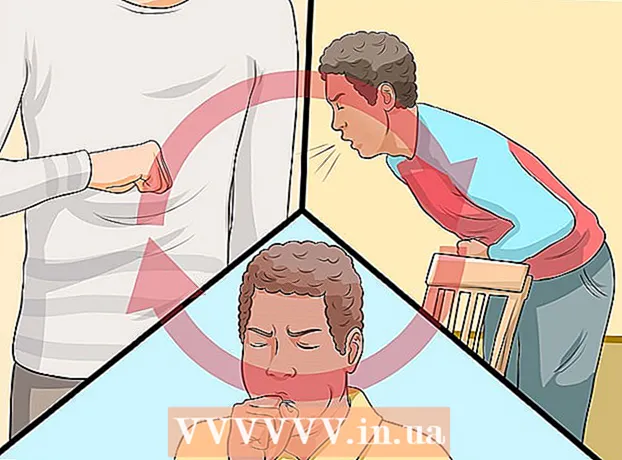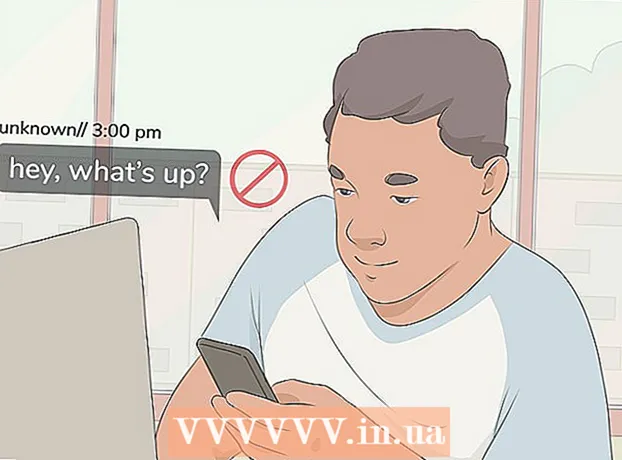Kirjoittaja:
Robert Simon
Luomispäivä:
18 Kesäkuu 2021
Päivityspäivä:
1 Heinäkuu 2024
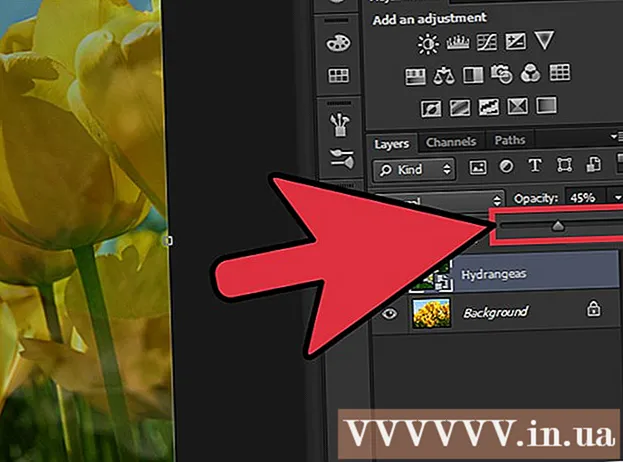
Sisältö
Valokuvien yhdistäminen on yksi monista tavoista käyttää Adobe Photoshopia.Tämä voidaan tehdä asettamalla kuvan kaksi kerrosta (kerros) päälle ja säätämällä kuvan kaltevuutta (kaltevuus) tai peittävyyttä (läpinäkyvyys). Sinun on lisättävä kaksi kuvaa kahteen eri kerrokseen samassa tiedostossa, lisättävä kerrosmaski (maski) ja tehtävä sitten muutokset gradienttityökalulla. Läpinäkyvyyden säätö on samanlainen. Älä unohda tarkistaa luokkia uudelleen varmistaaksesi, että olet tyytyväinen muutoksiin.
Askeleet
Tapa 1/2: Ota liukuvärityökalu
Avaa kuva Photoshopissa. Valitse Tiedosto-valikosta Avaa ja etsi ensimmäinen kuva, jota haluat käyttää taustana.

Avaa "Taso" -valikko ja valitse "Lisää uusi kerros". Tämä valikko on ylimmässä vaihtoehtopalkissa. Tasojen avulla voit muokata kuvaa vaikuttamatta taustakuvaan.
Lisää toinen valokuva uuteen tasoon. Valitse Tiedosto-valikosta Paikka ja etsi sitten toinen kuva, jonka haluat sisällyttää edelliseen kuvaan.
Sijoita uudelleen napsauttamalla ja vetämällä kuvia. Aseta valokuvan reuna toisen viereen kohtaan, jossa haluat sumennuksen.
- Et voi siirtää taustakuvaa. Jos kuva on asetettu taustaksi, pidä painettuna Alt (Windows) tai ⌥ Vaihtoehto (Mac) ja kaksoisnapsauta "Tausta" Tasot-paletissa (oletus oikeassa alakulmassa), jos haluat muuntaa sen tavalliseksi kerrokseksi.

Valitse taso, jonka haluat hämärtää Tasot-paletista. Tämä ikkuna näyttää kaikki nykyiset tasot ja on oletuksena oikeassa alakulmassa.
Napsauta "Lisää kerrosmaski". Tässä painikkeessa on ympyräkuvake, joka on sisäkkäin neliössä ja sijaitsee Tasopaletin työkalupalkin alaosassa. Tasomaskin pikkukuva ilmestyy vasta lisätyn kerroksen viereen.
Napsauta pikkukuvaa valitaksesi tasomaskin. Pikkukuva syttyy, kun se valitaan.
Valitse Liukuvärityökalu Työkalupaletista. Liukuvärityökalu on neliöpainike, jossa on kaksi haalistuvaa väriä. Työkalupaletti on oletuksena vasemmalla puolella.
- Voit käyttää myös pikanäppäimiä G työkalujen valitsemiseksi.
Avaa Gradient Picker -valikko. Kun olet valinnut liukuvärityökalun, liukuvärivalitsin ilmestyy ylemmän työkalurivin vasempaan yläkulmaan ja valitsee eri kaltevuudet.
Valitse mustasta valkoiseen -asteikko. Mustasta valkoiseen kaltevuus on kolmas solu vasemmalta ylimmässä gradienttivalitsimessa.
- Voit käyttää myös muita kaltevuuksia (esimerkiksi muita värejä), mutta mustasta valkoiseen on paras perushäivytys.
Napsauta ja vedä kuvan kohdasta, jossa haluat häipymisen alkavan.
- Varmista ennen gradientin asettamista, että maskikerros on valittu, muuten häivytys ei toimi kunnolla.
- Pidä näppäintä painettuna ⇧ Vaihto pakottaa hiiren osoitin liikkumaan suoralla viivalla.
Vapauta hiiren osoitin paikassa, jossa haluat häipymisen loppuvan. Heti kun vapautat hiiren painikkeen, kuvaan tulee haalistuva vaikutus.
- Jos haluat kumota värinsiirron valinnan ja yrittää uudelleen, paina Ctrl+Z (Windows) tai ⌘ Cmd+Z (Mac).
Tapa 2/2: Säädä peittävyyttä
Avaa kuva Photoshopissa. Valitse Tiedosto-valikosta Avaa ja etsi ensimmäinen kuva, jota haluat käyttää taustana.
Avaa "Taso" -valikko ja valitse "Lisää uusi kerros". Tämä valikko on ylimmässä vaihtoehtopalkissa. Tasojen avulla voit muokata kuvaa vaikuttamatta taustakuvaan.
Lisää toinen valokuva uuteen tasoon. Valitse "File" -valikosta "Place" ja etsi toinen kuva, jonka haluat sisällyttää edelliseen kuvaan.
Valitse taso, jonka haluat hämärtää Tasot-paletista. Tämä ikkuna näyttää kaikki nykyiset tasot ja on oletuksena oikeassa alakulmassa.
- Sinun on varmistettava, että taso, jonka haluat sumentaa, "istuu" toisen kuvan päällä. Voit napsauttaa ja vetää Tasot-paletin tasoja järjestääksesi ne uudelleen. Edellä luetellut kerrokset ovat yllä olevat.
Valitse valikko "Läpinäkyvyys". Tämä vaihtoehto on Tasot-paletin yläosassa.
Säädä peittävyys läpinäkyvyyden tasolle, josta olet tyytyväinen. Kun lasket peittävyyttä, kuva kirkastuu ja paljastaa alla olevan taustan. 100% kuvasta on täysin näkyvissä, kun taas 0% on täysin läpinäkyvä.
- Voit säätää läpinäkyvyyttä myös liukusäätimellä, siirry ylävalikkoriviltä kohtaan Tasot> Tasotyyli> Sekoitusasetukset.
Mitä tarvitset
- Photoshop-ohjelmisto
- Kaksi kuvaa