Kirjoittaja:
Monica Porter
Luomispäivä:
17 Maaliskuu 2021
Päivityspäivä:
27 Kesäkuu 2024
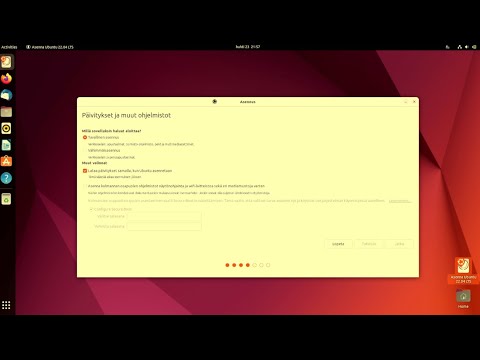
Sisältö
Oletko koskaan yrittänyt asentaa Ubuntua, mutta tietokoneellasi ei ole tarpeeksi tilaa Ubuntun suorittamiseen? Tämä artikkeli opastaa sinua luomaan virtuaalikoneen, kuten VirtualBox, käyttämään toista käyttöjärjestelmää muuttamatta nykyisen tietokoneen asetuksia. Tässä artikkelissa keskitytään VirtualBoxin asentamiseen ja ensimmäisen virtuaalikoneen asentamiseen, kuinka ladata, valmistella ja asentaa Ubuntu.
Askeleet
Osa 1/6: Lataa Ubuntu
Siirry Ubuntun kotisivulle ja avaa lataus.

Valitse sopiva rakenne valintaikkunasta.
Aloita Ubuntun (gnome) lataaminen napsauttamalla "Aloita lataus" -painiketta. mainos
Osa 2/6: VirtualBoxin asentaminen

Lataa VirtualBoxin uusin versio. Käy VirtualBox-verkkosivustolla ja avaa lataus. On versioita, jotka ovat yhteensopivia Windows, Mac ja Linux. Jos et ole varma, mikä käyttöjärjestelmä on käynnissä, lataa Windows-versio alusta alkaen napsauttamalla “x86 / amd64”.
Asennus alkaa. Lue ja hyväksy lisenssisopimus. Asennusohjelman uudemmat versiot (4.3.16 lähtien julkaistu 9. syyskuuta 2014) eivät näytä lisenssisopimusta asennuksen aikana.
Valitse "Hyväksyn" ja jatka napsauttamalla "Seuraava".
Älä asenna USB-, verkko- tai Python-tukea. Napsauta kunkin vaihtoehdon vieressä olevaa harmaata kuvaketta ja valitse punainen X tai "Koko ominaisuus ei ole käytettävissä". Napsauta "Seuraava" jatkaaksesi. Jos käytät ensimmäistä kertaa virtuaalikonetta, se poistaa tarpeen asentaa ajureita, mikä helpottaa VirtualBoxin asentamista ja poistamista. Jos olet koskaan työskennellyt virtuaalikoneen kanssa, voit valita nämä vaihtoehdot.
Poista valinta pikakäynnistyspalkin valintaikkunasta ja jatka napsauttamalla Seuraava.
Napsauta “Install” asentaaksesi VirtualBox.
Napsauta "Finish" avataksesi VirtualBox. mainos
Osa 3/6: Uuden virtuaalikoneen luominen
Napsauta VirtualBoxissa "Uusi" -painiketta käynnistääksesi ohjatun toiminnon asentamaan virtuaalikoneet.
Nimeä virtuaalikone ja valitse käyttöjärjestelmä. Napsauta “Seuraava”. Tässä esimerkissä asennat Ubuntu.
- Kirjoita mikä tahansa nimi Nimi-kenttään (esim. Ubuntu tai Linux). Valitse “Käyttöjärjestelmä” -kohdasta ”Linux”. Versio on oletuksena automaattisesti "Ubuntu". Napsauta "Seuraava", kun olet valmis.
Valitse virtuaalikoneen käyttämä muistin määrä ja napsauta "Seuraava". Kun valitset käyttöjärjestelmän edellisessä vaiheessa, VirtualBox ehdottaa automaattisesti oikean määrän muistia. Jos numero ei ole oikea, voit vetää liukusäädintä tai kirjoittaa uuden numeron valintaikkunaan. Napsauta "Seuraava", kun olet valmis.
Luo uusi virtuaalinen kiintolevy napsauttamalla Seuraava ja napsauta sitten Seuraava. Tämä on toinen ohjattu avaus uuden virtuaalisen kiintolevyn luomiseen.
Valitse "Kiinteän koon tallennustila" tai "Laajennettavan tallennustilan dynaamisesti" tarpeidesi mukaan. Kiinteän kapasiteetin arkisto olisi virtuaalisen kiintolevyn määrä isäntäkäyttöjärjestelmässä (esimerkiksi 8 Gt: n virtuaalinen kiintolevy olisi 8 Gt isäntä-käyttöjärjestelmän kiintolevyllä). Vaihdettavan kapasiteetin arkisto on vain kiintolevyn kokoinen Ubuntu, mutta koko muuttuu, kun tiedostoja lisätään, kunnes raja saavutetaan (esim. Virtuaalinen kiintolevy sisältää 1 megatavun tiedoston. Virtuaalisen kiintolevyn koko on 1 megatavu. Lisää sitten toinen 1 megatavun tiedosto kiintolevylle. Tämä on 2 megatavua. Tätä prosessia jatketaan, kunnes kiintolevyn kokoraja saavutetaan.)
Napsauta "Seuraava" hyväksyäksesi oletusnimen ja virtuaalisen kiintolevyn kapasiteetin. Jälleen kerran VirtualBox suosittelee oikean määrän tilaa virtuaalikovalevylle. Jos tämä koko ei mielestäsi ole sopiva, voit siirtää liukusäädintä tai kirjoittaa numeron valintaikkunaan. Napsauta "Seuraava", kun olet valmis.
Napsauta "Valmis" ja odota, kunnes VirtualBox luo uuden virtuaalisen kiintolevyn. Sinun pitäisi nähdä uusi virtuaalikone luettelossa. mainos
Osa 4/6: Käynnistä CD-asennus
Valitse uusi virtuaalikone. Kun olet valmis, napsauta "Asetukset" -painiketta.
Napsauta "Storage" -välilehteä.
Napsauta "+" -merkitty "CD / DVD-kuvake" (CD / DVD-kuvake) ja valitse asennettava ISO.
Ubuntu ISO asennetaan ohjauslaitteen alle.
Napsauta vasemmalla olevaa Järjestelmä-välilehteä. Valitse käynnistysjärjestys ja pidä CD / DVD luettelon yläosassa ensisijaisena prioriteettina.
Nyt voit sulkea asetusikkunan ja palata pääikkunaan. Ubuntu-kone on valmis käynnistymään. mainos
Osa 5/6: Ubuntun asentaminen
Valitse virtuaalikone. Napsauta sitten Käynnistä-painiketta.
Ubuntun virtuaalikone käynnistyy erillisessä ikkunassa.
Laite käynnistyy valitusta ISO-arvosta ja näet kielivaihtoehdon. Valitse käytettävä kieli ja paina Enter.
Näet "Asennusvaihtoehdot" seuraavassa ikkunassa. Voit kokeilla ubuntua ilman asennusta tai asentaa ubuntun. Voit tarkistaa levyn ja muistin virheet ja virheet ja valita käynnistys nykyiseltä kiintolevyltä. Valitse TÄSTÄ ASENNA ubuntu.
Kun olet ladannut ubuntun, valitse kieli ja napsauta "Jatka".
Seuraavassa näytössä ubuntu antaa tarkistuslistan ja pyytää sinua päivittämään asennuksen aikana. Valitse haluamasi vaihtoehto ja napsauta "Jatka".
Seuraava vaihtoehto kysyy, haluatko poistaa kaikki tiedot ja asentaa tai luoda oman osion "Jotain muuta" -vaihtoehdosta.
Valitse aikavyöhyke kartalta, napsauta "Jatka".
Napsauta "Jatka", jos haluat säilyttää näppäimistön oletuskäyttöliittymän tai valitse haluamasi.
Kirjoita käyttäjänimi ensimmäiseen valintaikkunaan. Käyttäjätunnus ja tietokoneen nimi täytetään automaattisesti. Kirjoita salasana ja vahvista salasana ja napsauta sitten "Jatka".
Ubuntu aloittaa asennuksen.
Kun asennus on valmis, napsauta ”Käynnistä uudelleen nyt” suorittaaksesi asennuksen loppuun.
Virtuaalikone käynnistyy uudelleen ja juuri asennettu Ubuntu ladataan kiintolevyltä, mikä antaa salasanan kirjautua Ubuntu-pääikkunaan. mainos
Osa 6/6: Lisävieraiden asentaminen
Kun olet kirjautunut Ubuntuun, napsauta "Laitteet" -välilehteä virtuaaliruudussa. valitse "Lisää vieraan lisäysten CD-kuva ...".
Kun Ubuntu pyytää asentamaan ohjelman ja tarvitsee salasanan, kirjoita salasana. Napsauta "Asenna nyt".
Anna pääteohjelman käynnistyä ja paina lopuksi Enter.
Käynnistä virtuaalikone uudelleen, kun se on kytketty päälle, napsauta valikkoa "Näytä"> "Muuta vieraanäytön kokoa automaattisesti" ja voit nyt käyttää virtuaalikonetta Ubuntun suurin resoluutio. mainos
Neuvoja
- Saatat joutua ottamaan virtualisoinnin käyttöön isännän BIOS-valikosta, ennen kuin virtuaalikone voi toimia onnistuneesti. Jos virheilmoitus "Tämä ydin vaatii x86-64-suorittimen, mutta havaitsi vain i686-suorittimen. Ei voida käynnistää - käytä suorittimellesi sopivaa ydintä", tämä ydin vaatii x86-suorittimen. 64 mutta vain i686-keskusyksikkö havaittu. Käynnistys ei onnistu - käytä suorittimellesi sopivaa ydintä), kun käynnistät virtuaalikoneen. Yritä asentaa Ubuntun 32-bittinen versio.
- Jos USB-ohjainta ei ole asennettu, saat aina, kun käyt virtuaalikoneen asetuksissa, varoituksen siitä, että VirtualBox ei voi käyttää USB-alijärjestelmää. Tämä on normaalia eikä sen pitäisi vaikuttaa virtuaalikoneeseen. Napsauta vain "OK" ja jatka.
- Kun keskittyy virtuaalikoneeseen, VirtualBox yhdistää näppäimistön automaattisesti virtuaalikoneeseen. Vapauta näppäimistö painamalla oikeaa Ctrl-näppäintä.
- Kun napsautat virtuaalikonetta, VirtualBox yhdistää hiiren automaattisesti virtuaalikoneeseen. Vapauta hiiri painamalla vain oikeaa Ctrl-näppäintä.
Varoitus
- Varmista, että kiintolevyllä on tarpeeksi vapaata tilaa virtuaalisen kiintolevyn luomiseen. Jos VirtualBox suosittelee 8 Gt: n virtuaalista kiintolevyä, tietokoneen kiintolevyssä on oltava yli 8 Gt vapaata tilaa.



