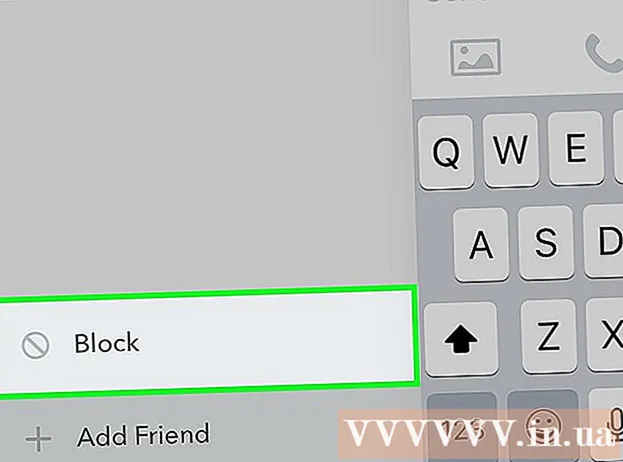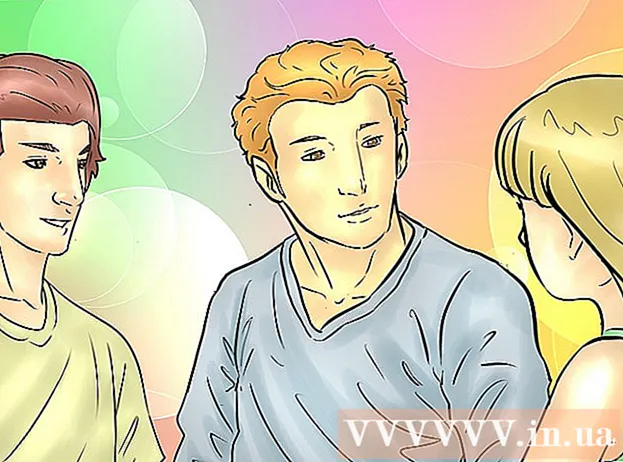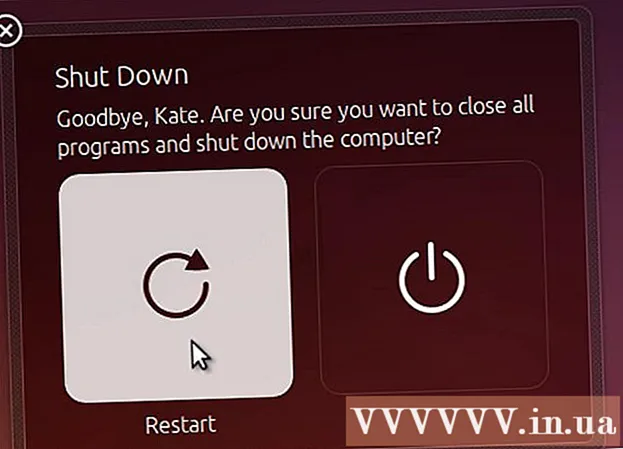
Sisältö
- Askeleet
- Valinnainen: Kuinka Oracle Java otetaan käyttöön verkkoselaimessa
- Google Chrome
- Mozilla Firefox
Tämä opetusohjelma käsittelee Oracle Java 8: n 32- ja 64-bittisen version (versio 1.8.0_20JDK 32- ja 64-bittisissä Ubuntu-käyttöjärjestelmissä. Nämä vaiheet ovat käytettävissä vain Debianissa ja Linux Mintissa. Tämä artikkeli on tarkoitettu vain niille, jotka haluavat asentaa Oracle Java JDK: n siten, että Oracle Java JRE sisältyy JDK: n ladattavaan versioon. Ohjeet Oracle Java JDK: n asentamiseen Debian- ja Linux-alustoille, kuten Debian, Ubuntu ja Linux Mint.
Askeleet
Tarkista, onko Ubuntu Linux -käyttöjärjestelmäsi 32- tai 64-bittinen, avaa pääte ja kirjoita seuraava komento.
- Tyyppi / Kopioi / Liitä: tiedosto / sbin / init
- Huomaa, onko Ubuntu Linux -versio 32- vai 64-bittinen.
- Tyyppi / Kopioi / Liitä: tiedosto / sbin / init

Tarkista, onko Java asennettu järjestelmään vai ei. Sinun on syötettävä komento päätelaitteeseen.- Avaa pääte ja kirjoita seuraava komento.
- Tyyppi / Kopioi / Liitä: java -versio
- Jos OpenJDK on asennettu, seuraava rivi tulee näkyviin:
- java-versio "1.7.0_15"
OpenJDK-ajonaikainen ympäristö (IcedTea6 1.10pre) (7b15 ~ pre1-0lucid1)
OpenJDK 64-bittinen palvelimen virtuaalikone (koontiversio 19.0-b09, sekatila)
- java-versio "1.7.0_15"
- Jos järjestelmään on asennettu OpenJDK, olet asentanut tämän harjoituksen väärän version.
- Avaa pääte ja kirjoita seuraava komento.

Poista OpenJDK / JRE kokonaan järjestelmästä ja luo hakemisto Oracle Java JDK / JRE -binaarien tallentamiseksi. Näin vältetään järjestelmäristiriidat ja sekaannus Java-kehittäjien eri versioiden välillä. Esimerkiksi, jos asennat OpenJDK / JRE: n järjestelmään, voit poistaa sen kirjoittamalla seuraavan komennon:- Tyyppi / Kopioi / Liitä: sudo apt-get purge openjdk - *
- Tämä komento poistaa OpenJDK / JRE: n kokonaan järjestelmästä.
- Tyyppi / Kopioi / Liitä: sudo mkdir -p / usr / local / java
- Tämä komento luo hakemiston Oracle Java JDK: n ja JRE: n binääritiedostojen tallentamiseen.
- Tyyppi / Kopioi / Liitä: sudo apt-get purge openjdk - *

Lataa Oracle Java JDK for Linux. Varmista, että valitset tarkalleen Pakatut binäärit 32- tai 64-bittisille käyttöjärjestelmille (päättyen tar.gz).- Jos esimerkiksi käytät 32-bittistä Ubuntu Linuxia, lataa 32-bittinen Oracle Java.
- Jos käytät Ubuntu Linux 64-bittistä, lataa Oracle Java 64-bit.
- Vaihtoehto, Oracle Java JDK -asiakirjojen lataaminen
- Valitse jdk-8u20-apidocs.zip
- Tärkeää tietoa: 64-bittinen Oracle Java ei toimi 32-bittisessä Linux-käyttöjärjestelmässä, saat järjestelmän virheilmoituksen, jos asennat tarkoituksella 64-bittisen Oracle Java -käyttöjärjestelmän 32-bittiseen Ubuntu Linuxiin.
Kopioi Oracle Java -binaari hakemistoon / usr / local / java. Yleensä ladattu Java tallennetaan hakemistoon: / home /"Sinun nimesi"/ Lataukset.
- Oracle Java 32-bitin asentaminen Ubuntu Linux 32-bi: lle:
- Tyyppi / Kopioi / Liitä: cd / koti /"Sinun nimesi"/ Lataukset
- Tyyppi / Kopioi / Liitä: sudo cp -r jdk-8u20-linux-i586.tar.gz / usr / local / java /
- Tyyppi / Kopioi / Liitä: cd / usr / local / java
- Ohjeet Oracle Java 64-bitin asentamiseen 64-bittiseen Ubuntu:
- Tyyppi / Kopioi / Liitä: cd / koti /"Sinun nimesi"/ Lataukset
- Tyyppi / Kopioi / Liitä: sudo cp -r jdk-8u20-linux-x64.tar.gz / usr / local / java /
- Tyyppi / Kopioi / Liitä: cd / usr / local / java
- Oracle Java 32-bitin asentaminen Ubuntu Linux 32-bi: lle:
Pura Java-tiedosto hakemistosta / usr / local / java
- Oracle Java 32-bitin asentaminen 32-bittiseen Ubuntu Linuxiin:
- Tyyppi / Kopioi / Liitä: sudo tar xvzf jdk-8u20-linux-i586.tar.gz
- Oracle Java 64-bitin asentaminen 64-bittiseen Ubuntu Linuxiin:
- Tyyppi / Kopioi / Liitä: sudo tar xvzf jdk-8u20-linux-x64.tar.gz
- Oracle Java 32-bitin asentaminen 32-bittiseen Ubuntu Linuxiin:
Tarkista hakemisto 1 uudelleen. Tässä vaiheessa näet 2 pakkaamatonta binaarihakemistoa osoitteessa / usr / local / java Java JDK / JRE: ssä seuraavasti:
- Tyyppi / Kopioi / Liitä: ls -a
- jdk1.8.0_20
- jre1.8.0_20
Muokkaa / etc / profile-tiedostopolkua ja lisää seuraavat järjestelmämuuttujat polkuun. Käytä nanoa, geditiä tai muuta tekstieditoria avataksesi / etc / profile.
- Tyyppi / Kopioi / Liitä: sudo gedit / etc / profile
- tai
- Tyyppi / Kopioi / Liitä: sudo nano / etc / profiili
Selaa tiedoston loppuun navigointinäppäimellä ja kirjoita seuraava rivi tiedostoon / etc / profile tiedosto:
- Tyyppi / Kopioi / Liitä:
JAVA_HOME = / usr / local / java /jdk1.8.0_20
JRE_HOME = / usr / local / java /jre1.8.0_20
PATH = $ PATH: $ JRE_HOME / bin: $ JAVA_HOME / bin
vie JAVA_HOME
vie JRE_HOME
viedä PATH
- Tyyppi / Kopioi / Liitä:
Tallenna / etc / profile-tiedosto ja poistu.
Ilmoita Ubuntu Linux -järjestelmälle Oracle Java JDK / JRE: n sijainti. Näin ilmoitetaan järjestelmälle, että Oracle Java -versio on käyttövalmis.
- Tyyppi / Kopioi / Liitä: sudo update-alternatives -install "/ usr / bin / java" "java" "/usr/local/java/jdk1.8.0_20/bin/java" 1
- Tämä on komento, joka ilmoittaa järjestelmälle, että Oracle Java JRE on käyttövalmis.
- Tyyppi / Kopioi / Liitä: sudo update-alternatives -install "/ usr / bin / javac" "javac" "/usr/local/java/jdk1.8.0_20/bin/javac" 1
- Tämä on komento, joka ilmoittaa järjestelmälle, että Oracle Java JDK on käyttövalmis.
- Tyyppi / Kopioi / Liitä: sudo update-alternatives -install "/ usr / bin / javaws" "javaws" "/usr/local/java/jdk1.8.0_20/bin/javaws" 1
- Tämä on komento, joka ilmoittaa järjestelmälle, että Oracle Java Web on käyttövalmis.
- Tyyppi / Kopioi / Liitä: sudo update-alternatives -install "/ usr / bin / java" "java" "/usr/local/java/jdk1.8.0_20/bin/java" 1
Ilmoita Ubuntu Linux -järjestelmälle, että Oracle Java JDK / JRE on oletus Java.
- Tyyppi / Kopioi / Liitä: sudo update-alternatives -set java /usr/local/java/jdk1.8.0_20/bin/java
- Tämä on komento Java-ajonaikaisen järjestelmän asettamiseksi järjestelmälle.
- Tyyppi / Kopioi / Liitä: sudo update-alternatives -set javac /usr/local/java/jdk1.8.0_20/bin/javac
- Tämä on komento, jolla Java-kääntäjä asennetaan järjestelmää varten.
- Tyyppi / Kopioi / Liitä: sudo update-alternatives -set javaws /usr/local/java/jdk1.8.0_20/bin/javaws
- Tämä on komento, jolla Java Web asetetaan käynnistymään järjestelmässä.
- Tyyppi / Kopioi / Liitä: sudo update-alternatives -set java /usr/local/java/jdk1.8.0_20/bin/java
Lataa / etc / profile -järjestelmän polku uudelleen kirjoittamalla seuraava komento:
- Tyyppi / Kopioi / Liitä: lähde / etc / profiili
- Merkitse muistiin tiedostopolku / etc / profile, joka käynnistää Ubuntu Linux -järjestelmän uudelleen.
Tarkista, onko Oracle Java asennettu järjestelmään oikein vai ei. Suorita seuraava komento ja muista Java-versio:
Oracle Java 32-bitin onnistunut asennus näyttää:
- Tyyppi / Kopioi / Liitä: java -versio
- Tämä on komento, joka näyttää järjestelmässä käynnissä olevan java-version.
- Saat seuraavan viestin.
- java-versio "1.8.0_20"
Java (TM) SE Runtime Environment (koontiversio 1.8.0_20-b26)
Java HotSpot (TM) -palvelimen virtuaalikone (koontiversio 25.20-b23, sekatila)
- java-versio "1.8.0_20"
- Tyyppi / Kopioi / Liitä: javac -versio
- Tämä on komento, joka ilmoittaa, että voit koota Java-ohjelmia päätelaitteesta.
- Saat seuraavan viestin:
- javac 1.8.0_20
- Tyyppi / Kopioi / Liitä: java -versio
Oracle Java 64-bittisten näyttöjen onnistunut asennus:
- Tyyppi / Kopioi / Liitä: java -versio
- Tämä on komento, joka näyttää järjestelmässä käynnissä olevan java-version.
- Saat seuraavan viestin:
- java-versio "1.8.0_20"
Java (TM) SE Runtime Environment (koontiversio 1.8.0_20-b26)
Java HotSpot (TM) -palvelimen virtuaalikone (koontiversio 25.20-b23, sekatila)
- java-versio "1.8.0_20"
- Tyyppi / Kopioi / Liitä: javac -versio
- Tämä on komento, joka kertoo, että voit kääntää Java-ohjelmia päätelaitteesta.
- Saat seuraavan viestin:
- javac 1.8.0_20
- Tyyppi / Kopioi / Liitä: java -versio
Onnittelut, olet asentanut Oracle Java -palvelun onnistuneesti Linux-järjestelmääsi. Käynnistä nyt Ubuntu Linux -järjestelmäsi uudelleen. Sitten järjestelmä on täysin konfiguroitu suorittamaan Java-ohjelmia. Seuraavaksi voit koota ja suorittaa Java-ohjelmia seuraamalla verkko-oppaita. mainos
Valinnainen: Kuinka Oracle Java otetaan käyttöön verkkoselaimessa
- Jos haluat ottaa Java-laajennukset käyttöön verkkoselaimessa, sinun on luotava symbolinen linkki selaimen laajennushakemistosta Java-laajennusten sijaintiin, mukaan lukien Oracle Java.
Tärkeä muistiinpano: Olisin varovainen, kun otan Oracle Java 7: n käyttöön verkkoselaimessa monien tietoturva-aukkojen ja hyväksikäyttöjen takia. Erityisesti kun aktivoit Oracle Java 7: n selaimessasi, jos on turva-aukko ja hyödynnä sitä, paha kaveri voi murtautua järjestelmään. Lisätietoja on seuraavalla verkkosivustolla: Java Tester
Google Chrome
Oracle Java 32-bittinen opetusohjelma:
- Anna seuraavat komennot.
- Tyyppi / Kopioi / Liitä: sudo mkdir -p / opt / google / chrome / plugins
- Tämä on komento luoda / opt / google / chrome / plugins -hakemisto
- Tyyppi / Kopioi / Liitä: cd / opt / google / chrome / plugins
- Tämä on muutoskomento Google Chrome -laajennushakemistossa. Varmista, että olet kyseisessä hakemistossa ennen kuvakelinkin luomista.
- Tyyppi / Kopioi / Liitä: sudo ln -s /usr/local/java/jdk1.8.0_20/jre/lib/i386/libnpjp2.so
- Tässä on komento luoda symbolinen linkki JRE (Java Operating Environment) -laajennuksesta. libnpjp2.so Google Chrome -selaimeen.
- Tyyppi / Kopioi / Liitä: sudo mkdir -p / opt / google / chrome / plugins
Oracle Java 64-bittinen opetusohjelma:
- Kirjoita seuraavat komennot:
- Tyyppi / Kopioi / Liitä: sudo mkdir -p / opt / google / chrome / plugins
- Tämä on komento luoda / opt / google / chrome / plugins -hakemisto
- Tyyppi / Kopioi / Liitä: cd / opt / google / chrome / plugins
- Tämä on komentomuutos Google Chrome Plugi n -hakemistossa. Varmista, että olet tässä hakemistossa ennen symbolisen linkin luomista.
- Tyyppi / Kopioi / Liitä: sudo ln -s /usr/local/java/jdk1.8.0_20/jre/lib/tarkistus 64/libnpjp2.so
- Tässä on komento luoda symbolinen linkki Java JRE (Java Operating Environment) -laajennuksesta. libnpjp2.so Google Chrome -selaimeen.
- Tyyppi / Kopioi / Liitä: sudo mkdir -p / opt / google / chrome / plugins
Muistuttaa:
- Huomautus: Monta kertaa saat seuraavan viestin:
- ln: symbolisen linkin luominen `./libnpjp2.so ': Tiedosto on olemassa
- Voit kiertää tämän poistamalla yksinkertaisesti edellisen symbolilinkin seuraavalla komennolla:
- Tyyppi / Kopioi / Liitä: cd / opt / google / chrome / plugins
- Tyyppi / Kopioi / Liitä: sudo rm -rf libnpjp2.so
- Varmista, että olet / opt / google / chrome / plugins -hakemistossa, ennen kuin annat komennon.
- Käynnistä verkkoselain uudelleen ja käy Java Testerissä testataksesi Java-toiminnot selaimessa.
Mozilla Firefox
Oracle Java 32-bittinen opetusohjelma:
- Kirjoita seuraavat komennot:
- Tyyppi / Kopioi / Liitä: cd / usr / lib / mozilla / plugins
- Tämä on komento, joka muutetaan hakemistossa / usr / lib / mozilla / plugins ja luodaan hakemisto, jos se ei ole jo käytettävissä.
- Tyyppi / Kopioi / Liitä: sudo mkdir -p / usr / lib / mozilla / laajennukset
- Tässä on komento luoda / usr / lib / mozilla / plugins -hakemisto, varmista, että olet tässä hakemistossa ennen symbolisen linkin luomista.
- Tyyppi / Kopioi / Liitä: sudo ln -s /usr/local/java/jdk1.8.0_20/jre/lib/i386/libnpjp2.so
- Tässä on komento luoda symbolinen linkki Java JRE (Java Operating Environment) -laajennuksesta. libnpjp2.so Mozilla Firefox -verkkoselaimeen.
- Tyyppi / Kopioi / Liitä: cd / usr / lib / mozilla / plugins
Oracle Java 64-bittinen opetusohjelma:
- Kirjoita seuraavat komennot.
- Tyyppi / Kopioi / Liitä: cd / usr / lib / mozilla / plugins
- Tämä on komento muuttaa / usr / lib / mozilla / plugins -hakemistossa luomalla hakemisto itse, jos se ei ole jo käytettävissä.
- Tyyppi / Kopioi / Liitä: sudo mkdir -p / usr / lib / mozilla / laajennukset
- Tässä on komento luoda / usr / lib / mozilla / plugins -hakemisto, varmista, että olet tässä hakemistossa ennen symbolisen linkin luomista.
- Tyyppi / Kopioi / Liitä: sudo ln -s /usr/local/java/jdk1.8.0_20/jre/lib/tarkistus 64/libnpjp2.so
- Tässä on komento luoda Java JRE (Java Active Environment) -laajennuskuvakelinkki. libnpjp2.so Mozilla Firefox -verkkoselaimeen.
- Tyyppi / Kopioi / Liitä: cd / usr / lib / mozilla / plugins
Muistuttaa:
- Huomautus: Monta kertaa saat seuraavan viestin:
- ln: symbolisen linkin luominen `./libnpjp2.so ': Tiedosto on olemassa
- Voit ratkaista tämän ongelman poistamalla edellisen symbolilinkin seuraavalla komennolla:
- Tyyppi / Kopioi / Liitä: cd / usr / lib / mozilla / plugins
- Tyyppi / Kopioi / Liitä: sudo rm -rf libnpjp2.so
- Varmista, että olet hakemistossa / usr / lib / mozilla / plugins, ennen kuin annat komennon.
- Käynnistä verkkoselain uudelleen ja käy Java Tester -sivulla testataksesi Java-toiminnot selaimessa.