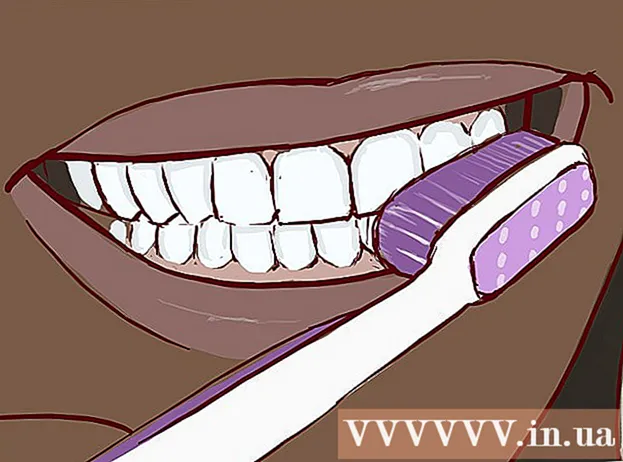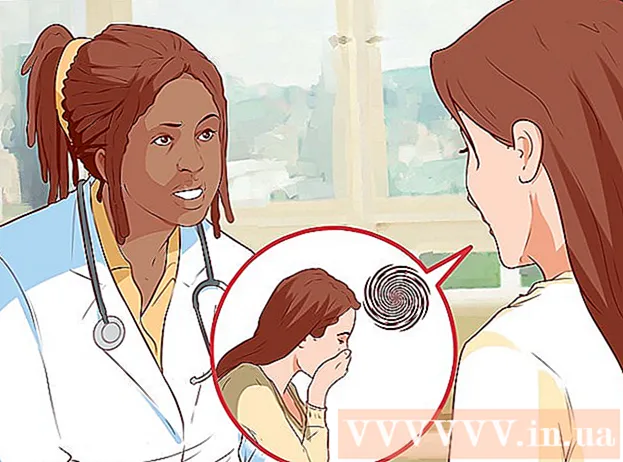Kirjoittaja:
Randy Alexander
Luomispäivä:
23 Huhtikuu 2021
Päivityspäivä:
26 Kesäkuu 2024

Sisältö
Tässä artikkelissa wikiHow opettaa sinua lataamaan ja asentamaan Microsoft Office Windows- tai Mac-tietokoneelle. Microsoft Office on ohjelmistopaketti, joka sisältää Microsoft Word, Excel, PowerPoint ja paljon muuta.
Askeleet
Osa 1/3: Osta Office-lisenssi
- Käy Microsoftin tuotesivulla. Osoite https://products.office.com/.
- Jos ostit Office-lisenssin, lue asennus Windowsissa tai Macissa.
- Klikkaus OSTA TOIMISTO 365 (Osta Office 365). Tämä on musta painike näytön oikeassa yläkulmassa. Tämä vie sinut Microsoft Office -tuotesivulle.
- Päätä mikä Office 365 -vaihtoehto. Office 365 -lisenssin ostamiseen on kolme vaihtoehtoa seuraavasti:
- Office 365 Home - Hinta 99,99 dollaria (yli 2 miljoonaa VND) vuodessa. Sisältää 5 tietokoneisiin asennettua ohjelmaa, 5 älypuhelimiin / tabletteihin asennettua ohjelmaa ja 5 Tt: n online-tallennustilin.
- Office 365 Personal - Hinnoiteltu 69,99 dollaria (noin miljoona 6 VND) vuodessa. Sisältää yhden tietokoneellesi asennetun ohjelman, yhden älypuhelimeen / tablet-laitteeseen asennetun ohjelman ja 1 teratavun online-tallennustilin.
- Toimiston koti ja opiskelija - Vain kertamaksu 149,99 dollaria (noin 3 miljoonaa VND). Sisältää Word, Excel, PowerPoint ja OneNote.
- Klikkaus Osta nyt (Osta nyt). Tämä on valitsemasi toimiston nimen alla oleva vihreä painike.
- Klikkaus Tarkista (Maksaa). Tämä on sininen painike näytön oikeassa yläkulmassa.
- Kirjaudu Microsoft-tilillesi pyydettäessä. Kirjoita Microsoft-sähköpostiosoitteesi ja napsauta Seuraava (Seuraava), kirjoita salasanasi ja valitse Kirjaudu sisään (Kirjaudu sisään).
- Jos olet kirjautunut sisään Microsoft-tililläsi, sinun on edelleen annettava salasanasi ja napsautettava Kirjaudu sisään pyydettäessä.
- Klikkaus Tee tilaus (Tilaus). Tämä painike on sivun oikealla puolella. Tämä on yhden vuoden Office 365 -lisenssin osto. Voit nyt ladata ja asentaa Microsoft Officen joko Windows- tai Mac-tietokoneelle.
- Jos ostat Student-version, sinun ei tarvitse maksaa ylimääräistä ensi vuonna.
- Jos tilillesi ei ole tallennettu luotto-, veloitus- tai PayPal-vaihtoehtoa, sinun on annettava laskutustietosi ennen tilauksen tekemistä.
Osa 2/3: Asenna Office Windowsiin
- Avaa tilisivu Officessa. Käy osoitteessa http://www.office.com/myaccount/. Tämä on osoite, jolla avataan henkilökohtainen sivu, joka sisältää ostetun Office-kopion.
- Klikkaus Asenna> (Asetus). Tämä on oranssi painike rekisteröintinimen alla.
- Klikkaus Asentaa taas kerran. Office-asennustiedosto ladataan.
- Jos ostit Microsoft Officen Student-version, ohita tämä vaihe.
- Kaksoisnapsauta Office-asennustiedostoa. Löydät sen tietokoneen oletuslatauskansiosta.
- Klikkaus Joo (Hyväksy) tarvittaessa. Tämä avaa tiedoston ja aloittaa Officen asentamisen tietokoneellesi.
- Odota, että Microsoft Office asennetaan. Tämä saattaa kestää muutaman minuutin.
- Klikkaus kiinni (Sulje) pyydettäessä. Microsoft Office -ohjelma on nyt asennettu tietokoneellesi. Voit käyttää näitä ohjelmia heti. mainos
Osa 3/3: Asenna Office Maciin
- Avaa tilisivu Officessa. Käy osoitteessa http://www.office.com/myaccount/. Tämä on osoite, jolla avataan Office-ostetut tilit.
- Klikkaus Asenna>. Tämä on oranssi painike rekisteröintinimen alla.
- Klikkaus Asentaa taas kerran. Office-asennustiedosto ladataan.
- Jos ostit Microsoft Officen Student-version, ohita tämä vaihe.
- Avaa Finder. Tämä on sininen sovellus, jossa on hymiö Macin ilmaisinalueella.
- Klikkaus Lataukset (Ladata). Tämä kansio on Finder-ikkunan vasemmalla puolella.
- Jos selain lataa tiedoston toiseen kansioon (esim. Työpöydälle), napsauta kansion nimeä.
- Kaksoisnapsauta Office-asennustiedostoa. Tämä on asennusohjelman suorittaminen.
- Jos saat virheilmoituksen, jonka mukaan tiedostoa ei voida asentaa, yritä tarkistaa ladattu tiedosto ennen jatkamista. Microsoft on hyvämaineinen kehittäjä, mutta Microsoftin ohjelmisto ei aina toimi täydellisesti Macissa.
- Klikkaus tiếp tục (Jatkuu) 2 kertaa. Tämä on painike, joka sijaitsee näytön oikeassa alakulmassa. Napsautat tätä painiketta asennuksen ensimmäisellä ja toisella sivulla.
- Klikkaus Olla samaa mieltä (Olla samaa mieltä). Tämä tarkoittaa, että hyväksyt Microsoftin käyttöehdot.
- Klikkaus tiếp tục. Tämä painike on näytön oikeassa alakulmassa.
- Klikkaus Asentaa. Tämä on sininen painike, joka sijaitsee näytön oikeassa alakulmassa.
- Kirjoita Mac-salasanasi. Kirjoita salasana, jota käytetään kirjautumiseen Maciin.
- Klikkaus Asenna ohjelmisto (Asenna ohjelmisto). Tämä painike on salasanan syöttöikkunan oikeassa alakulmassa. Tämä on Microsoft Office -asennuksen asennus tietokoneellesi.
- Asennus voi kestää muutaman minuutin.
- Klikkaus kiinni pyydettäessä. Microsoft Office -ohjelma on jo asennettu tietokoneeseen. Voit aloittaa sen käytön heti. mainos
Neuvoja
- Tableteilla ja älypuhelimilla voit hankkia Office-sovelluksia ilmaiseksi (esimerkiksi Word, Excel, PowerPoint, OneNote jne.).
Varoitus
- 365-lisenssi päivitetään automaattisesti. Älä unohda peruuttaa tilaustasi ennen määräaikaa, jos et halua maksaa maksua uudelleen.