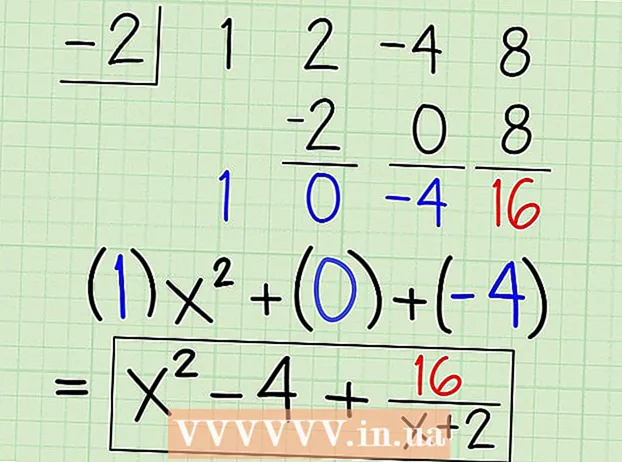Kirjoittaja:
Louise Ward
Luomispäivä:
5 Helmikuu 2021
Päivityspäivä:
1 Heinäkuu 2024

Sisältö
Jos sinulla on vaikeuksia Google Chromen kanssa, ohjelman asentaminen on todennäköisesti helpoin tapa ratkaista ongelma. Jos haluat asentaa Chromen uudelleen, sinun on ensin poistettava vanha ohjelma ja ladattava uusin asennusohjelma Chrome-verkkosivustolta. Et voi asentaa Chromea uudelleen Androidiin, jos se on esiasennettu laitteeseen.
Askeleet
Tapa 1/4: Windows
Avaa Ohjauspaneeli. Ennen kuin asennat Chromen uudelleen, sinun on poistettava alkuperäiset. Voit tehdä sen ohjauspaneelissa:
- Windows 10 ja 8.1 - Napsauta hiiren kakkospainikkeella Windows-kuvaketta ja valitse "Ohjauspaneeli".
- Windows 8 - Paina näppäintä ⊞ Voita+X ja valitse "Ohjauspaneeli".
- Windows 7 ja Vista - Avaa Käynnistä-valikko ja valitse "Ohjauspaneeli".

Valitse "Poista ohjelman asennus" tai "Ohjelmat ja ominaisuudet" (Ohjelma ja toiminto). Vaihtoehdon otsikko voi vaihdella nykyisen näytön mukaan. Tämä avaa luettelon tietokoneellesi asennetuista ohjelmista.
Etsi "Google Chrome" asennettujen ohjelmien luettelosta. Oletusarvoisesti luettelo lajitellaan aakkosjärjestyksessä.
Valitse "Google Chrome" ja napsauta "Poista" (Poista asennus). Löydät Poista-painikkeen luettelon yläosasta, kun olet napsauttanut ohjelmaa.

Valitse Poista myös selaustiedot -valintaruutu. Tämän tarkoituksena on poistaa kaikki aikaisemmat tiedot uuden Chromen asentamiseksi kokonaan.
Ota piilotetut tiedostot käyttöön Resurssienhallinnassa. Jos haluat poistaa Chromen tiedot kokonaan, sinun on sallittava piilotettujen tiedostojen näkyvyys:
- Avaa Ohjauspaneeli ja valitse Kansion asetukset.
- Napsauta Näytä-välilehteä ja valitse "Näytä piilotetut tiedostot, kansiot ja asemat" (Näytä piilotetut tiedostot, kansiot ja asemat).
- Poista valinta "Piilota suojatut käyttöjärjestelmätiedostot".
Poista kaikki Chrome-tiedostot. Nyt kun piilotetut tiedostot ovat näkyvissä, etsi ja poista seuraavat kansiot:
- Wins XP: ssä:
Käy Chrome-verkkosivustolla toisella selaimella. Avaa Internet Explorer tai toinen selain ja siirry kohtaan.
Korosta "Lataa" sivun yläosassa ja valitse "Henkilökohtaiselle tietokoneelle" (Henkilökohtaisille tietokoneille). Sinut ohjataan Chromen lataussivulle.
Napsauta "Lataa Chrome" ladataksesi Chrome-asennusohjelman. Lataa oikea Windows-versio.
- Oletuksena Chrome lataa selaimen 32-bittisen version. Jos haluat 64-bittisen version 64-bittiselle käyttöjärjestelmälle, valitse "Lataa Chrome toiselle alustalle" ja sitten "Windows 10 / 8.1 / 8/7 64-bittinen".
Lue ehdot ja suorita asennusohjelma. Chrome näyttää selaimen käyttöehdot. Chrome asettaa itsensä myös oletusselaimeksi, kun se on asennettu, jota voit muuttaa poistamalla valintaikkunan valinnan.
Napsauta "Hyväksy ja asenna" jatkaaksesi tarvittavien tiedostojen lataamista. Muutama pieni ikkuna saattaa avautua ja sulkeutua asennuksen aikana.
Napsauta "Suorita", jos Windows kehottaa. Tämä on toiminto, jonka avulla tietokoneesi voi ladata tiedostoja Googlesta.
Odota, että Chrome asennetaan. Tärkeät tiedostot ladataan ja Google Chrome -asennusohjelma käynnistyy. Tämä asennusohjelma lataa lisää tiedostoja ja aloittaa Chromen asentamisen, kun lataus on valmis.
- Jos sinulla on vaikeuksia käynnistimen käynnistämisessä verkossa, lataa ja suorita vaihtoehtoinen käynnistysohjelma Googlelta.
Käynnistä Chrome. Kun käynnistät Chromen asennuksen jälkeen, sinua saatetaan pyytää valitsemaan Chrome oletusselaimeksi. Valitse tietokoneesi oletusselaimeksi Chrome tai jokin muu selain luettelosta.
Kirjaudu Chromeen Google-tilillä (valinnainen). Kun olet avannut Chrome-ikkunan, sinut ohjataan kirjautumissivulle. Kirjaudu Chromeen Google-tililläsi synkronoidaksesi kirjanmerkit, laajennukset, teemat, tallennetut salasanat ja muut tietomallit. Sinun ei tarvitse olla kirjautuneena käyttääksesi Chromea. mainos
Menetelmä 2/4: Mac
Avaa Applications-kansio. Ennen kuin poistat Chromen asennuksen, sinun on poistettava vanha versio. Löydät sen Sovellukset-kansiosta.
Etsi Google Chrome -sovellus. Sovellus voi olla Sovellukset-kansiossa tai se on siirretty toiseen kansioon.
Vedä Google Chrome roskakoriin. Poista sovellus laitteestasi vetämällä sovellus roskakoriin.
Poista profiilisi tiedot. Jos haluat poistaa Chrome-tietosi kokonaan ennen uudelleenasentamista, sinun on löydettävä ja poistettava profiilisi. Tämä poistaa kaikki asetukset, kirjanmerkit ja selaushistorian.
- Napsauta Siirry-valikkoa ja valitse "Siirry kansioon".
- Kirjoita ja napsauta "Go".
- Vedä GoogleSoftwareUpdate-kansio roskakoriin.
Käy Google Chromen verkkosivustolla Safarilla. Avaa Safari tai mikä tahansa verkkoselain ja mene.
Valitse "Lataa" ja napsauta "Henkilökohtaiselle tietokoneelle.’ Sinut ohjataan Chromen lataussivulle.
Napsauta "Lataa Chrome" ladataksesi Mac-asennusohjelman. Sinun on hyväksyttävä ehdot ennen lataamista.
Avaa tiedosto "googlechrome.dmg" lataamisen jälkeen. Lataaminen voi kestää useita minuutteja.
Vedä kuvaketta "Google Chrome.app" Sovellukset-kansioon. Laite asentaa Google Chromen Applications-kansioon.
Käynnistä Google Chrome Sovellukset-kansiosta. Napsauta "Avaa" vahvistaaksesi, että haluat käynnistää Chromen pyydettäessä.
Kirjaudu Chromeen Google-tilillä (valinnainen). Kun käynnistät Chromen ensimmäisen kerran, sinua pyydetään kirjautumaan sisään Google-tililläsi. Selain synkronoi Chromen kirjanmerkit, asetukset, teemat ja laajennukset. Sinun ei tarvitse olla kirjautuneena käyttääksesi Chromea. mainos
Tapa 3/4: iOS
Paina pitkään Chrome-kuvaketta aloitusnäytössä. Jonkin ajan kuluttua kuvake värisee.
Napauta "X" Chrome-kuvakkeen kulmassa. Sinua pyydetään vahvistamaan, että haluat poistaa Chromen ja sen tiedot kokonaan.
Poistu asennustilasta painamalla Koti-painiketta. Sovelluskuvake lakkaa värisemästä, voit avata muita sovelluksia.
Avaa App Store. Kun Chrome on poistettu, voit ladata sen uudelleen App Storesta.
Hae "Google Chrome.’ Sovellus on yleensä hakulistan ensimmäinen tulos.
Napauta "Hae"> "Asentaa" (Asetus). Näin aloitat Chrome-sovellusten lataamisen iOS-laitteille. Sinua pyydetään antamaan Apple ID -salasanasi ennen Chromen lataamista.
Käynnistä Chrome-sovellus. Kun asennus on valmis, voit käynnistää sovelluksen napsauttamalla Chrome-kuvaketta aloitusnäytössä. Tämä avaa Chrome-selaimen. mainos
Tapa 4/4: Android
Avaa Asetukset-sovellus. Voit poistaa Chromen laitteesi Asetukset-sovelluksesta. Et voi poistaa Chromea, jos sovellus on esiasennettu Androidiin.
Valitse "Sovellukset" tai "Sovellukset" (Hakemus). Se avaa luettelon Android-laitteellesi asennetuista sovelluksista.
Napauta sovellusluettelossa "Chrome". Tämä avaa sovelluksen tietonäytön.
Napauta "Poista" tai "Poista päivitykset" (Poista päivitys). Jos näet Poista-painikkeen, voit poistaa Chromen kokonaan laitteestasi. Jos näet Poista päivitykset -painikkeen, Chrome tulee esiladattu, voit poistaa vain myöhemmät päivitykset.
Avaa Google Play Kauppa Chromen asennuksen poistamisen jälkeen. Kun Chrome on poistettu, voit ladata sen uudelleen Play Kaupasta.
löytö "Kromi.’ Google Chrome on yleensä ensimmäinen tulos hakutuloksissa.
Napauta "Asenna" tai "Päivitä" -painiketta. Jos voit poistaa Chromen kokonaan, lataa uusin versio laitteellesi napsauttamalla Asenna-painiketta. Jos vain päivitys voidaan poistaa, lataa ja asenna uusin versio napsauttamalla Päivitä-painiketta.
Käynnistä Chrome. Löydät Chromen laitteesi sovellusalustalta. Asetuksestasi riippuen saatat nähdä oikotien aloitusnäytössä. mainos
Neuvoja
- Jos olet asentanut Chromen uudelleen, mutta et vieläkään pysty korjaamaan ongelmaa aiemmin, on todennäköistä, että se on saanut haittaohjelman tartunnan. Katso lisätietoja haittaohjelmien poisto-ohjeistamme.