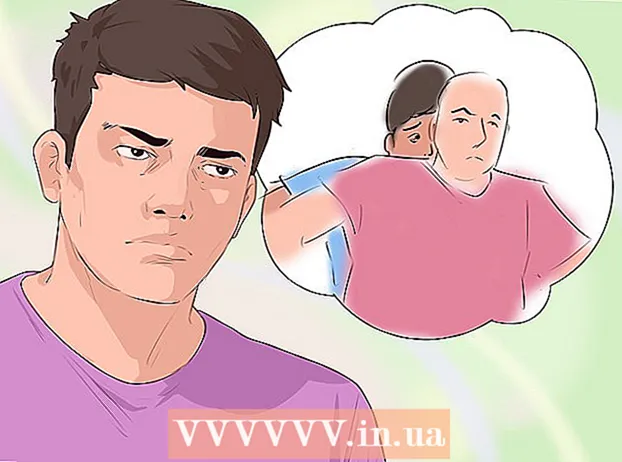Kirjoittaja:
Randy Alexander
Luomispäivä:
28 Huhtikuu 2021
Päivityspäivä:
1 Heinäkuu 2024
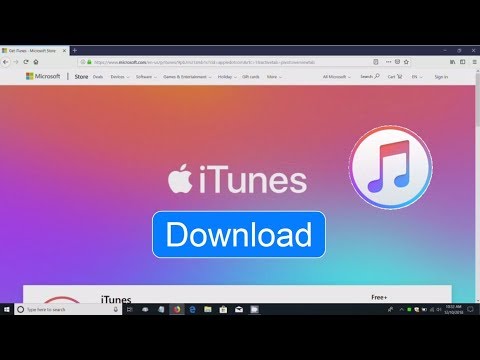
Sisältö
iTunes on Applen julkaisema musiikkisoitin ja manager. Musiikin ja elokuvien soittamisen ja järjestämisen lisäksi ohjelmalla on myös synkronointitoiminto iPhoneen, iPadiin tai iPodiin. iTunes on ilmainen, ja tarvitset Apple ID: n käyttääksesi sitä. Ohjelman asentaminen on melko helppoa, mutta on paljon vaihtoehtoja mieltymystesi mukaan.
Askeleet
Osa 1/6: Asenna iTunes
Lataa iTunes-ohjelmisto Applen verkkosivustolta. Voit ladata iTunesin osoitteesta. Lataussivu tarjoaa automaattisesti oikean asennusohjelman tietokoneen käyttöjärjestelmälle.

Poista vanha versio. Jos tietokoneellasi on esiasennettu iTunesin vanha versio, sinun on poistettava vanha ohjelma ennen uuden version asentamista. Napsauttamalla tätä saat lisätietoja vanhan version iTunesin poistamisesta.
Etsi ladattu asennusohjelma. Löydät sen selainikkunan alareunasta tai Lataukset-kansiosta.

Suorita asennusohjelma. Asenna iTunes tietokoneellesi noudattamalla ohjeita.- Asennuksen aikana voit valita oletussoittimeksi iTunesin.
Käynnistä tietokone uudelleen asennuksen jälkeen. Tämä vaihe ei ehkä ole tarpeen, mutta yleensä se auttaa lieventämään pieniä ongelmia, joita kohtaat uuden ohjelman asennuksen jälkeen.

Käynnistä iTunes. Kun suoritat iTunesin ensimmäistä kertaa, se avautuu joitain tervetuloviestejä. Sulje se aloittaaksesi iTunesin käytön. mainos
Osa 2/6: Kirjaudu sisään Apple ID: hen
Napsauta "Search Store" -palkin vieressä olevaa pientä käyttäjän tietokuvaketta. Sitten Apple ID -tunnusikkuna tulee näkyviin.
Kirjoita Apple ID -tietosi tai napsauta.Luo Apple ID. Sinun on oltava kirjautuneena Apple ID: hen, jotta voit ladata tuotteita kaupasta. Apple ID toimitetaan yleensä ilmaiseksi, mutta edellyttää luottokorttitietojen syöttämistä. Napsauta tätä seurataksesi ohjeita Apple ID: n luomiseksi ilman luottokorttia.
Poista vanhan tietokoneen valtuutus (tarvittaessa). Voit kirjautua Apple ID -tunnuksellesi viidellä tietokoneella samanaikaisesti. Jos asetat iTunesia kuudennelle tietokoneelle, et voi ladata kaupasta ostettua sisältöä. Siksi on välttämätöntä poistaa yhden vanhojen tietokoneiden tai kaikkien tietokoneiden, jotka on kirjautunut Apple ID: llä, valtuutus samanaikaisesti, jos heillä ei ole pääsyä niihin.
- Napsauta tätä saadaksesi yksityiskohtaiset ohjeet lisensoinnista ja lisenssien poistamisesta.
Osa 3/6: Valinnainen asennus
Napsauta "Muokkaa" (Windows) tai "iTunes" (Mac) -välilehteä. Tämä tuo esiin sarjan asetuksia, joita voidaan säätää iTunesille käyttäjän mukaan. Maksimoi edut säätämällä asetuksia ennen tiedostojen lisäämistä.
Valitse "Asetukset". Asetukset-ikkuna tulee näkyviin.
Aseta vaihtoehto "General". Nämä ovat iTunesin perusasetukset.
- Kirjaston nimi - iTunes-kirjaston nimi. Tämä asetus on hyödyllinen, jos hallinnoit useita kirjastoja tietokoneellasi.
- Näkymät - Voit muuttaa erilaisia käyttöliittymävaihtoehtoja käyttämällä valintaruutuja ja avattavia valikoita.
- Kun asetat CD-levyn - Valitse avattavasta valikosta toiminto automaattisesti, kun asetat ääni-CD-tietokonetta tietokoneeseen.
- Tuo asetukset - Uusi valikko avautuu, jolloin voit valita muunnettavat tiedostotyypit, kun lisäät kirjastoon. Nämä ovat lisäasetuksia, eikä useimpien käyttäjien tarvitse huolehtia niistä. Tämä toiminto on tärkeä, kun lisäät tiedostoja, joita iTunes ei tue.
- Kieli - Asettaa iTunesin kielen.
Aseta "Toisto" -vaihtoehto. Nämä ovat musiikin ja videoiden toistamisen asetukset iTunesissa.
- Crossfade-kappaleet - Aseta aika kappaleiden kietomiseen.
- Sound Enhancer - Lisää tehosteita, kuten jälkikaiunta ja basso / diskantti.
- Äänen tarkistus - iTunes säätää kappaleen toiston äänenvoimakkuuden samalle tasolle.
- Ensisijainen videoversio - Valitse videotoiston laatu toistettaessa ostettua videotiedostoa. Valitse heikompi laatu, jos tietokone ei pysty toistamaan 1080P-videoversiota.
- Tekstitystyyli - Voit asettaa videossa näkyvän tekstityksen tyylin.
- Toista ääntä käyttämällä - Voit valita laitteen, joka toistaa äänen.
- Bittinopeus ja bittiä näytettä kohti (bitti näytettä kohti) - Edistynyt laatuasetus, josta useimmat käyttäjät voivat valita oletusarvoisesti.
Aseta Jakaminen-vaihtoehto. Nämä asetukset määrittävät, miten kirjasto jaetaan muiden saman verkon tietokoneiden kanssa.
- Jaa kirjastoni lähiverkossa - Tämän asetuksen ottaminen käyttöön antaa saman verkon muille tietokoneille pääsyn iTunes-kirjastoon. Voit hallita soittolistoja, joille on pääsy, ja pyytää salasanaa.
- Napsauta tätä saadaksesi lisätietoja iTunesin kotijakoasetuksista.
Asenna "Store" -vaihtoehto. Näiden asetusten avulla iTunes voi käsitellä ostettua sisältöä.
- Automaattiset lataukset - Määritä ostamasi tuotteet, jotka haluat ladata tietokoneellesi automaattisesti. Tämä asetus vaikuttaa tuotteisiin, jotka on ostettu muilta laitteilta, joilla on sama Apple ID.
- Kun lataat teräväpiirtovideoita, mieluummin - Valitse haluamasi laatu avattavasta valikosta. Oletusarvo on 720P, edelleen HD-muodossa, mutta alle 1080P.
- Osto- ja toistovaihtoehdot - Nämä vaihtoehdot määrittävät, miten iTunes kerää albumin kansikuvan ja tiedot musiikkitiedostoille ja synkronoi toistotiedot laitteiden välillä.
Aseta ”Vanhemmat” -vaihtoehto. Tämän asetuksen avulla voit hallita, kuka käyttää iTunes-sisältöä. Tämä vaihe on erityisen tarpeen, jos asennat iTunesia lapsille.
- Poista käytöstä - Voit poistaa osan sisällöstä sekä kaupasta pääsyn.
- Luokitukset ja rajoitus - Näiden asetusten avulla voit valita käytettävän luokitusjärjestelmän ja rajoittaa sitten eri kohteita luokituksen perusteella.
- Napsauta Lukitse estääksesi muita muutoksia. Lukituksen avaamiseksi käyttäjällä on oltava pääsysalasana.
Aseta vaihtoehto “Laite”. Nämä asetukset vaikuttavat Applen laitteen varmuuskopiointiin ja automaattiseen synkronointiin. Sinun ei tarvitse tehdä paljon työtä, ennen kuin aloitat laitteiden synkronoinnin.
- Estä iPodin, iPhonen ja iPadin automaattinen synkronointi - Oletusarvoisesti Apple-laitteet synkronoidaan automaattisesti heti, kun ne muodostavat yhteyden. Jos haluat estää tämän tapahtumisen, valitse alla oleva ruutu.
Aseta "Advanced" -vaihtoehto. Nämä ovat iTunes Media -kansioasetukset sekä muut ohjelma-asetukset.
- iTunes Media -kansioiden sijainti - Tämän avulla voit muuttaa iTunes-toistotiedostojen, mukaan lukien laitteen varmuuskopiot, tallennuspaikkaa. Tämä muutos on hyödyllinen, jos haluat, että tiedostot tallennetaan toiselle asemalle.
- Pidä iTunes Media -kansio järjestyksessä - Tämä asetus järjestää iTunes Media -kansiossa olevat tiedostot upotettujen tietojen, kuten esittäjän, albumin ja kappalenumeron, perusteella. Tämän vaihtoehdon ottaminen käyttöön nimittää ja siirtää tiedostot ja kansiot uudelleen.
- Kopioi tiedostot iTunes Media -kansioon, kun lisäät kirjastoon - Tämän valintaruudun valitseminen luo kopion ylimääräisistä tiedostoista kirjastoon ja sijoittaa sen iTunes Media -kansioon. Tämä on hyödyllinen useiden kokoelmien järjestämisessä, mutta luo ylimääräisiä tiedostokopioita, kun lisäät niitä.
- Ohjelma-asetukset - Sallii jokaisen luetellun ohjelman vaihtoehdon yksilöllisten mieltymysten perusteella.
Osa 4/6: Tiedostojen lisääminen kirjastoihin
Lisää musiikkitiedostoja iTunes-kirjastoon. Voit lisätä musiikkia kirjastoon, jotta iTunes toistaa nämä tiedostot ja synkronoituu Apple-laitteiden kanssa.
- Napsauta "File" (Windows) tai "iTunes" (Mac). Jos valikkoriviä ei näy, paina Alt
- Valitse "Lisää kansio kirjastoon" (Windows) tai "Lisää kirjastoon" (Mac).
- Valitse kansio, joka sisältää lisättävän musiikin. Jos tiedostot ovat WMA-suojatussa muodossa, napsauta tätä.
Lisää elokuvatiedostot iTunes-kirjastoon. Voit lisätä videotiedostoja iTunes-kirjastoon, mutta sinun on muunnettava muoto, jotta iTunes tunnistaa tiedostotyypin. Napsauta tätä saadaksesi yksityiskohtaiset ohjeet videotiedostojen muuntamiseen.
- Voit lisätä muunnetut videotiedostot kuten musiikkitiedostoille. Tiedostot löytyvät kirjaston Kotielokuvat-osiosta.
Kopioi ääni-CD kirjastoon. ITunesin avulla voit tallentaa CD-kokoelmasi digitaalisesti ja toistaa kappaleita Apple-laitteellasi. Oletuksena iTunes alkaa kopioida, kun asetat CD-levyn, kun iTunes on käynnissä.
- Napsauta tätä saadaksesi lisätietoja CD-levyjen kopioimisesta iTunesiin.
Osta sisältöä galleriaan lisättäväksi. Jos olet kirjautunut sisään Apple ID: lläsi, voit ostaa iTunes Storesta iTunes Storesta musiikkia, elokuvia, TV-ohjelmia, podcasteja ja muuta. Ostetut tuotteet on linkitetty tiliin, joten voit käyttää niitä automaattisesti uusilta tietokoneilta ja laitteilta.
- Oletusarvoisesti uudet tuotteet ladataan tietokoneellesi.
- Napsauta tätä saadaksesi lisätietoja iTunes Store -ostosten tekemisestä.
Osa 5/6: Apple-laitteiden synkronointi
Liitä Apple-laite tietokoneeseen. Jos muodostat yhteyden ensimmäisen kerran, näyttöön tulee viesti, joka hyväksyy yhteyden sekä tietokoneessa että laitteessa.
Valitse laite iTunesissa. Muutaman minuutin kuluttua laite näkyy pystysuuntaisten painikkeiden rivillä iTunesin yläpuolella. Napsauta asettaaksesi synkronointiasetukset.
Määritä varmuuskopiointivaihtoehdot. Kun valitset laitteen, sinut viedään Yhteenveto-sivulle. Tämän sivun avulla voit tarkastella laitteesi tietoja ja määrittää varmuuskopiointivaihtoehtoja. Napsauta tätä saadaksesi lisätietoja Apple-laitteen varmuuskopioinnista iTunesissa.
Valitse synkronoitavat tiedot. Vasemmassa ruudussa näet laitteen näkyvän iTunes-kirjaston eri luokkien (musiikki, elokuvat, sovellukset jne.) Kanssa. Avaa synkronointivaihtoehdot valitsemalla yksi kohteista.
- Ensin sinun on sallittava sisällön synkronointi. Salli synkronointi valitsemalla ikkunan yläosassa oleva kehys.
- Valitse synkronoitavat tiedot. Kun valitset lisättävän sisällön valintaruudun, näet kuinka paljon tallennustilaa laitteellasi on jäljellä ikkunan alaosassa.
- Muunna kohteet ja valitse synkronoitavat kohteet.
Aloita synkronointi. Kun olet tyytyväinen valintasi, napsauta Synkronoi tai Käytä aloittaaksesi sisällön synkronoinnin laitteellesi. Voit seurata synkronoinnin edistymistä ikkunan yläosassa.
- Laitetta synkronoitaessa kaikki laitteeseen tallennettu sisältö, jota ei ole valittu iTunesissa, poistetaan laitteesta.
Osa 6/6: Kotijaon asettaminen

Ota kotijako käyttöön jokaisessa laitteessa. Kotijaon avulla voit jakaa iTunes-kirjastosi jopa viiden muun lisensoidun tietokoneen kanssa. Jokainen tietokone on kirjauduttava sisään samaan Apple ID: hen ja liitettävä samaan verkkoon.- Napsauta "Tiedosto" → "Kotijako" → "Ota kotijako käyttöön".
- Anna Apple ID ja salasana. Napsauta Ota kotijako käyttöön
- Toista vaiheet jokaisella tietokoneella, joka on kytkettävä.

Katso eri kirjastoja. Kun olet liittänyt vähintään kaksi tietokonetta Koti-jakamiseen, voit vaihtaa kirjastoja napsauttamalla Koti-painiketta iTunes-ikkunan vasemmassa yläkulmassa.
Toista musiikkia ja jaettuja videoita. Voit heti aloittaa sisällön toistamisen tietokoneesi jaetuista kirjastoista kaksoisnapsauttamalla sitä.

Siirrä ostettua sisältöä. Napsauta Asetukset ... -painiketta, kun olet valinnut jaetun kirjaston ja valitse sisältö, jonka haluat siirtää tietokoneellesi. Voit siirtää vain tällä menetelmällä ostettua sisältöä. mainos