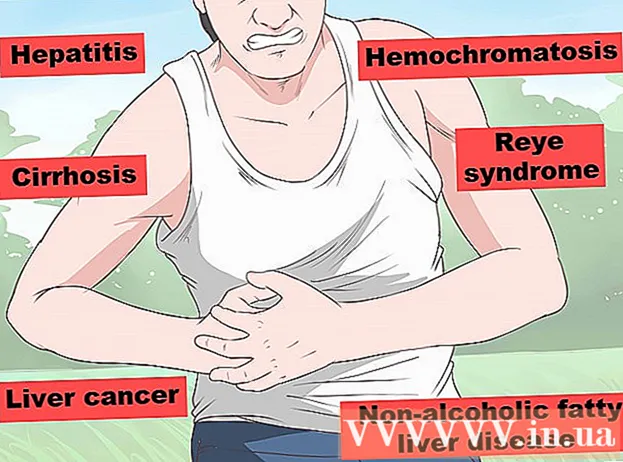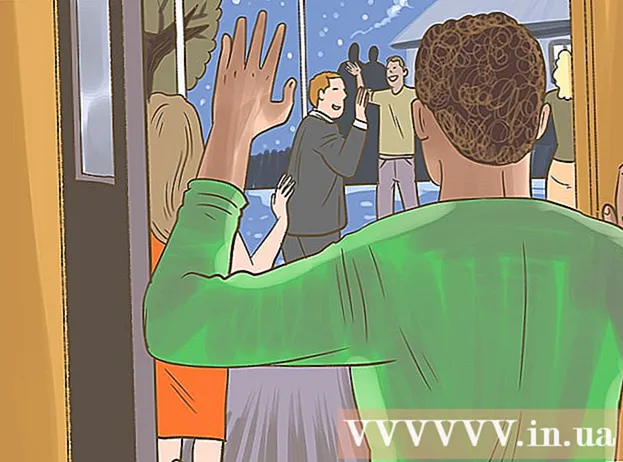Kirjoittaja:
Louise Ward
Luomispäivä:
8 Helmikuu 2021
Päivityspäivä:
1 Heinäkuu 2024

Sisältö
Tietojen siirtäminen yhdestä kannettavasta tietokoneesta toiseen ei tarvitse olla monimutkaista - digitaalisten tietojen siirtämiseen on useita tapoja.Sinun on osattava laskea siirrettävien tiedostojen määrä ja koko, käytettävän kannettavan tietokoneen tyyppi ja tietokonetaidosi sopivimman menetelmän määrittämiseksi.
Askeleet
Tapa 1/7: Määritä SMB-kytkin
Liitä 2 tietokonetta samaan verkkoon. SMB (Server Message Block) on protokolla (sarja sääntöjä), joka siirtää tiedostoja kahden tietokoneen välillä Internetin kautta. Tätä menetelmää voidaan käyttää PC: llä tai Macilla (tai molempien yhdistelmällä). Tämä on helpoin ja nopein tapa siirtää suuria tiedostoja kannettavien tietokoneiden välillä.
- Käytä vain suojattuja yhteyksiä - julkisia yhteyksiä ei tule käyttää.
- Aseta salasana henkilökohtaisten tietojen suojaamiseksi molemmissa tietokoneissa.
- Isäntäkannettava on kone, joka pitää tiedostoa, asiakaskannettava on kone, jonka on siirrettävä tiedosto.

Määritä isäntäkannettava tietokone. Palvelin on kone, joka tallentaa siirrettävän tiedoston. Sinun on muutettava verkkoasetuksia määrittämällä työryhmän nimi. Tämä ryhmä toimii kokoushuoneena, jossa kaksi tietokonetta kohtaavat. Voit valita minkä tahansa ryhmän nimen.- Valitse Windows-käyttöjärjestelmässä ryhmän nimi kohdassa "tietokoneen toimialue ja työryhmän asetukset" (määritä tietokoneen toimialue ja työryhmä). Kun teet muutoksen, sinua pyydetään käynnistämään tietokone uudelleen.
- Valitse Macissa työryhmän nimi kohdasta Järjestelmäasetukset -> Verkko -> Lisäasetukset -> WINS. Valitse työryhmän nimi ja tallenna muutokset.
- Muissa tapauksissa pidä mielessä palvelimen "nimi".

Vaihda asiakkaaseen. Suorita sama verkkoasetus palvelimella. Muista valita sama työryhmän nimi kuin palvelimella.
Avaa tiedosto ja aloita siirtäminen. On aika vaihtaa tiedostoja. Etsi palvelimen nimi ja napsauta sitä päästäksesi kyseisen tietokoneen jaettuihin kansioihin.
- Avaa Windowsissa "Verkko" -sovellus. Kaikki jaetun verkkoryhmän tietokoneet näkyvät näytöllä, mukaan lukien juuri määrittämäsi palvelin.
- Macissa kaikki saman verkon tietokoneet näkyvät Finder-ikkunassa.
Tapa 2/7: FTP: n käyttö

Määritä FTP-palvelin. FTP (File Transfer Protocol) on tapa siirtää tiedostoja kahden tietokoneen välillä Internetin kautta. Ensin määrität palvelimen - tietokoneen, joka sisältää siirrettävät tiedostot - jotta muut tietokoneet voivat käyttää palvelinta. FTP on mukavin tapa, kun tarvitset jatkuvaa käyttöä kahden kannettavan välillä.- Siirry Macissa kohtaan Järjestelmäasetukset-> Jakaminen -> Palvelut ja tarkista "FTP-yhteys". Napsauta "Käynnistä" ja odota muutosten tekemistä. Kunkin OSX-version toiminta on hieman erilainen.
- Siirry Windowsissa kohtaan Ohjauspaneeli -> Ohjelmat -> Ohjelmat ja ominaisuudet -> Kytke Windowsin ominaisuudet päälle tai pois päältä. Napsauta plusmerkkiä Internet Information Services (IIS) -ruudun vieressä ja tarkista sitten FTP-palvelin-valintaikkuna. Napsauta "OK".
Asenna FTP-ohjelma asiakastietokoneelle. Tämä on ohjelmisto, jonka avulla voit käyttää FTP-palvelinta helposti vain IP-osoitteella. Suosittuja ohjelmistoja: FileZilla, WinSCP, Cyberduck ja WebDrive.
Käytä FTP-palvelimen tiedostoja FTP-ohjelmistosta. Nyt sinun tarvitsee vain kirjautua sisään FTP-palvelimelle asiakkaalta ja käyttää tiedostojasi nopeaa ja turvallista siirtoa varten.
- Siirry Macissa kohtaan Finder-> Go-> Connect to Server. Sinulta kysytään palvelimen IP-osoitetta. Kirjoita osoite ja napsauta "Yhdistä".
- Avaa Windowsissa verkkoselain ja kirjoita palvelimen IP-osoite osoiteriville. Valitse Tiedosto -> Kirjaudu sisään. Anna käyttäjätunnuksesi ja salasanasi kirjautumiseen.
- Jos sinulla on vaikeuksia löytää palvelimesi IP-osoite, katso artikkeli IP-osoitteen määrittäminen Macissa tai Tietokoneen IP-osoitteen löytäminen.
- Lisätietoja tiedostojen siirtämisestä FTP-menetelmällä on artikkelissa FTP: n määrittämisestä kahden tietokoneen välillä.
Tapa 3/7: Käytä tallennuslaitetta
Etsi yhteensopivia tallennuslaitteita. Ulkoinen kiintolevy tai USB alustetaan joskus käytettäväksi vain yhdessä käyttöjärjestelmässä (OSX tai Windows). Riippuen tietokoneesta, jonka haluat siirtää tietoja edestakaisin, sinun on alustettava laite muotoon (FAT32) ennen jatkamista. Tallennuslaitteen käyttö on yksi aikaa vievistä menetelmistä, mutta helpoin tapa tehdä, jos et tunne teknisiä menetelmiä.
- Jos tietokoneesi tunnistaa tallennuslaitteen ja voit käyttää molempien tietokoneiden tiedostoja, jatka.
- Jos haluat alustaa laitteen uudelleen, saat lisätietoja artikkelista FAT32-muoto
- Tämän menetelmän rajoitus on nopeus, jos kopioit useita tiedostoja, se vie paljon aikaa.
Kytke tallennuslaite palvelimeen. Tarkista ennen kopiointia, että laitteen vapaa tila on riittävä kaikkien tiedostojen tallentamiseen. On parasta määrittää, mikä käyttömäärä tulisi käyttää asianmukaiseen suunnitteluun.
Siirrä tiedosto tallennuslaitteeseen. Prosessi on samanlainen kuin kannettavan tietokoneen tiedostonhallinta - vedä ja pudota tiedosto ja odota sitten, että se siirretään tallennuslaitteeseen.
Irrota tallennuslaite ja liitä se asiakkaaseen. Muista irrottaa yhteys oikein, jotta tiedosto ei vahingoitu, ja vedä ja pudota tiedosto sitten työpöydälle tai sopivampaan paikkaan. mainos
Tapa 4/7: Tiedostojen siirtäminen pilvipalvelujen kautta
Valitse pilvivarastopalvelu. Palvelut, kuten Dropbox, Google Drive jne. Tarjotessaan pilvitallennusta tärkeälle datalle, ne toimivat myös tiedonsiirtomenetelminä kahden kannettavan välillä. Tarvitset jonkin yllä mainitun palvelun tilin (uuden tilin luominen antaa sinulle ilmaisen tallennustilan).
- Tämän lähestymistavan haittoja ovat varastointikapasiteetti, latausaika ja kustannukset. Jos kuitenkin siirrät säännöllisesti pieniä tiedostoja, tämä on hieno ratkaisu.
Siirrä tiedostoja pilvipalveluun. Palvelusta riippuen voit yksinkertaisesti vetää ja pudottaa tiedoston verkkoselaimeen tai ladata tiedoston tarpeen mukaan. Odota, että tiedosto ladataan isännöintipalveluun.
Käytä pilvipalvelutiliä asiakastietokoneella. Lataa haluamasi tiedostot tietokoneellesi, ja tiedostonsiirto on valmis!
- Pilvipalvelut tarjoavat turvallisuutta myös asianmukaisten tiedostojen varmuuskopioiden tai tiedostojen yhteisen muokkaamisen avulla. Sinun tulisi ensin oppia käyttämästäsi palvelusta!
Tapa 5/7: Yhdistä suoraan Firewireen
Tarkista kannettavan tietokoneen yhteensopivuus. Molemmat kannettavat tietokoneet tarvitsevat Firewire-syötteen ja tarvitset sopivan Firewire-johdon näiden kahden yhdistämiseksi.
- Tämä menetelmä soveltuu tiedostojen siirtämiseen 2 Mac- tai 2 PC-tietokoneesta toiseen. Jos siirrät tietoja kahden käyttöjärjestelmän välillä, kokeile toista tapaa.
Liitä johto firewire-porttiin. Firewire-portteja on monissa muodoissa - tarkista Firewire-johdot ja sovitin, ovatko ne yhteensopivia tietokoneen kahden portin kanssa.
Jatka palvelimen käyttöä asiakkaalta. Asiakkaan (tiedoston vastaanottavan tietokoneen) ja palvelimen (tietokoneen, jossa tiedosto sijaitsee) käyttäminen Yhteyden muodostamisen jälkeen palvelin näkyy joko työpöydällä tai ulkoisen aseman sijainnissa.
Vedä ja pudota tiedosto tavalliseen tapaan. Tällä hetkellä 2 tietokonetta on kytketty suoraan. Voit siirtää tiedostoja, jotka ovat samanlaisia kuin tietokoneella olevia tiedostoja hallittaessa. mainos
Tapa 6/7: Lähetä sähköpostin liitteineen itsellesi
Kirjoita sähköpostiosoitteesi vastaanottajan osoitteeseen. Sähköposti itse on nopein ja helpoin tapa lähettää 1 tai 2 pientä tiedostoa toiseen tietokoneeseen. Jos lähetät suuren tiedoston, käytä jotakin yllä mainituista tavoista.
Liitä tiedosto sähköpostiin. Jokaisella sähköpostipalvelulla (esim. Gmail, hotmail, yahoo ...) on erilaiset liitteiden kokorajoitukset. Joidenkin palveluiden avulla voit vetää ja pudottaa tiedostoja suoraan sähköpostiosoitteeseen, kun taas toiset vaativat napsauttamalla "liitä" ja käyttämään yllä olevaa tiedostotallennussijaintia. tietokone.
Kirjaudu sisään sähköpostilla asiakastietokoneella. Voit nyt ladata liitteen. mainos
Menetelmä 7/7: crossover-kaapelin (kytkinjärjestelmän) käyttö
Voit määrittää verkon suoraan kahden tietokoneen välille ilman tukiasemaa.
Voit käyttää crossover-verkkokaapelia.
- Aseta IP-osoite ja aliverkon peite kuten verkko.
- Jaa kansio PC: llä
- Kopioi tiedostot tietokoneeltasi jaettuun kansioon.
Neuvoja
- Jos haluat siirtää suuria tiedostoja, valitse menetelmä 1 tai 2 (smb tai FTP)
- Turvallisuutesi vuoksi älä siirrä tiedostoja, kun käytät suojaamattomia julkisia verkkoja.
Mitä tarvitset
- 2 kannettavaa tietokonetta
- Suojattu verkko (yksityinen)
- Firewire-kaapelit
- Ulkoinen kiintolevy tai alustettu USB on yhteensopiva molempien kannettavien tietokoneiden kanssa.