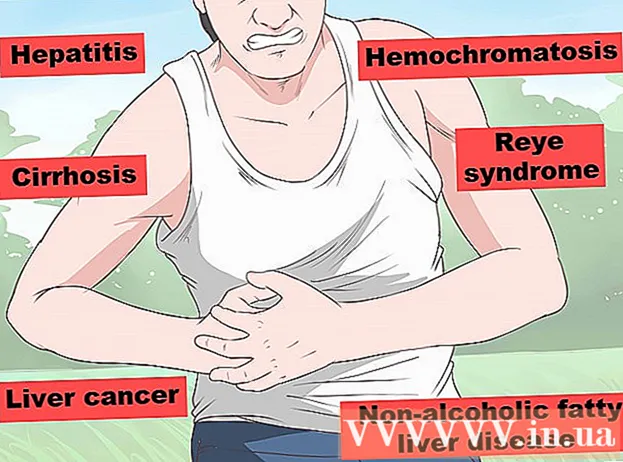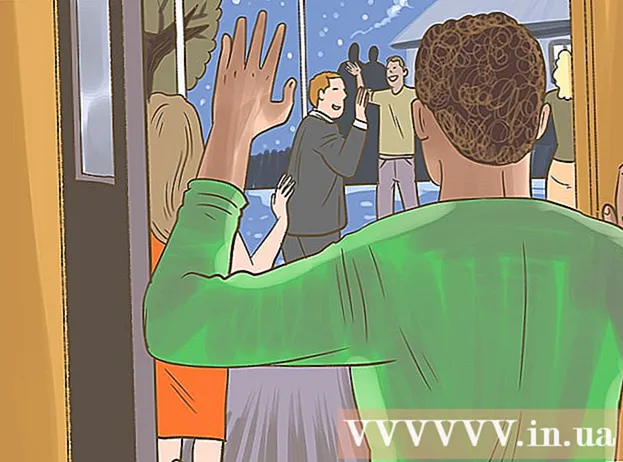Kirjoittaja:
Randy Alexander
Luomispäivä:
1 Huhtikuu 2021
Päivityspäivä:
1 Heinäkuu 2024
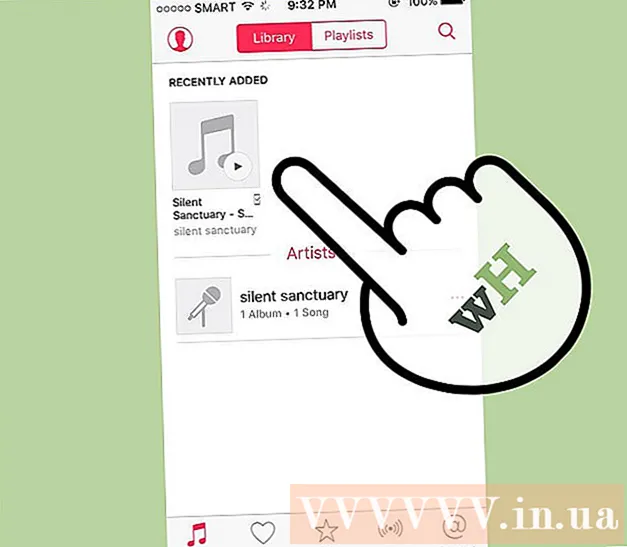
Sisältö
Mp3-soitin on jotain, jonka avulla voit kuunnella musiikkia missä tahansa. Onko sinulla iPod, San-levy, Coby tai mikä tahansa muu musiikkisoitin, musiikin siirtäminen tietokoneesta laitteeseen on silti suhteellisen helppoa. Joillakin soittimilla on oma ohjelmisto, kun taas toiset hyödyntävät tietokoneellasi olevia ohjelmia. Vaikka iPod on yhteensopiva vain iTunesin kanssa, muut Mp3-soittimet ovat yleensä vähemmän rajoitettuja.
Askeleet
Tapa 1/3: Käytä iTunesia iPodin tai muun laitteen kanssa
Asenna iTunes. iTunes on sisäänrakennettu Mac-käyttöjärjestelmään, ja Windows-käyttäjien on ladattava ja asennettava ohjelmisto osoitteesta http://www.apple.com/itunes/download.
- Napsauta "Lataa nyt" ladataksesi asennusohjelmiston. Kun ohjelmisto on ladattu, suorita asennusohjelma ja seuraa näytön ohjeita.
- Jos käytät Internet Exploreria ja sinulla on vaikeuksia ladata iTunesia, sinun on ehkä muutettava ponnahdusikkunoiden estotoiminnon suodatustasoa (ponnahdusikkunoiden esto). Siirry Internet Explorerin Internet-asetukset-valikkoon ja napsauta "Tietosuoja". Napsauta ponnahdusikkunoiden estotoiminnon kohtaa Asetukset ja aseta suodatustasoksi Medium.

Lisää musiikkia iTunes-kirjastoon. Kun käynnistät iTunesin ensimmäisen kerran, tietokone etsii musiikkia lisättäväksi kirjastoon (kirjasto). Jos olet lisännyt paljon musiikkia tai et näe tiedostoja kirjastossasi, voit tehdä tämän kahdella muulla tavalla:- Vedä kansio iTunesiin. Jos käytät Macia, sinun on avattava Finder ja napsauttamalla Musiikki, vedä ja pudota sitten haluamasi kansio iTunes-kirjastoon. Jos käytät Windowsia, paina ⊞ Voita+E Avaa File Explorer siirtymällä musiikkikansioon ja vetämällä ja pudottamalla se iTunes-kirjastoon.
- Toinen tapa (molemmissa käyttöjärjestelmissä) on avata Tiedosto-valikko ja napsauttaa Lisää kirjastoon. Valitse yksi tai useampi kansio, jonka haluat lisätä, ja napsauta ”Ok”.
- Jos et tiedä, missä musiikkitiedostosi on tallennettu Windows-tietokoneellesi, paina ⊞ Voita+F avataksesi Windows-haun. Tyyppi
*. mp3 (tai.ogg,.flac,.mp4 jne ...) hakukentässä ja paina ↵ Enter. Kun näet hakutulokset, napsauta tiedostoa hiiren kakkospainikkeella ja valitse Ominaisuudet. Koko tiedoston polku näkyy Sijainti-kohdan vieressä.

Liitä Mp3-soitin tietokoneeseen. Liitä laite tietokoneeseen laitteen mukana toimitetulla USB-kaapelilla. Jos teet tämän ensimmäisen kerran, tietokoneesi alkaa automaattisesti asentaa ohjaimia.
Etsi Mp3-soitinta iTunesista. Niin kauan kuin Mp3-soitin on yhteensopiva iTunesin kanssa, laite näkyy automaattisesti ohjelmistossa. Jos kohtaat ongelmia, varmista, että käytät iTunesin uusinta versiota.
- ITunes 10 ja uudemmat: Laitteesi näkyy ruudun vasemmalla puolella Laitteet-valikossa. Laite voi esiintyä Mp3-soittimen (esim. "Sony Mp3") tai nimesi (esimerkiksi "Marian iPod") valmistajana.
- ITunes 11: iTunesin oikeassa yläkulmassa näkyy kuvake lähellä iTunes Store -linkkiä. Sinun pitäisi nähdä pieni kuvake, joka edustaa Mp3-soitinta ja jonka vieressä on laitteen nimi.
- ITunes 12: Napsauta MP3-soittimen kuvaketta iTunesin vasemmassa yläkulmassa.

Vedä ja pudota tiedostot kirjastosta Mp3-soittimeen. Voit napsauttaa ja pudottaa jokaisen kappaleen laitteelle tai useita kappaleita samanaikaisesti.- Jos et voi pudottaa musiikkia laitteeseen, kaksoisnapsauta laitetta ja valitse vasemmasta sivupalkista "Yhteenveto". Vieritä näkyviin tulevassa valikossa kohtaan Asetukset ja valitse ruutu "Hallitse musiikkia ja videoita manuaalisesti".
- Jos ongelmia esiintyy edelleen, yritä katkaista yhteys ja muodostaa yhteys uudelleen Mp3-soittimeen. Jos se ei auta, yritä käynnistää iTunes uudelleen.
Kytke laite irti. Valitse laitteesi iTunesissa ja paina ⌘ Cmd+E jos käytät Macia tai Ctrl+E jos käytät Windowsia. Irrota musiikkisoitin.
Odota, että Mp3-soitin etsii uutta tiedostoa. Tämä tapahtuu yleensä automaattisesti, kun laite on irrotettu tietokoneesta. Jos tiedosto ei näy Musiikki-valikossa, käynnistä laite käynnistämällä tarkistus uudelleen. mainos
Tapa 2/3: Käytä Windows Media Playeria Windows 7: ssä, 8.1: ssä tai Vistassa
Avaa Windows Media Player. Tämä ei toimi iPodien kanssa, mutta se toimii yleensä useimpien muiden MP3-soittimien kanssa. Napsauta Käynnistä-painiketta ja kirjoita sitten hakukenttään sana Media. Kun Windows Media Player näkyy hakutuloksissa, avaa se napsauttamalla.
Lisää musiikkia Media Player -kirjastoon. Jos et ole vielä käyttänyt Media Playeria, sinun on lisättävä musiikkitiedostot kirjastoosi.
- Napsauta "Järjestä" ja sitten "Hallinnoi kirjastoja". Valitse "Musiikki".
- Valitse Musiikkikirjastojen sijainnit -valintaikkunassa musiikkisi sisältävä kansio ja napsauta "Sisällytä kansio" lisätäksesi sen Media Playeriin.
- Jos et tiedä, mihin musiikki on tallennettu, voit etsiä tietokoneeltasi painamalla ⊞ Voita+F avataksesi Windows-haun. Tyyppi
*. mp3 hakukentässä ja paina ↵ Enter. Kun hakutulokset palautetaan, napsauta tiedostoa hiiren kakkospainikkeella ja valitse Ominaisuudet. Koko tiedoston polku näytetään Sijainti-kohdan vieressä.
Liitä Mp3-soitin tietokoneeseen. Liitä laite tietokoneeseen laitteen mukana toimitetulla USB-kaapelilla. Jos teet tämän ensimmäisen kerran, tietokoneesi alkaa asentaa ohjaimia automaattisesti. Jos Mp3-soittimesi mukana toimitettiin CD-levy tai ohjeet ohjainten asentamiseen, noudata valmistajan soittimelle antamia ohjeita.
Valitse synkronointilomake. Jos Mp3-soitin on kytketty Windows Media Playeriin ensimmäistä kertaa, laite synkronoidaan sen perusteella, mitä pidetään parhaiten laitteellesi.
- Automaattinen synkronointi valitaan, jos Mp3-soittimessa on yli 4 Gt tallennustilaa ja kaikki kirjastosi raidat ovat sitä pienempiä. Huomaa, että jos valitset Automaattinen synkronointi, laite synkronoituu automaattisesti Windows Media Player -kirjaston kanssa aina, kun liität laitteen.
- Manuaalinen synkronointitila valitaan, jos soittimellasi on vähemmän kuin 4 Gt tallennustilaa eikä kaikkia kappaleita voi tallentaa tähän.
- Automaattisen synkronoinnin vaihtaminen manuaalitilaan (tai päinvastoin)
- Napsauta "Vaihda kirjastoon" -painiketta Media Playerin oikeassa yläkulmassa. Napsauta Synkronointi-välilehteä ja napsauta sitten Synkronointiasetukset-painiketta (valintamerkillä varustettu painike).
- Napsauta “Set up Sync” ja etsi Laitteen asetukset -osa. Poista valinta Synkronoi tämä laite automaattisesti -kohdan vieressä olevasta valintaruudusta, jos haluat synkronoida manuaalisesti, tai lisää valintamerkki, jos haluat prosessin tapahtuvan automaattisesti.
Napsauta "Synkronoi" aloittaaksesi musiikin lisäämisen mp3-soittimeen. Mp3-soittimesi näkyy tämän välilehden yläosassa nimellä "Oma medialaite". Valitse ja vedä suosikkimusiikkitiedostosi Mp3-soittimeesi.
- Jos päätit synkronoida automaattisesti, sinun ei tarvitse tehdä tätä, koska tiedostosi on jo synkronoitu.
Irrota Mp3-soitin turvallisesti, kun tiedostoja kopioidaan. Voit tehdä tämän napsauttamalla USB-laitetta ilmaisinalueella (näytön oikeassa alakulmassa, lähellä kelloa) ja valitsemalla "Poista laite turvallisesti".
Odota, että Mp3-soitin etsii uusia tiedostoja. Tämä tapahtuu yleensä automaattisesti, kun irrotat laitteen tietokoneesta. Jos tiedosto ei näy Musiikki-valikossa, sinun on käynnistettävä laite uudelleen skannauksen jatkamiseksi. mainos
Tapa 3/3: Siirrä musiikkia manuaalisesti Windowsiin
Yhdistä Mp3-soitin ja tietokone. Liitä laite tietokoneeseen laitteen mukana toimitetulla USB-kaapelilla. Jos teet tämän ensimmäisen kerran, tietokoneesi alkaa asentaa ohjaimia automaattisesti.Jos Mp3-soittimesi mukana toimitettiin CD-levy tai ohjeet ohjainten asentamiseen, noudata soittimen valmistajan ohjeita.
Etsi tietokoneeltasi musiikkia sisältävä kansio. Suorita File Explorer missä tahansa Windows-versiossa napsauttamalla ⊞ Voita+E ja siirry kansioon, joka sisältää musiikkisi.
- Jos et muista, mihin musiikkitiedostosi on tallennettu Windows-tietokoneellesi, paina ⊞ Voita+F avataksesi Windows-haun. Tyyppi
*. mp3 (tai.ogg,.flac,.mp4 jne ...) hakukenttään ja paina ↵ Enter. Kun hakutulokset näkyvät, napsauta tiedostoa hiiren kakkospainikkeella ja valitse Ominaisuudet. Koko tiedoston polku näkyy Sijainti-kohdan vieressä.
- Jos et muista, mihin musiikkitiedostosi on tallennettu Windows-tietokoneellesi, paina ⊞ Voita+F avataksesi Windows-haun. Tyyppi
Avaa toinen Resurssienhallinta-ikkuna nähdäksesi Mp3-soittimen. Lehdistö ⊞ Voita+E ja laajenna Tietokone-valikkoa näytön vasemmalla puolella. Kaksoisnapsauttamalla Mp3-soitinta kutsutaan yleensä nimellä "Removable Disk" tai "Mp3 Player".
Etsi musiikkikansiota MP3-soittimesta. Katso laitteen mukana toimitetuista ohjeista, mihin musiikkitiedostot tallennetaan, mutta musiikkisoittimissa on yleensä Musiikki-kansio. Kun kansio on löydetty, avaa se kaksoisnapsauttamalla.
Vedä kappale MP3-soittimeen. Valitse ensimmäisessä File Explorer -ikkunassa (joka avaa musiikkikansion tietokoneellasi) tiedostot, jotka haluat siirtää. Useimpien Mp3-soittimien avulla voit vetää koko kansion (tai kansiot) laitteellesi, joten ei ole mitään syytä huoleen, jos olet järjestänyt tiedostosi siististi artistin nimen mukaan. Valitse tiedosto ja vedä se toiseen File Explorer -näyttöön (näyttö avaa Musiikki-kansion Mp3-laitteessa).
Sulje Resurssienhallinta-ikkuna. Varmista, että kappaleita kopioidaan ennen kuin teet tämän.
Irrota Mp3-soitin turvallisesti. Voit tehdä tämän napsauttamalla ilmaisinalueen USB-laitetta (näytön oikeassa alakulmassa, lähellä kelloa) ja valitsemalla "Poista laite turvallisesti".
Odota, että Mp3-soitin etsii uusia tiedostoja. Tämä tapahtuu yleensä automaattisesti, kun olet irrottanut laitteen tietokoneesta. Jos tiedosto ei näy Musiikki-valikossa, käynnistä laite käynnistämällä tarkistus uudelleen. mainos
Neuvoja
- Joissakin Mp3-soittimissa on CD- tai latauslinkki musiikinhallintaohjelmistolle. Esimerkki: MediaGon mukana toimitettava Sony-soitin. Saatat silti joutua käyttämään yllä olevia tapoja siirtää musiikkia laitteellesi, jos et ole perehtynyt Mp3-soitinohjelmistoon.
- Eri Mp3-soittimet mahdollistavat erilaisten tiedostotyyppien toistamisen. Esimerkiksi jotkut Mp3-soittimet sallivat vain tiedostojen toistamisen laajennuksilla
.mp3, kun taas muut pelaajat hyväksyvät tiedostot myös laajennuksella.ogg tai.flac. - Et voi siirtää tällä hetkellä toistettavaa musiikkia (kuten Pandoran tai YouTuben musiikkia) Mp3-soittimeen. Vain tiedostot, jotka on aiemmin ladattu tietokoneelle, voidaan siirtää soittimeen.
- Voit säästää aikaa kappaleiden kopioimisessa musiikkisoittimeen sallimalla valita useita tiedostoja kerralla pitämällä näppäintä painettuna. Ctrl (tai avain ⌘ Cmd Macissa), kun napsautat useita tiedostoja. Napsauta mitä tahansa tiedostoa valitulla alueella ja vedä kaikki tiedostot kerralla.