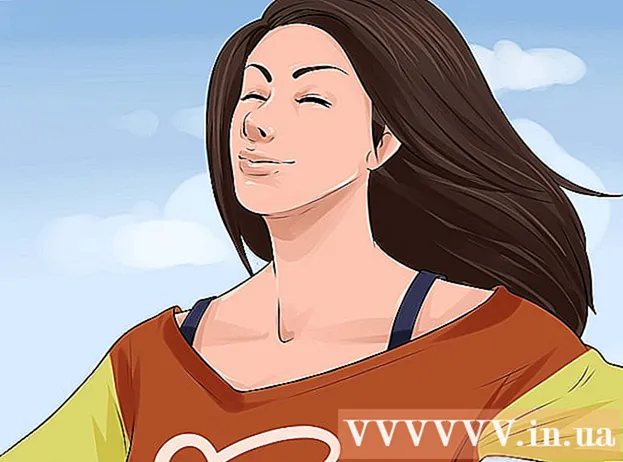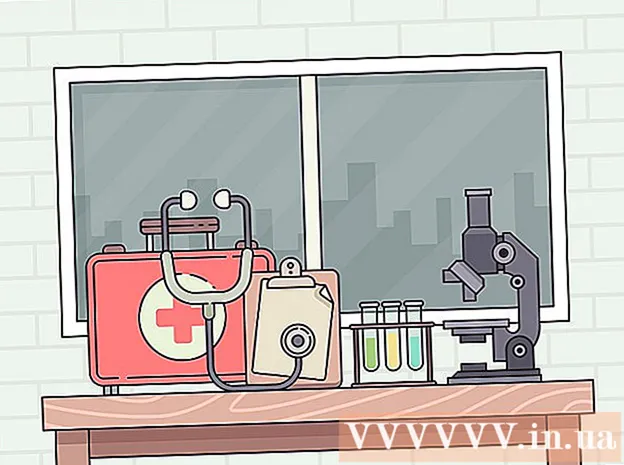Kirjoittaja:
Lewis Jackson
Luomispäivä:
5 Saattaa 2021
Päivityspäivä:
1 Heinäkuu 2024

Sisältö
Tässä artikkelissa kerrotaan, miten Microsoft Word -asiakirjat muunnetaan PDF-muotoon. PDF-tiedosto on yhteensopiva melkein minkä tahansa käyttöliittymän kanssa ja sitä on vaikea muokata, se soveltuu tärkeiden asiakirjojen tallentamiseen ja lähettämiseen. Voit käyttää SmallPDF- tai Goolge Drivea muuntaa Word-asiakirjat verkossa PDF-muotoon tai käyttää Microsoft Wordia Windows- tai Mac-tietokoneissa.
Askeleet
Tapa 1/4: Käytä Wordia Windowsissa
Avaa Microsoft Word -asiakirja. Kaksoisnapsauta Word-asiakirjaa nähdäksesi sen sisällön Microsoft Wordissa.
- Jos et ole vielä luonut asiakirjaa, avaa Word ja napsauta sitten Tyhjä asiakirja (Valkoinen sivu) ja luo oma asiakirjasi ennen jatkamista.

Klikkaus Tiedosto (Tiedosto) on Word-ikkunan vasemmassa yläkulmassa ja uusi ikkuna tulee näkyviin.
Klikkaus Viedä (Vie) vasemmassa valintasarakkeessa. Näet uudet vaihtoehdot ilmestyvän keskelle ikkunaa.
Klikkaus Luo PDF / XPS-asiakirja (Luo PDF / XPS-asiakirja) ikkunan vasemmassa yläkulmassa.
Napsauta vaihtoehtoja Luo PDF / XPS (Luo PDF / XPS) keskellä ikkunaa, uusi ikkuna tulee näkyviin.
Valitse, mihin tiedosto tallennetaan. Napsauta ikkunan vasemmalla puolella olevaa kansiota tallentaaksesi muunnetun Word-tiedoston PDF-tiedostoksi.
- Koska PDF on eri muoto kuin Word, voit tallentaa PDF-tiedostot samaan kansioon kuin Word-tiedostot.
- Voit myös kirjoittaa uuden tiedostonimen "Tiedostonimi" -kenttään, jos haluat.
Klikkaus Julkaista (Vie) ikkunan oikeassa alakulmassa. Tämä luo PDF-tiedoston Word-asiakirjasta valittuun kansioon. mainos
Tapa 2/4: Käytä Wordia Macissa
Avaa Microsoft Word -asiakirja. Kaksoisnapsauta Word-asiakirjaa nähdäksesi sen sisällön Microsoft Wordissa.
- Jos et ole vielä luonut asiakirjaa, avaa Word ja napsauta sitten Tyhjä asiakirja (Valkoinen sivu) ja luo oma asiakirjasi ennen jatkamista.
Klikkaus Tiedosto (Tiedosto) Mac-näytön vasemmassa yläkulmassa avataksesi luettelon valinnoista.
Napsauta vaihtoehtoja Tallenna nimellä ... (Tallenna nimellä) tällä hetkellä näkyvissä olevassa valikossa. Uusi ikkuna tulee näkyviin.
Kirjoita tiedostonimi. Kirjoita haluamasi PDF-tiedoston nimi ikkunan yläosassa olevaan Nimi-kenttään.

Valitse kansio, johon tiedosto tallennetaan. Tallenna PDF-tiedosto napsauttamalla ikkunan vasemmalla puolella olevaa kansiota.
Napsauta "Tiedostomuoto" -ruutua ikkunan alaosassa avataksesi avattavan valikon.

Napsauta vaihtoehtoja PDF avattavan valikon Vie-osiossa.- Sinun on vieritettävä valintaluetteloa nähdäksesi tämän vaihtoehdon.

Napsauta painiketta Viedä Sininen on ikkunan oikeassa alakulmassa. Tämä tallentaa PDF-tiedostosi valittuun kansioon. mainos
Tapa 3/4: Käytä SmallPDF: ää
Avaa SmallPDF: n Word to PDF -muunnossivu käymällä https://smallpdf.com/word-to-pdf tietokoneesi selaimessa.
Klikkaus Valitse tiedosto (Valitse tiedosto) SmallPDF-sivun keskellä. Tämä avaa File Explorer (Windows) tai Finder (Mac) ikkunan.
Valitse Word-asiakirja. Siirry kansioon, johon Word-asiakirja on tallennettu, ja valitse se napsauttamalla asiakirjaa.
Klikkaus Avata (Avaa) ikkunan oikeassa alakulmassa ladataksesi Word-asiakirjan SmallPDF: ään.
- Macissa napsautat Valita (Valita).
Napsauta vaihtoehtoja Lataa tiedosto (Lataa tiedosto) SmallPDF-sivun vasemmassa alakulmassa. PDF-tiedosto ladataan tietokoneellesi, mutta joskus sinun on valittava tallennushakemisto ja / tai vahvistettava lataus selaimesi asetusten mukaan.
- Tämän vaihtoehdon näkyminen kestää muutaman sekunnin, jos Word-tiedosto on suuri tai Internet-yhteys on hidas.
Tapa 4/4: Käytä Google Drivea
Avaa Google Drive. Avaa Google Drive -sivusi tietokoneesi verkkoselaimessa osoitteessa https://drive.google.com/, jos olet kirjautunut sisään.
- Jos et ole kirjautunut sisään, napsauta Siirry Google Driveen (Siirry Google Driveen) ja kirjoita sitten sähköpostiosoitteesi ja salasanasi pyydettäessä.
Klikkaus + Uusi (Uusi) on Google Drive -ikkunan vasemmassa yläkulmassa ja näet luettelon vaihtoehdoista.
Klikkaus Tiedoston lataus (Lataa tiedosto) nykyisessä valikossa. Tämä tuo esiin File Explorer (Windows) tai Finder-ikkunan (Mac).
Valitse Word-asiakirjasi. Siirry kansioon, johon Word-asiakirja on tallennettu, valitse se napsauttamalla asiakirjaa.
Klikkaus Avata (Avaa) ikkunan oikeassa alakulmassa. Words-tiedosto ladataan Google Driveen.
- Macissa napsautat Valita (Valita).
Avaa Word-tiedosto. Kun Word-tiedosto ladataan Google Driveen, kaksoisnapsauta sitä Google Drivessa avataksesi sen selaimessasi.
Klikkaus Tiedosto ikkunan vasemmassa yläkulmassa avataksesi valintaluettelon.
- Muista napsauttaa Macissa Tiedosto selainikkunassa, ei näytön yläosassa olevaa työkaluriviä.
Valita Lataa muodossa (Lataa nimellä) keskellä näkyvissä olevaa valikkoa, ja uusi valikko tulee näkyviin.
Klikkaus PDF-tiedosto (PDF-tiedosto) -valikossa. Tämä lataa Word-asiakirjan PDF-version heti tietokoneellesi.
- Selaimesi asetuksista riippuen sinun on ehkä vahvistettava lataus ja / tai valittava tallennushakemisto, ennen kuin tiedosto voidaan ladata.
Neuvoja
- Voit avata PDF-tiedoston tietokoneen oletusarvoisella PDF-lukijalla kaksoisnapsauttamalla sitä. Jos PDF-lukijoita on useita, sinua pyydetään valitsemaan yksi kaksoisnapsauttamalla PDF-tiedostoa.
- Voit myös käyttää "Tallenna nimellä" -vaihtoehtoa muuntaa Word-tiedostot PDF-tiedostoiksi Windows-tietokoneilla.
Varoitus
- Muunnettaessa tärkeitä asiakirjoja (kuten luottokorttitietoja), sinun tulee välttää SmallPDF: ää.Vaikka heidän verkkosivustonsa on suojattu, on parasta pitää nämä tiedostot offline-tilassa.