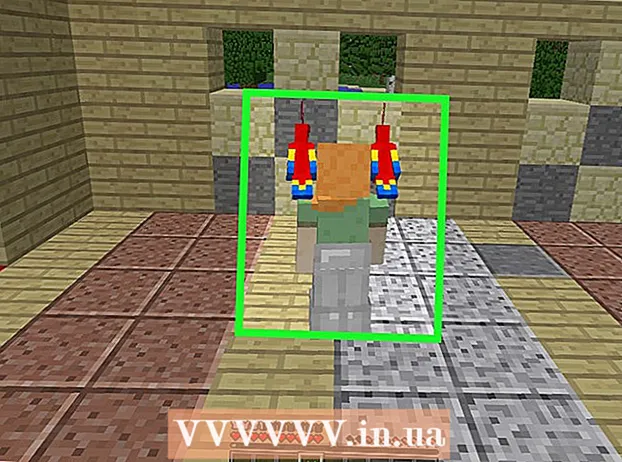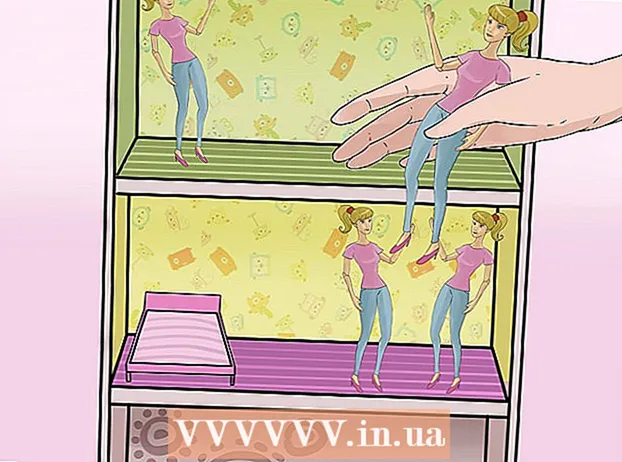Kirjoittaja:
Randy Alexander
Luomispäivä:
26 Huhtikuu 2021
Päivityspäivä:
1 Heinäkuu 2024




Klikkaus solmu .Asetukset .... Tämän avulla voit säätää luomasi PDF-tiedoston asetuksia.

- Kun olet valinnut muunnetun sisällön, napsauta hiirtä OK-painiketta.

Valitse optimointi (valinnainen). Asetukset ... -painikkeen yläpuolella voit valita, kuinka optimoida PDF. Useimmat ihmiset valitsevat "Vakio", ellei laskentataulukko ole liian suuri.


- Et voi muokata suoraan PDF-tiedostoksi, joten jos sinun on tehtävä muutos, sinun on muokattava sitä Excelissä ja luotava uusi PDF-tiedosto.
Tapa 2/2: Käytä Excel 2011 (Mac)

Varmista, että otsikot ja alatunnisteet ovat samat kaikilla arkeilla (valinnainen). Excel 2011 antaa sinun tallentaa kaikki sivut PDF-tiedostoon vain, jos jokaisen sivun otsikko ja alatunniste ovat samat. Muuten kukin laskentataulukko tallennetaan erillisinä PDF-tiedostoina, mutta sitten voit myös helposti yhdistää erilliset tiedostot yhteen.- Valitse kaikki työkirjan taulukot. Napsauta ensimmäisen arkin välilehteä, pidä Shift-näppäintä painettuna ja valitse sitten kaikki laskentataulukot napsauttamalla viimeisen arkin välilehteä.
- Napsauta Asettelu-välilehteä ja sitten Otsikko ja alatunniste.
- Napsauta Muokkaa otsikkoa ... -painiketta ja Muokkaa alatunnistetta ... muokataksesi kaikkien arkkien otsikkoa ja alatunnistetta.
Valitse laskentataulukko-osa, jonka haluat muuntaa PDF-tiedostoksi (valinnainen). Jos haluat muuntaa vain osan laskentataulukosta PDF-muotoon, valitse se heti. Jos ei, katso seuraava vaihe.
- Huomaa, että PDF-tiedostojen muuntaminen takaisin Exceliksi ei ole helppoa, mutta tämä menetelmä auttaa suojaamaan alkuperäistä.
Napsauta hiirtä Tiedosto-valikossa ja valitse "Tallenna nimellä". Valitse polku sijaintiin, johon haluat tallentaa tiedoston, ja anna sille nimi.
Napsauta avattavaa Muoto-valikkoa ja valitse "PDF". Tämän avulla voit tallentaa kopion työkirjasta PDF-tiedostona.
Valitse PDF-tiedostoon sisällytettävä sisältö. Ikkunan alaosassa voit valita "Työkirja" (laskentataulukko), "Arkki" (arkki) tai "Valinta" (osio).
Klikkaa.Tallentaa luoda PDF-tiedostoja. Jos otsikot eivät täsmää, kukin laskentataulukko luo oman PDF-tiedoston. Huomaa, että tämä tapahtuu joskus myös silloin, kun otsikko ja alatunniste vastaavat täysin toisiaan.
Yhdistä erilliset PDF-tiedostot (tarvittaessa). Jos muunnos luo erilliset PDF-tiedostot, voit yhdistää nämä tiedostot helposti Finderin avulla.
- Avaa kansio, joka sisältää PDF-tiedoston, ja valitse kaikki tiedostot, jotka haluat yhdistää.
- Napsauta Tiedosto-valikkoa ja valitse "Luo" → "Yhdistä tiedostot yhdeksi PDF-tiedostoksi".
Tarkista PDF-tiedosto. Kaksoisnapsauta PDF-tiedostoa avataksesi sen. Tämä avaa tiedoston esikatselussa, jolloin voit tarkistaa tiedoston ennen sen lähettämistä. Et voi muokata suoraan PDF-tiedostoksi, joten jos sinun on tehtävä muutoksia, sinun on muokattava sitä Excelissä ja luotava sitten uusi PDF. mainos