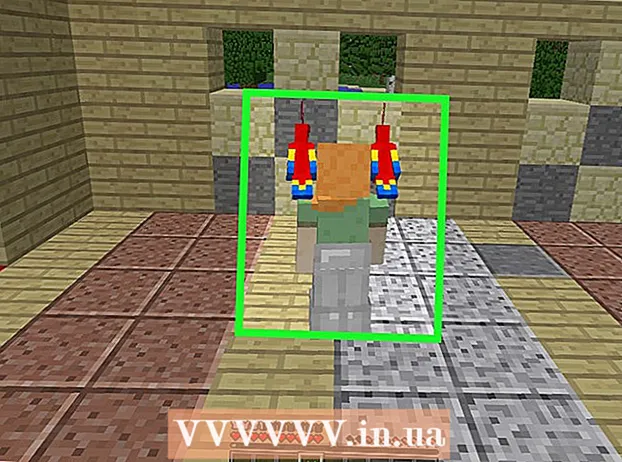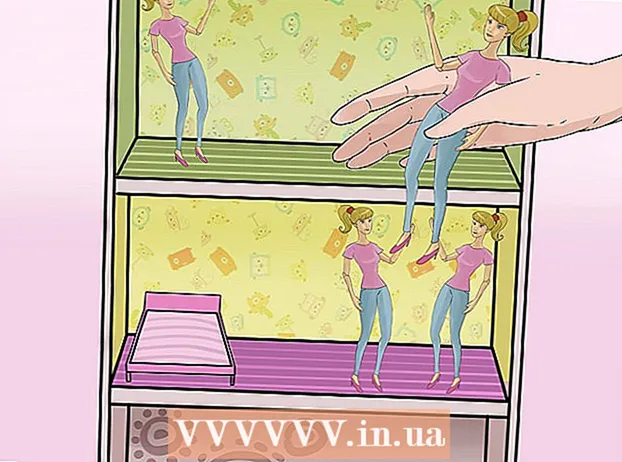Kirjoittaja:
Laura McKinney
Luomispäivä:
6 Huhtikuu 2021
Päivityspäivä:
1 Heinäkuu 2024
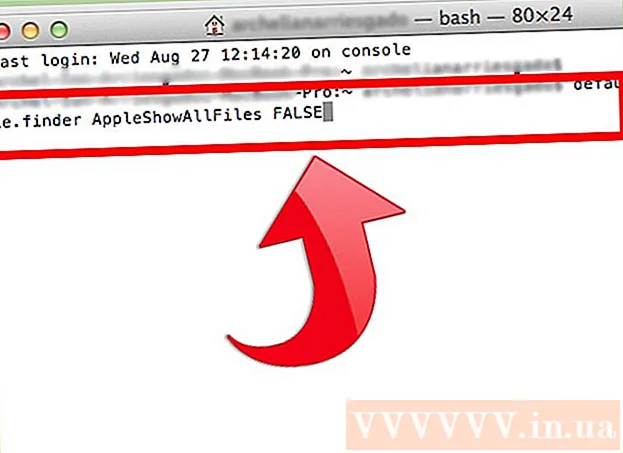
Sisältö
Tällä hetkellä on monia tapoja kopioida musiikkia iPodista tietokoneelle välittäjäsovelluksella, mutta seuraava menetelmä ei vaadi pääsyä laitteisiisi.
Askeleet
Tapa 1/2: Kopioi musiikki henkilökohtaiselle tietokoneelle
ITunesin käyttäminen
Yhdistä iPodiin. Liitä iPod tietokoneeseen Apple-kaapelilla (tai yhteensopivalla kaapelilla). Odota, kunnes tietokone tunnistaa laitteen.

Varmista, että iTunesin "levyn käyttö" -ominaisuus on käytössä.- Huomautus: Jos omistat iPod Touchin tai iPhonen, tarvitset välittäjäohjelmiston, joka laittaa laitteen aseman käyttötilaan musiikin kopioimiseksi suoraan iTunesiin.

Avaa Oma tietokone. Kohteessa Kannettava muistilaite (Laitteet, joissa on irrotettava tallennustila), kaksoisnapsauta avataksesi iPod.- Klikkaus Työkalut (Työkalut) ikkunan yläosassa ja valitse sitten Kansioasetukset (Kansioasetukset).
- Välilehdellä Katso (Näytä), etsi nimetty kansio Piilotetut tiedostot ja kansiot (Piilotetut tiedostot ja kansiot).
- Valita Paljastaa piilotetut tiedostot ja kansiot (Näytä piilotetut tiedostot ja kansiot) ja napsauta sitten OK.

Avaa iTunes-kansio. Kaksoisnapsauta kansiota Control_iPod (iPod_Control) ja avaa kansio Musiikki (Musiikki). Nämä kansiot on nimetty satunnaisesti, joten tuskin löytyy musiikkikansioita, joilla on niin tarkka nimi.- Valitse kaikki kansiot Musiikkija kopioi sitten kiintolevyn uuteen kansioon. Nyt sinun ei enää tarvitse käyttää iPodia. Voit katkaista yhteyden tietokoneeseen.
Avaa iTunes. Avaa juuri luomassasi kansiossa kukin kansio yksitellen, merkitse se "F ##" ja paina sitten CTRL + A valitaksesi kaikki kyseisen kansion tiedostot.
- Vedä valitut tiedostot alihakemistosta ja siirry suurimpaan määrittämääsi kansioon. Voit kopioida tiedostoja mihin tahansa tietokoneen kansioon, mutta tämä on tehokkaampaa.
- Kun olet valmis, kaikki musiikkitiedostosi ovat samassa kansiossa, mikä helpottaa tiedostojen tuomista iTunesiin. Kun kopiointi on valmis, poista kansioiden piilottaminen napsauttamalla hiiren kakkospainikkeella ja valitsemalla Ominaisuudet ja poistamalla valinta piilotetusta.
- Jos sinulla on MPEG4-tiedosto, voit suodattaa soittolistan etsimällä " *. M *" -laajennusta.
Käytä hakemistoa
Yhdistä iPodiin. Liitä iPod ja tietokone Apple-kaapelilla (tai yhteensopivalla kaapelilla). Odota, että tietokone tunnistaa laitteen.
- Vältä automaattista synkronointia. Jos automaattinen synkronointi on aktivoitu, ohita se painamalla Vaihto + CTRL samalla kun liität iPodin tietokoneeseen.
- Pidä Vaihto + CTRL painettuna, kunnes iPod näkyy kohteen lähdeluettelossa iTunes-laitteet (iTunes-laitteet).
- Nyt löydät iPodin "Oma tietokone" -osiosta irrotettavana asemana.
Paljastaa piilotetut kansiot. Pääsy Työkalut (Työkalut), valitse Kansioasetukset (Kansio-vaihtoehto) ja valitse sitten Välilehdenäkymä (Näytä-välilehti).
- Valita Paljastaa piilotetut tiedostot ja kansiot (Näytä piilotetut tiedostot ja kansiot) ja napsauta sitten OK.

- Valita Paljastaa piilotetut tiedostot ja kansiot (Näytä piilotetut tiedostot ja kansiot) ja napsauta sitten OK.
Kopioi iPodin kappaleet tietokoneen kiintolevyn kansioon. Avaa iPod-laitteesi ja avaa iPod Control -kansio. Valitse musiikkikansio, joka sijaitsee yllä olevassa kansiossa.
- Tuo tämä kansio iTunes-musiikkikirjastoosi. Avaa iTunes ja napsauta sitten Tiedosto (Tiedosto), valitse Lisää tiedostoja kirjastoon (Lisää kansio kirjastoon).
- Valitse tuotava kansio ja paina "OK" (OK).
Tapa 2/2: Kopioi musiikki Maciin
Poista synkronointi käytöstä. Pidä näppäintä painettuna Komento + Optio kun liität iPodin. Älä vapauta avainta, ennen kuin iPod on kytketty iTunesiin.
Tee piilotetut kansiot näkyviin. Käynnistä pääte osoitteessa / Applications / Utilities. Kirjoita tai kopioi ja liitä seuraava komento. Paina sitten Return-näppäintä (Enter) jokaisen rivin jälkeen.
- oletusarvot kirjoittavat com.apple.finder AppleShowAllFiles TOSI
- killall Finder
Ota käyttöön aseman käyttö iPodille. Valitse iTunesissa iPod ja valitse välilehti Yhteenveto (Yhteenveto). Varmista, että iPodin "aseman käyttö" on käytössä. Tämän avulla voit tarkastella iPodin mediatiedostoja Finderissa.
- Huomaa: jos omistat iPod Touchin tai iPhonen, sinun on käytettävä väliohjelmistoa laitteen lisäämiseksi ja aseman käyttötila musiikin kopioimiseksi suoraan iTunesiin.
Kopioi iPod-tiedostot Finderilla tietokoneellesi.
- Etsi Finderista iPod-mediatiedostot. Tee tämä kaksoisnapsauttamalla iPod-kuvaketta. Avaa kansio IPod-ohjaus (iPod-ohjaus). Avaa kansio Musiikki (Musiikki).
- Luo uusi kansio työpöydälle musiikkitiedostojen tallentamista varten. Luo kansio napsauttamalla hiiren kakkospainikkeella tyhjää tilaa työpöydällä ja valitsemalla "Uusi kansio" valikon valintaikkunasta. Nimeä sitten uusi kansio.
- Kopioi musiikkia iPodista vetämällä kansioita Musiikki (Musiikki) iPodista äskettäin luotuun kansioon. Tiedostojen kopiointi voi viedä tunteja tallennustilan mukaan.
Määritä prioriteetit iTunesissa. Avaa iTunes-valikko ja valitse Prioriteetti (Asetukset). Valitse välilehti Pitkälle kehittynyt (Pitkälle kehittynyt). Valitse "Pidä iTunes Music -kansio järjestetty" ja "Kopioi tiedostot iTunes Music -kansioon, kun lisäät kirjastoon". Napsauta painiketta OK.
Lisää kirjastoon. Valita Lisää kirjastoon ... (Lisää kirjastoon ...) valikosta Tiedosto (Tiedosto) iTunesissa. Avaa iPodin musiikkikansio. painaa nappia Avata (Avata). iTunes alkaa kopioida tiedostot musiikkikirjastoon.
- Jos yllä olevat vaiheet epäonnistuvat: musiikkitiedostosi voivat silti olla piilotetussa kansiossa. Vaikka etsinnässä voi nähdä piilotettuja kansioita (ne näkyvät harmaina kansioina), ne eivät näy Lisää kirjastoon -vaiheessa. Voit korjata tämän vetämällä tiedostot piilotetuista kansioista äskettäin luotuun tiedostoon.
Palauta asetukset / kansiot tehdasasetuksiin. Poista äskettäin luotu musiikkikansio tarvittaessa. Voit poistaa iTunesiin tuomasi musiikkikansion, koska oletuksena "Lisää kirjastoon" -prosessitiedostot kopioidaan iTunes-kirjastokansioon.Jos haluat piilottaa piilotetut tiedostot ja kansiot (tehdasasetusten palautus), kirjoita tai kopioi ja liitä seuraava komentorivi Terminaliin. Paina Return-näppäintä (Enter) jokaisen rivin jälkeen.
- oletukset kirjoita com.apple.finder AppleShowAllFiles FALSE
- killall Finder
Neuvoja
- Windows XP: n kansion tiedot -näkymä lukee mp3-kappaleiden tunnisteet ja näyttää vastaavat artistin, nimen, albumin tiedot. Oletuksena sarakkeet tulevat näkyviin, ellet voi lisätä niitä. Tämä voidaan tehdä myös muissa Windows-versioissa.
- Et voi vetää ja pudottaa kokonaisia tiedostoja iTunesiin, koska se ei tunnista tiedostotunnisteita etkä tiedä mikä tämä on.
- Jos ostat kappaleita iTunesista ja tietokone, jolle haluat tallentaa ne, ei ole se, josta ostat musiikkia, voit kopioida vain tiedostoja, älä toista musiikkia AAC-muodon vuoksi. Tämä muoto on suojattu eikä toimi muilla tietokoneilla, ellet valtuuta laitetta kirjautumalla Apple-tilillesi (jota käytetään kappaleen ostamiseen). Voit valtuuttaa enintään viisi tietokonetta.
- Voit tehdä tämän valitsemalla Varastointi (Store) ja valitse sitten Tietokoneen valtuutus (Valtuuta tietokone) valikosta. Joskus iTunes on hämmentynyt. Jos Valikko-osiossa näkyy vain kohde Poista tämän tietokoneen valtuutus (Poista tämän tietokoneen valtuutus), valitse tämä. Jatka sitten valitsemista Valtuutettu tälle tietokoneelle (Valtuuta tämä tietokone).
Varoitus
- Tämä menetelmä ei säilytä iTunes-kirjastoon tallennettuja tietoja, kuten tähtiluokitusta ja musiikin toistoa. On kolmannen osapuolen apuohjelmia, jotka voivat poistaa nämä tiedot iPodiltasi. Jos etsit tapaa palauttaa kadonneet tiedot iTunes-kirjastoon kokonaan (kiintolevyvian tai vastaavan jälkeen), sinun kannattaa tutustua sovellukseen, joka on suunniteltu nimenomaan tietojen palauttamiseen. sen sijaan, että käyttäisit tässä artikkelissa esitettyä manuaalista menetelmää.
- Kun kopioit kaikki kappaleet kerralla, voit joutua vaikeuksiin, jos monet eri kansioissa F ## olevat kappaleet nimetään samalla tavalla. Esimerkiksi muutama erilainen kappale samalla nimellä '01Track01.m4a'. Kun kopioit ne kaikki samaan kansioon, jonka olet juuri luonut, et voi kopioida kaikkia kappaleita iPodiltasi tai sinun on kopioitava samannimiset tiedostot yksitellen eri kansioihin, ja se on erittäin kallista. aika. Yllä olevan menetelmän käyttäminen (jokaisen F ##-kansion kopioiminen iTunesiin) on nopeampi.