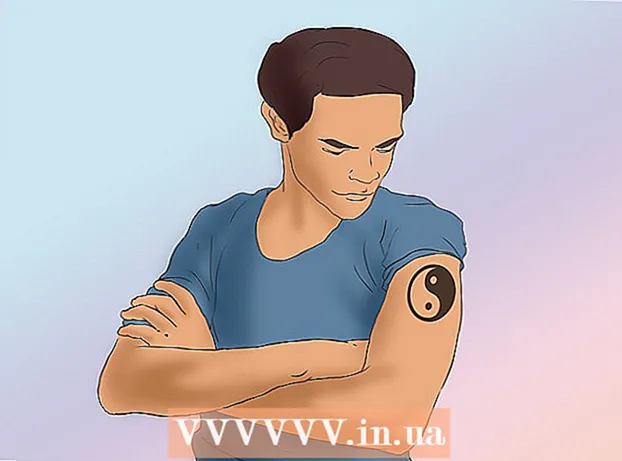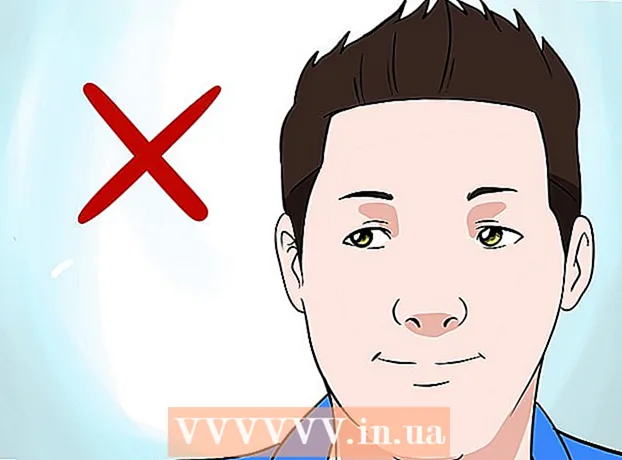Kirjoittaja:
Peter Berry
Luomispäivä:
17 Heinäkuu 2021
Päivityspäivä:
1 Heinäkuu 2024

Sisältö
Tällä hetkellä on niin monia erilaisia kuvankäsittelylaitteita ja -ohjelmia, jotka saavat sinut hämmentymään, kun valitset luotettavia työkaluja valokuvien päivittämiseen. Tässä artikkelissa käsitellään joitain valokuvien muokkaustekniikoita ja niitä, joita voidaan käyttää sekä puhelimissa että tietokoneissa. Aloitetaan vaiheesta 1!
Askeleet
Osa 1/5: Editointi kuin ammattilainen
Sijoita joihinkin ohjelmistoihin. Voit tehdä peruskuvamuokkauksen Picasa- ja Instagram-kaltaisilla ohjelmilla, mutta jos haluat valokuviesi näyttävän hyvältä, sinun tulee käyttää ohjelmaa, joka on suunniteltu erityisesti ammattimaiselle kuvankäsittelylle. Nämä eivät aina maksa rahaa! GIMP-ohjelmisto on täysin ilmainen. Vaikka sinun on opittava käyttämään sitä, sillä on suuri ero valokuvissasi.

Rajaa valokuvia ja lisää tietoja. Kun aloitat valokuvien muokkaamisen, harkitse valokuvien rajaamista. Vain pieni muutos voi vaikuttaa kuvaan. Noudata kolmansien sääntöä, eli kuvaan otettu kohde tai alue on jaettu kolmeen yhtä suureen osaan sekä vaaka- että pystysuunnassa.
Säädä kontrastia. Tämä on yleinen asetus kaikille valokuvien muokkausprosesseille. Tämä vaihe tekee kevyestä osiosta selkeän, mikä tekee kuvasta vaikuttavamman ja selkeämmän. Ole varovainen, koska menetät paljon pieniä yksityiskohtia, jos lisäät kontrastia. Älä liioittele sitä!

Säädä kylläisyyttä. Värikylläisyys on kuvan värin voimakkuuden aste, ja värikylläisyyden säätäminen on myös yleinen toiminto valokuvien muokkausohjelmistossa. Joskus voit parantaa kuvaa vähentämällä kylläisyyttä (melkein mustavalkoiseksi) tai lisäämällä sitä. Koe se!
Eloisa tason säätö. Tämä on yleinen asetus, joka löytyy Photoshopista ja muista muokkausohjelmistoista. Tämä toiminto on melko samanlainen kuin kylläisyyden säätäminen, mutta se soveltuu paremmin ihonvärin säätöön. Pohjimmiltaan, jos se on muotokuva, voit käyttää elävää tason korjausta. Jos kuvaat maisemia, käytä kylläisyyttä.

Ole varovainen, kun käytät epätarkkuutta ja teroitusta. Sen sijaan, että käyttäisit suodattimia koko kuvan hämärtämiseen tai terävöittämiseen, harjan avulla saat tarkemman hallinnan. Tämä on tärkeää, koska valokuvan on oltava vain epätarkka tai terävä. Teroita pieni alue niin, että tärkeät yksityiskohdat ovat keskipisteenä, ja sumenna kasvot peittämään viat.
Säilytä mahdollisimman paljon alkuperäisistä. Suuret muokkaukset voivat tehdä kuvasta epätodellisen. Aivan kuten liikaa meikkiä jo kauniille naiselle, hän näyttää pellältä. Jos aiot tehdä joku ohuempi, älä liioittele sitä. Jos haluat leikata tarpeettomat kuvasta, varmista, että et tee siitä liian ilmeistä. Et halua valokuviesi muuttuvan Photoshop-katastrofiksi!
Vältä stereotypioita. Klisee on taiteellinen osasto, ja se voi muuttaa kauniin valokuvan tylsäksi ja epäammattimaiseksi. Esimerkiksi mustavalkoinen taustakuva, jossa on silmiinpistävät punaiset huulet, on nyt ylivalottunut ja juustoa. Jos haluat valokuviesi olevan aitoa taidetta, vältä stereotypioita, kuten yllä on. mainos
Osa 2/5: Mobiililaitteissa
Lataa kuvankäsittelyohjelma. App Storessa ja Google Storessa on runsaasti ilmaisia valokuvien muokkaussovelluksia tai yksi alle 5 dollaria. Jos haluat kokea uusia tyylejä, lataa muutama sovellus ja kokeile muutamia tehosteita. Voit kokeilla seuraavaa:
- Instagram (ilmainen)
- Adobe Photoshop Touch (4,99 dollaria)
- Apple iPhoto (4,99 dollaria)
- Aviary (ilmainen)
- BeFunky (ilmainen)
- EyeEm (ilmainen)
- Puukamera (ilmainen)
Ota uusi valokuva tai valitse se galleriasta. Parhaan tuloksen saavuttamiseksi valitse hyvin valaistu valokuva, josta näkyvät selkeästi aiheesi: ihmiset, eläimet, kasvit tai rakennukset. Mitä selkeämpi kuva, sitä paremmat tulokset muokatessasi.
Lähetä valokuvia sovellukseen. Useimpien sovellusten avulla voit ottaa uuden kuvan (etsi kamerakuvaketta) tai valita olemassa olevan kuvan galleriasta.
Valitse suodatin. Sovellukset eivät ole samat, mutta useimmat niistä tarjoavat paljon Instagramin kaltaisia "suodattimia" tai "linssejä", joista voit valita. Joissakin sovelluksissa voit säätää suodattimen voimakkuutta, jolloin voit hallita muokkauksia paremmin lopputulokseen asti.
Valotuksen säätö. Valokuvauksessa valotuksella tarkoitetaan linssin vastaanottaman valon määrää. Jos valokuva on tumma, sinun on lisättävä valotusta. Jos haluat valokuvan tummemman, vähennä valotusta.
Säädä kylläisyyttä. Joissakin sovelluksissa voit säätää kuvan kylläisyyttä tai värin voimakkuutta. Värikylläisyyden lisääminen johtaa elävämpiin ja huomiota herättäviin väreihin. Mutta ylenmääräinen voi tehdä kuvan näyttämään ruma ja sarjakuvamainen ..
Lisää epätarkkoja, kohokohtia ja muita tehosteita. Sumennusvaikutus tekee valokuvasta näyttävän unelmallisemmalta, ja valotusvalo antaa retro-ilmeen.
- Valotusta pidettiin aikoinaan valokuvausvirheenä, joka ilmenee, kun valo (yleensä auringonvalo) tulee kalvokammioon ja sytyttää kalvon, mutta nykyään valotuksesta on tullut trendikäs vaikutus. rakastanut monet ihmiset.
Rajaa valokuvia. Jos haluat muuttaa valokuvasi muotoa tai kokoa, valitse "rajaa" -painike (yleensä neliön kuvake) ja säädä sitä, kunnes pidät siitä.
Kokeile suodattimia ja tehosteita. Jokainen sovellus tarjoaa erilaisia suodattimia, joten jos käytät sitä ensimmäistä kertaa, kannattaa kokeilla kaikkia valokuvien muokkaamisen eri vaihtoehtoja. mainos
Osa 3/5: iPhoton käyttäminen
Tuo valokuvat ohjelmaan. Voit tehdä tämän vetämällä ja pudottamalla kuvia ohjelmaan tai tuomalla ne kamerasta. Tätä varten tarvitset kaapelin, joka yhdistää kameran ja tietokoneen.
- Muista kytkeä kamera päälle ja avaa sitten iPhoto. Voit tuoda kaikki kameran kuvat valitsemalla "Tuo kaikki" tai tuomalla kuvat yksitellen merkitsemällä kukin kuva ja painamalla "Tuo valitut" -painiketta.
Aloita muokkaaminen kaksoisnapsauttamalla kuvaa. Valokuva suurennetaan, kun kaksoisnapsautat.
Valitse "Muokkaa" -painike näytön alareunassa. Ruudun alaosasta löytyy useita muokkausvaihtoehtoja, kuten "Kierrä", "Rajaa", "Suorista" (Suorista), "Paranna", "Punasilmäisyys" (punasilmäisyys), "muokkaus", "tehosteet" (tehosteet) ja "säätö" (säätö).
- Ota efekti käyttöön napsauttamalla vastaavaa kuvaketta. Kun olet valmis, tallenna muutokset painamalla "Käytä" -painiketta tai peruuta muutokset ja aloita alusta valitsemalla "Peruuta".
Kierrä kuvaa tarvittaessa. Voit tehdä tämän napsauttamalla "Kierrä" -painiketta. Kuva pyörii joka kerta, kun napsautat sitä, kunnes se palaa alkuperäiseen asentoonsa.
Rajaa valokuvia. Rajaus on perusmuokkaustyökalu, jonka avulla voit säätää kuvan kokoa ja muotoa sekä poistaa kuvan ei-toivotut osat. Kun napsautat Rajaa-painiketta, kuvaan tulee kohdistettu suorakulmio. Säädä vetämällä ja pudottamalla suorakulmiota, kunnes pidät siitä. Voit myös kohdistaa sijainnin napsauttamalla kuvan sisällä ja vetämällä ja pudottamalla kohdistinta.
Valitse tehoste. Kun napsautat "Tehosteet" -painiketta, näkyviin tulee pieni näyttö, jossa on paljon suodattimia, kuten "Mustavalkoinen", "Seepia", "Klassinen" ja " Vaalea "," Tumma "ja monet muut suodattimet.
- Joidenkin tehosteiden avulla voit säätää suodattimen voimakkuutta. Voit tehdä tämän napsauttamalla tehosetta ja säätämällä alla näkyvät numerot vasemman ja oikean nuolen mukaan.
Laajat säädöt. Tee monimutkaisia muokkauksia napsauttamalla kuvan alla olevaa "Säädä" -painiketta. Uusi näyttö avautuu valotuksen, kylläisyyden, kontrastin, terävyyden, värilämpötilan tai sävyn vaihtoehdoilla.
Tallenna muutokset. Kun olet valmis, napsauta "Valmis" -painiketta näytön oikeassa reunassa. mainos
Osa 4/5: Adobe Photoshopin käyttö
Tuo valokuvat ohjelmaan. Voit vetää ja pudottaa kuvia suoraan ulkopuolelta ohjelmaan tai avata Photoshopin ja valita sitten "Tiedosto" (Tiedosto), "Avaa" ja valita muokattavat valokuvat.
Kopioi taustakuvan taso. Ennen kuin aloitat muokkaamisen, tee kopio alkuperäisestä valokuvasta, jos teet virheen muokkauksen aikana. Voit tehdä tämän valitsemalla "Taso" ja sitten "Kopioi taso". Tämä auttaa sinua tekemään ylimääräisen kopion alkuperäisestä valokuvasta.
Rajaa valokuvia. Kuvan rajaus on valokuvien muokkaustekniikka, jonka avulla voit muuttaa valokuvien kokoa ja muotoilla niitä sekä poistaa ei-toivotut osat. Rajaa kuva napsauttamalla "Rajaa" -kuvaketta ruudun vasemmassa reunassa olevassa työkalupalkissa. Napsauta nyt kuvaa ja vedä, kunnes saavutat halutun koon ja muodon. Kun olet valmis, napsauta "Rajaa" -kuvaketta uudelleen, näkyviin tulee valintaikkuna, jossa sinua pyydetään valitsemaan tallennusmuutosten välillä tai peruuttamaan toiminto ja palataksesi takaisin alkuperäiseen kuvaan.
- Jos sinulla on vaikeuksia löytää "Snipping Tool", vie hiiri jokaisen työkalun päälle vasemmassa sivupalkissa ja katso kuvaus.
Etsi "Säätötaso" -painike. Tasot ovat tehokkaita työkaluja, joita käytetään Photoshopissa, koska niiden avulla voit muokata kuvaa häiritsemättä alkuperäistä kuvaa. Voit myös "ottaa käyttöön" ja "sammuttaa" tasot muokkauksen aikana, joten mikään ei ole pysyvää (ellet tallenna lopullista luonnosta).
- "Säätötaso" -painike sijaitsee navigointipaneelin alaosassa näytön oikeassa reunassa. Pääkuvake on mustavalkoinen ympyrä, jonka sisällä on lävistäjä. Kun viet hiiren tämän kuvakkeen päälle, kuvaus tulee näkyviin "Luo taso tai säätötaso" (Luo uusi täyttö- tai säätötaso).
- Kun napsautat tätä kuvaketta, esiin tulee luettelo muokkausvaihtoehdoista, mukaan lukien: Valotus, Kirkkaus / Kontrasti, Valikoiva väri. ja monia muita vaihtoehtoja. Kun napsautat jotakin yllä olevista vaihtoehdoista, luot uuden kerroksen tehosteita, joita voidaan säätää tai poistaa käytöstä halutulla tavalla.
- "Ota" käyttöön tai poista käytöstä säätökerros napsauttamalla silmän kuvaketta, joka sijaitsee kerroksen nimen oikealla puolella.
Valotuksen säätö. Napsauta ensin "Säätötaso" -painiketta ja valitse sitten avattavasta valikosta "Valotus". Tämä luo uuden kerroksen nimeltä "Valotus 1" navigointipaneeliin. Näkyviin tulee pieni valintaikkuna, jossa on vaihtoehtoja kuvan valotuksen, valotuksen korjauksen ja gamman säätämiseen. Sinun tarvitsee vain säätää liukusäädintä vasemmalle tai oikealle tämän vaikutuksen muuttamiseksi.
- Valotus on pohjimmiltaan kuvan kirkkaus. Kun vedät liukusäädintä oikealle, valokuva on kirkkaampi, ja kun vedät sitä vasemmalle, se tummenee.
- Valotuksen korjauksen ja gamma-asetusten avulla voit säätää kuvan tummia ja keskisävyjä. Tämä voi auttaa tasapainottamaan tai "kompensoimaan" yksityiskohtaista puhallusta, kun lisäät valokuvasi valotusta.
Värinsäätö. Tee tämä valitsemalla "Selective Color" -kerros. Näkyviin tulee pieni paneeli, jonka avulla voit säätää kuvan punaista, keltaista, sinistä, syaania, vihreää, purppuraa, mustaa, valkoista ja neutraalia sävyä.
Säädä taso. Tasot-työkalun avulla voit muuttaa kuvan yleistä sävyä ja kontrastia. Voit tehdä tämän luomalla "Tasot" -kerroksen Navigator-paneeliin. Kaavio, jossa on kolme liukusäädintä: musta sävy liukusäädin (vasen puoli), valkoinen sävy liukusäädin (oikea puoli) ja keskisävyinen liukusäädin tai gamma (oikea puoli).
- Valkoisen ja mustan sävyn liukusäätimen sijainti muodostaa valokuvan alkuperäisen värialueen. Aluksi musta sävy on 0 ja valkoinen sävy on 255. Säädä aluetta yksinkertaisesti siirtämällä liukusäädintä.
- Vedä keskisävyn liukusäädintä vasemmalle saadaksesi tummemmat värit, ja oikealle, jotta se on vaaleampi.
Osa 5/5: Harjoittele taitoja
Voit viitata useampaan artikkeliin, jos haluat käyttää Photoshopia taitavasti. Photoshop on vaikea ohjelmisto käyttää: sen hallitseminen kestää kauan! Mutta kun olet tottunut siihen, valokuvasi näyttävät näyttelyn kuvilta!
Voit tutustua artikkeleihin oppiaksesi säätämään värejä. Joskus vain yksi väri, joka ei sovi yhteen, voi pilata koko valokuvan. Perusvärisäätö voi myös muuttaa kuvaa!
Luo valokuva kuin luonnos! Olet ehkä törmännyt haittaohjelmaan tai verkkosivustoon, joka lupaa tehdä valokuvastasi kankaan. Tiesitkö, että tämä vaikutus on mahdollista tehdä yksinkertaisella tavalla huolimatta haittaohjelmista? Tämä on hauska muokkaus valokuvillesi. mainos
Neuvoja
- Koska kaikki kuvankäsittelyohjelmat eivät ole samat, sinun pitäisi nähdä lisää vinkkejä ja ohjeita. Vaikka useimmat muokkaussovellukset ovat melko yksinkertaisia aloittelijoille, edistyneet ohjelmistot, kuten Photoshop, ovat monimutkaisia, ja hallitseminen voi viedä kuukausia.
- Joitakin suosittuja tietokoneiden kuvankäsittelyohjelmia: Aperture, PaintShop Pro ja Pro Tools.