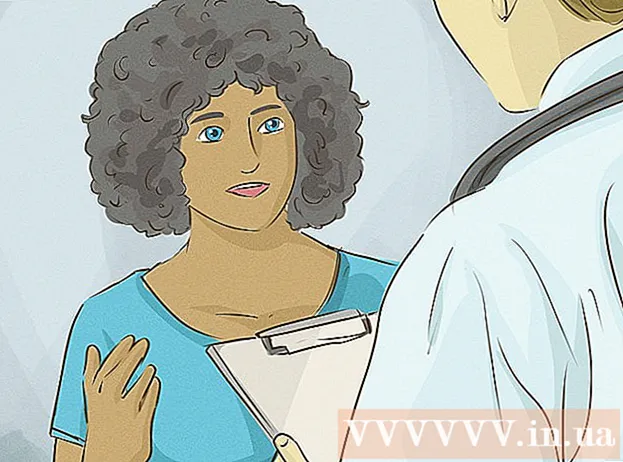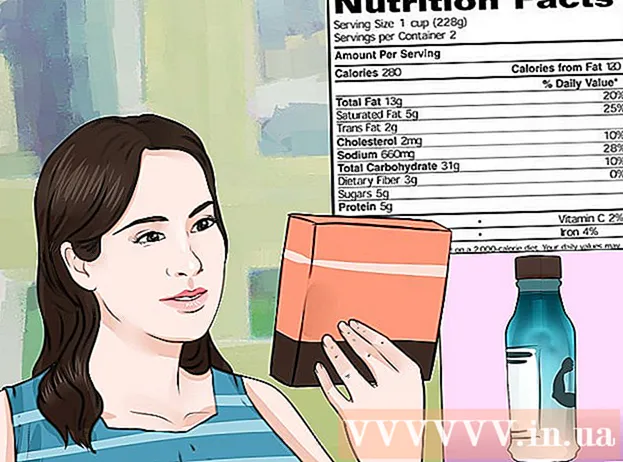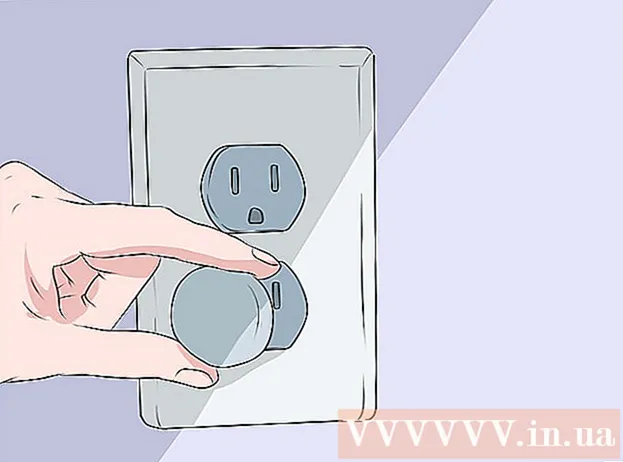Kirjoittaja:
Monica Porter
Luomispäivä:
18 Maaliskuu 2021
Päivityspäivä:
1 Heinäkuu 2024

Sisältö
- Lisää kuva asiakirjaan napsauttamalla Lisää-välilehteä ja valitsemalla "Kuvat". Voit etsiä kuvatiedostoa tietokoneeltasi lisätäksesi tai lisätäksesi leikekuvan (kuvagalleria) käytettäväksi linkkinä.


Napsauta "Hyperlinkki" -painiketta. Tämä maapallon muotoinen solmu, jossa on tämä linkki, on yleensä "Linkit" -osiossa.

- Jos haluat linkittää tiedostoon, etsi tietokoneeltasi tiedosto, jonka haluat lisätä.
- Voit myös lisätä linkin, joka vie lukijan uuteen asiakirjaan. Napsauta "Luo uusi asiakirja" -vaihtoehtoa vasemmassa valikossa ja valitse sijainti asiakirjan tallentamiseksi.

Aseta ScreenTip (valinnainen). Voit muuttaa tekstiä, joka tulee näkyviin, kun käyttäjä asettaa hiiren osoittimen linkin päälle napsauttamalla "Näyttövihje" -painiketta. Oletusarvoisesti tämä teksti on verkkosivuston osoite tai tiedostopolku.

Tapa 2/3: Linkitä tyhjään sähköpostiin

Korosta teksti tai valitse kuva, josta haluat muuttaa sähköpostilinkin. Voit käyttää tekstiä tai kuvia asiakirjassa.
Napsauta Lisää-välilehteä ja valitse "Hyperlinkki.’ Jos käytät Word 2003: aa tai vanhempaa, napsauta Lisää-valikkoa.
Valitse vasemmanpuoleisesta valikosta Sähköpostiosoite. Voit määrittää tyhjät viestit.
Kirjoita osoite ja aihe. Tämä on osoite, johon lukija lähettää sähköpostin. Aihe-kenttään kirjoittamasi aihe täytetään valmiiksi, mutta lukija voi muuttaa sitä haluttaessa.
- Outlookissa äskettäin käytetyt sähköpostiosoitteet näkyvät ikkunan alaosassa olevassa tietokentässä.
Tarkista linkki. Kun olet luonut linkin, voit tarkistaa sen painamalla pitkään Ctrl/⌘ Cmd ja napsauta. Sähköpostiohjelma avaa uuden tyhjän viestin, jonka vastaanottaja on asettamasi sähköpostiosoite. mainos
Tapa 3/3: Linkitä toiseen sijaintiin samassa asiakirjassa
Aseta hiiren osoitin kohtaan, johon haluat linkin olevan asiakirjassa. Kirjanmerkkityökalun avulla voit luoda tietyn linkin toiseen paikkaan asiakirjassa. Tämä sopii sisällysluetteloihin, sanastoon ja viittauksiin. Voit korostaa tekstin, valita kuvan tai sijoittaa hiiren osoittimen haluamaasi kohtaan.
Napsauta Lisää-välilehteä ja valitse "Kirjanmerkki.’ Vaihtoehdot ovat Linkit-osiossa.
Nimeä kirjanmerkki. Varmista, että nimi on riittävän yleinen kirjanmerkin tunnistamiseksi. Tämä on erityisen tärkeää, jos käytät paljon kirjanmerkkejä tai jos monet ihmiset muokkaavat asiakirjaa yhdessä.
- Kirjanmerkkien on aloitettava kirjaimella, ja niiden sisällä voi olla numeroita. Välilyöntiä ei voi käyttää, mutta voit korvata sen alaviivalla (esimerkiksi "Tap_1").
Lisää kirjanmerkki napsauttamalla Lisää. Kirjanmerkit ovat sulkeissa, eivätkä ne näy oletusarvoisesti Wordin uudemmissa versioissa. Jos haluat näyttää kirjanmerkit, napsauta Tiedosto-välilehteä, napsauta "Asetukset" ja valitse "Lisäasetukset". Vieritä alas Näytä asiakirjan sisältö -osioon ja valitse sitten Näytä kirjanmerkit -ruutu.
Valitse teksti tai kuva, jolle haluat lisätä linkin. Korosta teksti tai napsauta kuvaa, jonka haluat muuttaa hyperlinkiksi kirjanmerkkeihin.
Napsauta Lisää-välilehden Hyperlinkki-painiketta. "Lisää hyperlinkki" -ikkuna tulee näkyviin.
Valitse vasemmalla olevasta valikosta tehtävä tähän asiakirjaan. Näkyviin tulee navigointipuu, jossa on otsikko ja kirjanmerkkityyli.
Valitse kirjanmerkki, johon haluat linkittää. Laajenna Kirjanmerkit-puu (tarvittaessa) ja valitse kirjanmerkki, johon haluat linkittää. Voit valita myös koko asiakirjassa käyttämäsi otsikkotyylin.
Napsauta "OK" lisätäksesi linkin. Voit tarkistaa sen uudelleen asettamisen jälkeen pitämällä painettuna Ctrl/⌘ Cmd ja napsauta linkin sisältävää sijaintia. Asiakirjasi vierittää kirjanmerkin sijaintiin. mainos
Neuvoja
- Linkkisi säilyy, jos tallennat tiedoston PDF-muodossa.