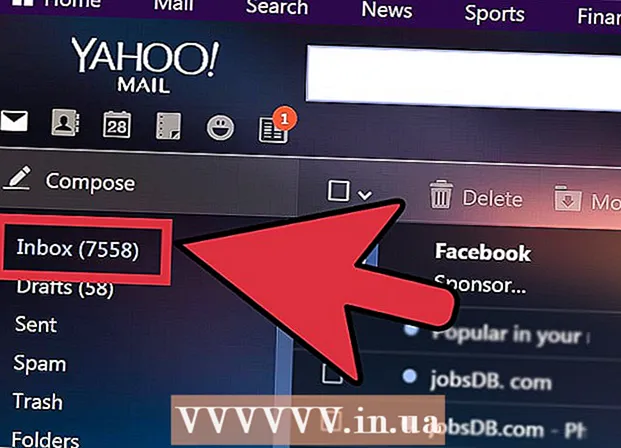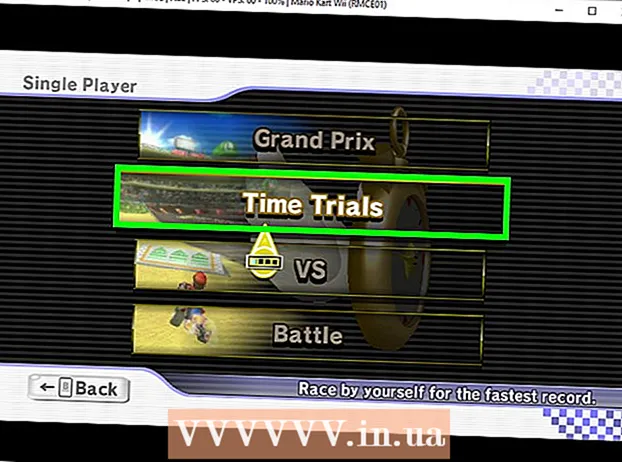Kirjoittaja:
Louise Ward
Luomispäivä:
8 Helmikuu 2021
Päivityspäivä:
1 Heinäkuu 2024
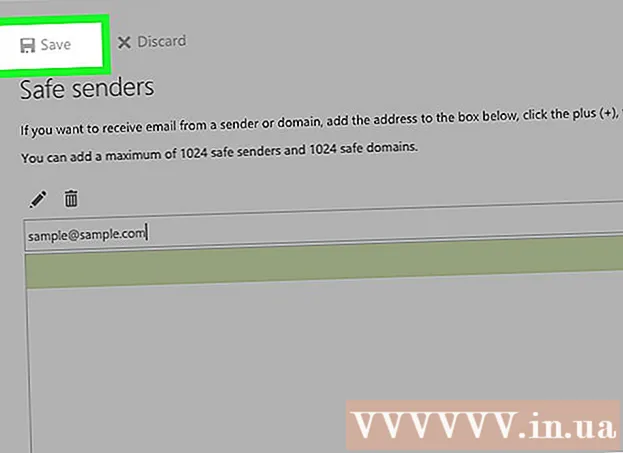
Sisältö
Tämä wikiHow opettaa sinulle, miten estetään jonkun sähköposti Hotmail-postilaatikossa (tällä hetkellä "Outlook"). Sinun on käytettävä Outlook-verkkosivustoa näiden asetusten muuttamiseen, koska emme voi tehdä sitä Outlook-mobiilisovelluksessa.
Askeleet
Tapa 1/3: Estä sähköpostiosoitteet
Avaa verkkosivusto Näkymät. Saapuneet-kansio avautuu, jos olet kirjautunut sisään Outlookiin.
- Jos et ole kirjautunut sisään, napsauta Kirjaudu sisään (Kirjaudu), kirjoita sähköpostiosoitteesi (tai puhelinnumerosi) ja salasanasi ja napsauta sitten Kirjaudu sisään.
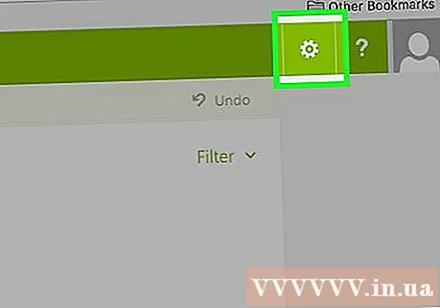
Napsauta kuvaketta ⚙️ Outlook-sivun oikeassa yläkulmassa.
Klikkaus Vaihtoehdot (Vaihtoehto). Tämä kohta on avattavan valikon alaosassa Asetukset-rattaiden alla.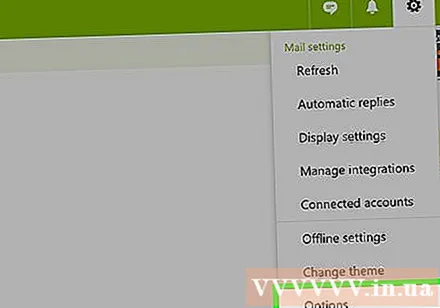
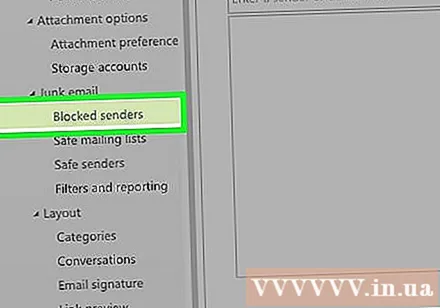
Napsauta vaihtoehtoa Estetyt lähettäjät (Estetyt lähettäjät) on Roskaposti-otsikon alapuolella - alikansio "Mail" -luokassa sivun vasemmassa alakulmassa.
Napsauta "Kirjoita lähettäjä tai verkkotunnus tähän" -kenttää sivun keskellä. Syötä estettävän henkilön sähköpostiosoite tähän.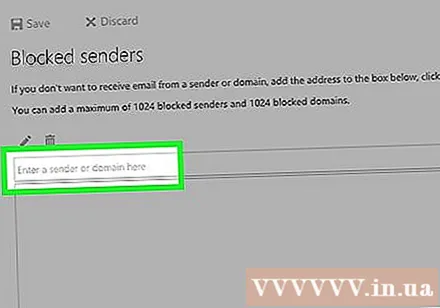

Kirjoita lähettäjän sähköpostiosoite. Sinun on annettava täydellinen osoite tilataksesi estoluettelon.
Lehdistö ↵ Enter. Antamasi sähköpostiosoite lisätään Outlookin estoluetteloon.
- Voit myös napsauttaa merkkiä + on sähköpostiosoitekentän oikealla puolella.
Klikkaus Tallentaa (Tallenna) sivun yläosassa, Estettyjen lähettäjien otsikon yläpuolella. Kun muutokset on tallennettu, tämä estetty lähettäjä ei voi enää ottaa sinuun yhteyttä. mainos
Tapa 2/3: Luo sääntöjä
Avaa verkkosivusto Näkymät. Saapuneet-kansio avautuu, jos olet kirjautunut sisään Outlookiin.
- Jos et ole kirjautunut sisään, napsauta Kirjaudu sisään, kirjoita sähköpostiosoitteesi (tai puhelinnumerosi) ja salasanasi ja napsauta Kirjaudu sisään.
Napsauta kuvaketta ⚙️ Outlook-sivun oikeassa yläkulmassa.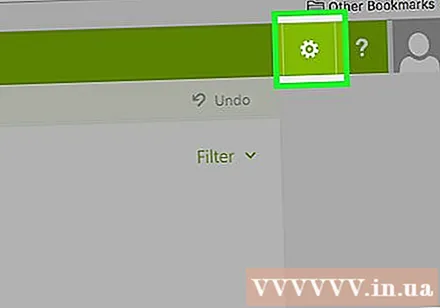
Klikkaus Vaihtoehdot (Vaihtoehto). Tämä kohta on avattavan valikon alaosassa Asetukset-rattaiden alla.
Klikkaus Saapuneet ja pyyhkäisy säännöt (Saapuneet ja skannaussäännöt). Tämä vaihtoehto on Outlook-ikkunan vasemmassa yläkulmassa otsikon "Automaattinen käsittely" alla - "Mail" -välilehden alikansio.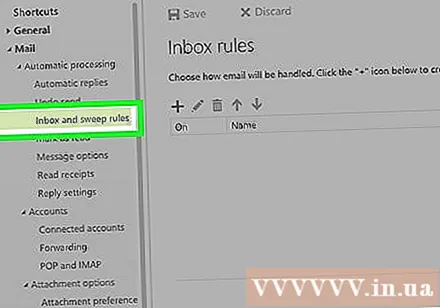
Napsauta merkkiä + on sivun yläosassa olevan Postilaatikon säännöt -otsikon alapuolella. Mukautettavaksi luodaan uusi sääntö. Outlookin sääntöjen avulla voit ohjelmoida automaattiset vastaukset saapuviin sähköposteihin. Tässä tapauksessa luomme säännön, jolla sähköpostit poistetaan automaattisesti tietyiltä lähettäjiltä.
Anna säännölle nimi. Sinun on syötettävä nämä tiedot tekstikenttään lähellä sivun yläosaa Nimi-otsikon alle.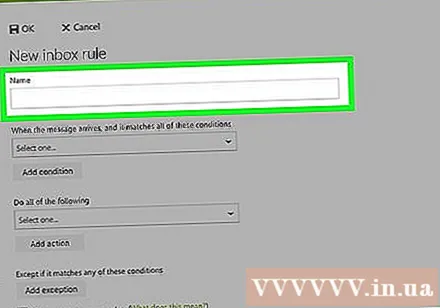
Napsauta ensimmäistä "Valitse yksi" -ruutua. Tämä ruutu on "Kun viesti saapuu ja se vastaa kaikkia näitä ehtoja" -otsikon alapuolella Nimi-kentän yläpuolella.
Hiiri linjan yli Se lähetettiin tai vastaanotettiin (Lähetetty tai vastaanotettu posti). Tämä vaihtoehto on lähellä avattavan valikon yläosaa.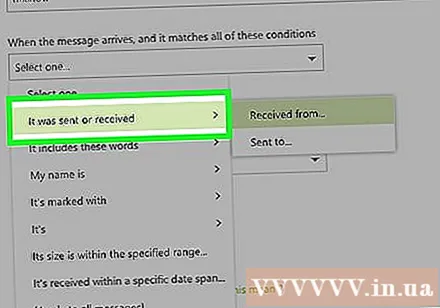
Klikkaus Vastaanotettu (Vastaanotettu). Tämä kohta on ponnahdusvalikon yläosassa.
Syötä sähköpostiosoitteesi. Kirjoita nämä tiedot tekstikenttään otsikon "ja ne on vastaanotettu" alle sivun yläosassa.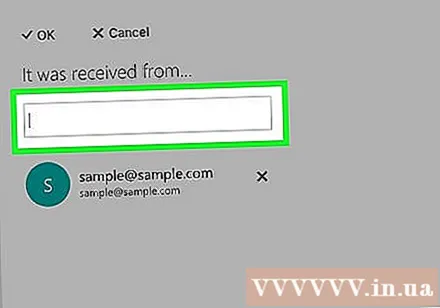
Lehdistö ↵ Enter. Viimeinen sähköpostiosoite lisätään säännön luetteloon.
- Jos tämä henkilö on ottanut sinuun yhteyttä aiemmin, hänen sähköpostiosoitteensa näkyy avattavassa valikossa kentän alla "ja se on vastaanotettu" (ja viesti vastaanotettiin).
- Voit lisätä tälle sivulle useita sähköpostiosoitteita.
Napsauta painiketta OK sivun vasemmassa yläkulmassa.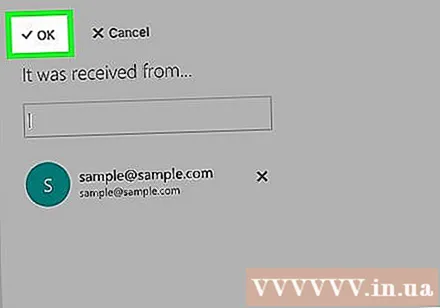
Napsauta toista "Valitse yksi" -ruutua. Tämä ruutu on Suorita kaikki seuraavat -otsikon alapuolella lähellä sivun keskiosaa.
Valita Siirrä, kopioi tai poista (Siirrä, kopioi tai poista). Tämä vaihtoehto on avattavan valikon yläosassa.
Klikkaus Poista viesti (Poista posti). Tämä vaihtoehto on ponnahdusvalikon alaosassa. "Poista" -komennon liittäminen aiemmin lisäämääsi sähköpostiosoitteeseen siirtää kaikki saapuvat viestit luettelon vastaanottajalta roskakoriin.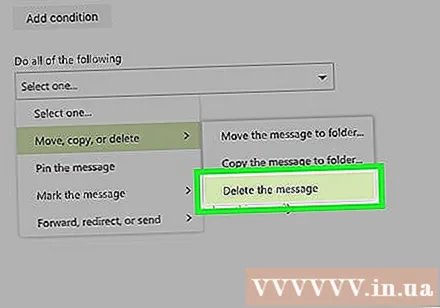
Napsauta painiketta OK sivun vasemmassa yläkulmassa. Et enää saa sähköposteja valituilta ihmisiltä. mainos
Tapa 3/3: Estä kaikki tuntemattomat sähköpostit
Avaa verkkosivusto Näkymät. Saapuneet-kansio avautuu, jos olet kirjautunut sisään Outlookiin.
- Jos et ole kirjautunut sisään, napsauta Kirjaudu sisään, kirjoita sähköpostiosoitteesi (tai puhelinnumerosi) ja salasanasi ja napsauta Kirjaudu sisään.
Napsauta kuvaketta ⚙️ Outlook-sivun oikeassa yläkulmassa.
Klikkaus Vaihtoehdot (Vaihtoehto). Tämä kohta on avattavan valikon alaosassa Asetukset-rattaiden alla.
Klikkaus Suodattimet ja raportointi (Suodattimet ja raportit). Tämä vaihtoehto on "Roskaposti" -otsikon alla ("Mail" -luokan alikansio) sivun vasemmassa alakulmassa.
Klikkaus Yksinomainen (Poissulkemiseksi, karkottamiseksi). Tämä vaihtoehto on lähellä sivun yläosaa "Valitse roskapostisuodatin" -otsikon alla. Sähköpostit, jotka eivät ole "Turvallisten lähettäjien" luettelossa olevien henkilöiden joukosta, eivät pääse postilaatikkoosi.
Napsauta painiketta Tallentaa sivun vasemmassa yläkulmassa.
Klikkaus Turvalliset lähettäjät. Tämä vaihtoehto on sivun vasemmassa reunassa olevan Suodattimet ja raportointi -välilehden yläpuolella.
Kirjoita sähköpostiosoitteesi sivun yläosassa olevan "Turvalliset lähettäjät" -otsikon alla olevaan kenttään.
Lehdistö ↵ Enter lisätä sähköpostiosoitteita Turvalliset lähettäjät -luetteloon. Kuka tahansa tässä luettelossa oleva voi ottaa sinuun yhteyttä, ja kukaan luettelon ulkopuolella ei voi lähettää sinulle sähköpostia.
- Tämä prosessi on toistettava jokaiselle sähköpostille, jonka haluat sallia vastavuoroisen vaihdon.
Klikkaus Tallentaa sivun vasemmassa yläkulmassa. Nyt saat sähköpostia vain Turvalliset lähettäjät -luettelossa olevilta ihmisiltä. mainos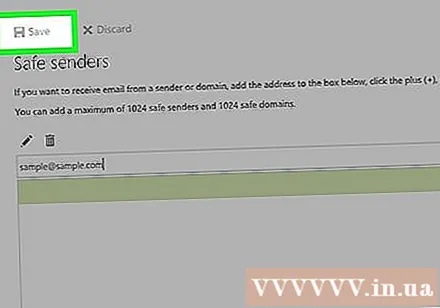
Neuvoja
- Voit napsauttaa..."avoimen sähköpostin yläosassa ja valitse Luo sääntö luoda sääntö sähköpostiosoitteelle, joka lähetti sähköpostin "Ehdot" -ruutuun.
- Kun käytät "Turvalliset lähettäjät" -luetteloa, saat silti sähköpostiviestejä viesteistä, joihin olet kirjautunut, ennen kuin estät kaikki sähköpostit, vaikka ne eivät olisikaan "Turvalliset lähettäjät" -luettelossa. Voit lopettaa näiden sähköpostien vastaanottamisen napsauttamalla Peruuta tilaus -linkkiä viestin tekstiosassa.
Varoitus
- Vaikka estäminen kenellekään, joka ei ole "Turvalähettäjät" -luettelossa, pyyhkii suurimman osan sähköposteista, jotkut hyväksymättömät sähköpostit (kuten Microsoftin lähettämät sähköpostit) menevät edelleen postilaatikkoon. Nämä sähköpostit ovat yleensä turvallisia avata, vaikka ne eivät olisikaan "Turvalliset lähettäjät" -luettelossa.