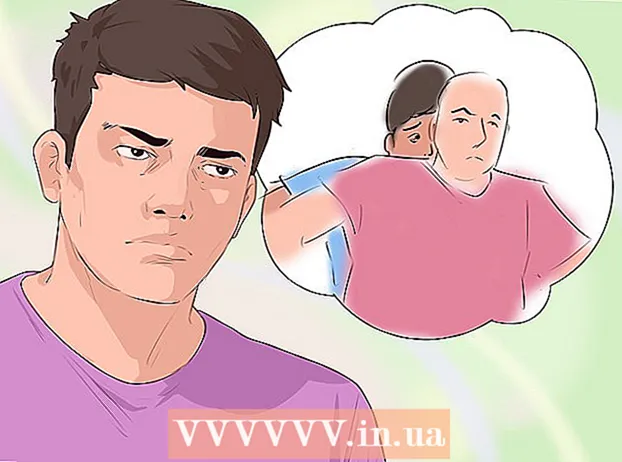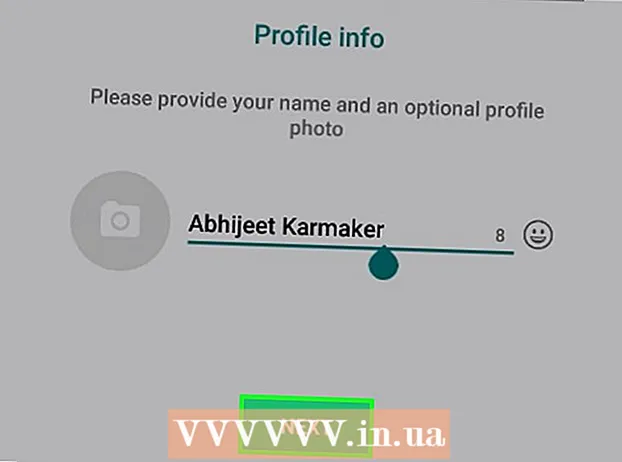Kirjoittaja:
Peter Berry
Luomispäivä:
12 Heinäkuu 2021
Päivityspäivä:
1 Heinäkuu 2024

Sisältö
Mukautetut kartat ja pelit ovat yleisiä asioita Minecraftissa. Monet luovista pelaajista ovat julkaisseet erilaisia karttoja ja pelitiloja muiden lataamista ja nauttimista varten. Pelaajan luomien karttojen lisäämisen vaiheet ovat melko yksinkertaisia Minecraftin työpöytäversiossa, ja ne ovat hieman monimutkaisempia Minecraft PE: ssä Androidille ja iOS: lle. Pelattavasta versiosta riippumatta voit lisätä ja toistaa uusia karttoja vain minuutissa tai kahdessa.
Askeleet
Tapa 1/3: Henkilökoneissa, Macissa ja Linuxissa
Lataa karttatiedosto. On olemassa useita pelaajien luomia karttoja, jotka ovat saatavana Minecraft-fanien suuren yhteisön monilla sivuilla. Etsi vain "minecraft-kartat" löytääksesi enemmän karttoja kuin kuvittelisit. Useimmissa karttaluetteloissa on arvosteluja ja kommentteja, joten voit selata ja löytää parhaan kartan kokeilla.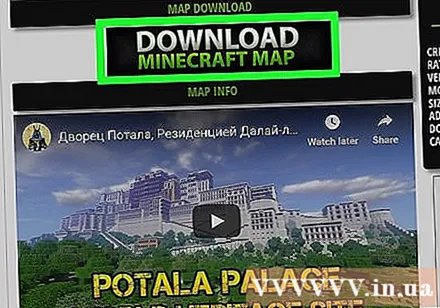
- Kartat ovat yleensä ZIP- tai RAR-muodossa. ZIP-tiedosto voidaan avata asentamatta lisäohjelmistoja, mutta RAR-tiedosto on erilainen, sinun on asennettava uusi ohjelma. Voit käyttää ilmaista kokeiluversiota WinRAR () Windowsissa tai voit käyttää avoimen lähdekoodin 7-Zip-ohjelmaa (). Mac-käyttäjät voivat käyttää The Unarchiver -ohjelmaa, joka on saatavilla ilmaiseksi Mac-sovelluskaupasta (Mac App Store). Tämän tiedoston avaamisen vaiheet ovat artikkelissa RAR-tiedostojen avaaminen.
- Muista merkitä muistiin kartan Minecraft-versio. Voit muuttaa Minecraft-versiota Launcherissa ennen pelin aloittamista, jotta voit pelata vanhemmalle versiolle suunniteltuja karttoja.
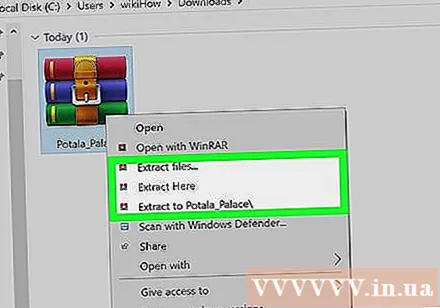
Pura karttatiedosto. Napsauta hiiren kakkospainikkeella ladattua karttatiedostoa ja valitse "Pura tiedosto" puraaksesi tiedoston uuteen kansioon. Tällä kansiolla on sama nimi kuin ladatulla karttatiedostolla.
Avaa purettu kansio. Avaa juuri luomasi kansio purkamalla karttatiedosto. Yleensä näet hakemiston _MAC-KÄYTTÖJÄRJESTELMÄN KYMMENES VERSIO ja kansio, jolla on sama nimi kuin karttatiedostolla. Jätä nyt ikkuna auki.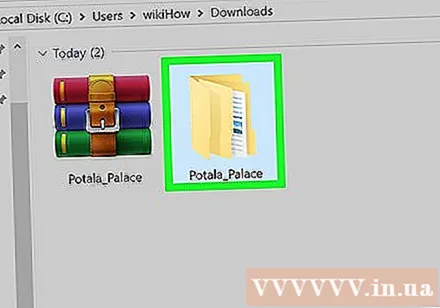
- Jos avaat kansion, jolla on kartan nimi, näet monia tiedostoja ja kansioita, mukaan lukien tiedostot level.dat, kansio tiedot ja monia muita tiedostoja. Palaa edelliseen hakemistoon vahvistettuasi, että tiedostot ovat täällä.
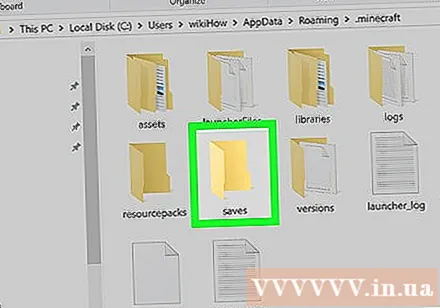
Avaa kansio säästää Minecraftin. Tämän kansion sijainti on erilainen käyttämästäsi käyttöjärjestelmästä riippuen:- Windowsissa - Lehdistö ⊞ Voita tai napsauta Käynnistä-painiketta avataksesi Käynnistä-valikon. Kirjoita "% appdata%" ja paina ↵ Enter. Avaa kansio .minecraft; useimmille käyttäjille tämä on hakemistoluettelon yläosassa % sovellustiedot%. Avaa kansio säästää. Näet luettelon kansioista, jotka sisältävät kaikki tallennetut pelit.
- Macissa - Säilytä avain ⌥ Vaihtoehto ja napsauta Siirry-valikkoa. Valitse Siirry-valikosta Kirjasto. Kaksoisnapsauta kansiota Ohjelmistotuki ja avaa kansio Minecraft. Avaa lopuksi kansio säästää. Kaikki tallennetut maailmat on lueteltu tässä erillisinä kansioina.
- Linuxissa - Avaa Käyttäjä-kansio (nimesi) ja avaa .minecraft. Kaksoisnapsauta kansiota säästää. Näet luettelon kaikista tallennetuista maailmoista.
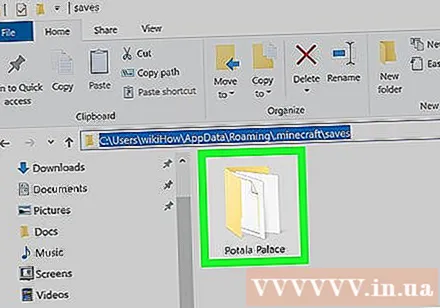
Kopioi karttakansio kansioon säästää. Kopioi tiedoston sisältävä karttakansio level.dat ja hakemisto tiedot toisesta ikkunasta hakemistoon säästää.
Suorita Minecraft. Kun olet kopioinut karttatiedoston, olet valmis aloittamaan pelaamisen! Suorita Minecraft Launcher ja aloita pelaaminen.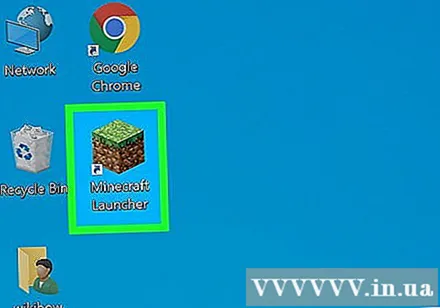
- Jos aiot pelata karttaa vanhalla versiolla, muista vaihtaa profiilisi ennen kuin aloitat pelin pelaamisen. Napsauta "Muokkaa profiilia" -painiketta Launcherissa ja napsauta sitten avattavaa "Käytä versiota" -valikkoa valitaksesi ladattavan pelin version.
Avaa Yksinpeli-valikko. Tämä valikko näyttää luettelon tallennetuista maailmoista. Uusi karttasi on tässä luettelossa. Poista nyt muut tiedot tallennustiedostosta.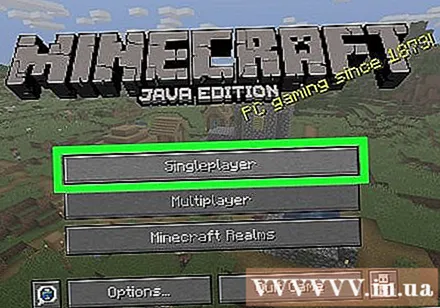
Etsi ja lataa uusia karttoja. Yleensä uusi kartta on luettelon lopussa, mutta ei aina. Selaa luetteloa, kunnes löydät sen, ja kaksoisnapsauta sitä ladataksesi. mainos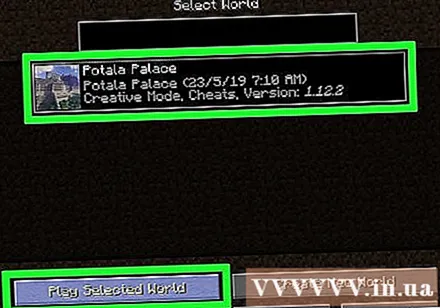
Tapa 2/3: Androidissa
Lataa ja asenna pakattujen tiedostojen File Manager -tuki. Tarvitset tämän tiedostonhallinnan avataksesi ZIP-tiedoston. Tämän sovelluksen avulla voit purkaa karttatiedostot ja kopioida ne Minecraft PE -kansioon.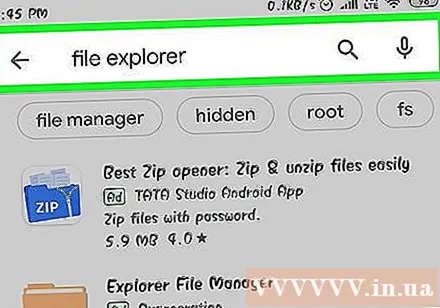
- Yksi suosituimmista tiedostohallinnoista tähän on ASTRO File Manager, joka on saatavana ja ilmainen Google Play Kaupasta. Voit myös käyttää tiedostojen hallintaa, kuten ES File Explorer, joka on myös vapaasti saatavilla.
Lataa karttatiedosto. Varmista, että karttatiedosto on Minecraft PE: lle, ei työpöytäversiolle. Sinun on myös varmistettava, että lataat karttaa, joka vastaa Minecraft PE -versiota, koska pelaamasi version vaihtaminen ei ole yhtä helppoa kuin henkilökohtaisella tietokoneella.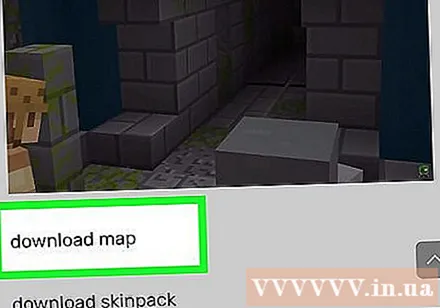
- Voit nähdä Minecraft-version pelaavan Minecraft PE: n päävalikossa.
Avaa kansio Lataukset Tiedostonhallinta-sovelluksessa. File Manager näyttää kaikki Android-laitteen kansiot. Löydät hakemiston Lataukset juurihakemistossa.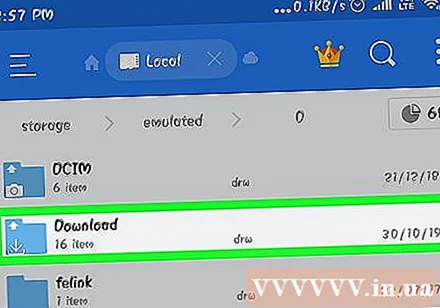
Kosketa ladattua karttaa pakatussa muodossa avataksesi sen. Napautettuasi ZIP-tiedostoa näet monia asioita ZIP-tiedostossa. Näet kansion, jolla on sama nimi kuin ladatulla kartalla.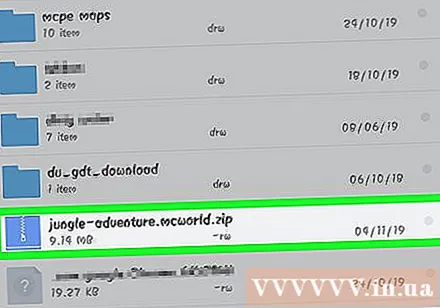
Pidä pakatun tiedoston kansiota painettuna. Tämä avaa valikon, joka sisältää monia toimintoja, jotka voidaan suorittaa hakemistolla.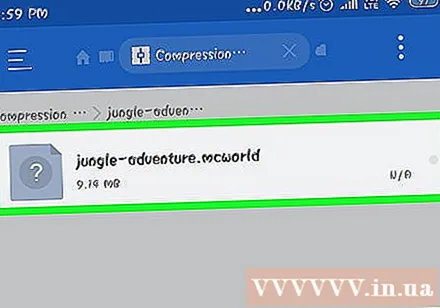
Valitse valikosta "Kopioi". Näin kopioit kansion liittääksesi sen muualle.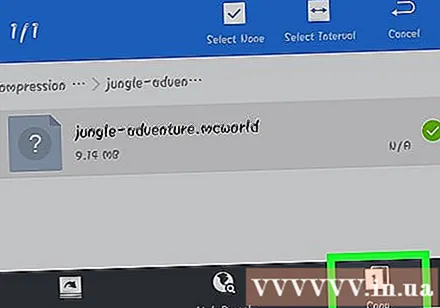
Siirry hakemistoon pelejä. Löydät tämän kansion juurihakemistosta, samasta sijainnista kuin kansio Lataukset löydetty aiemmin.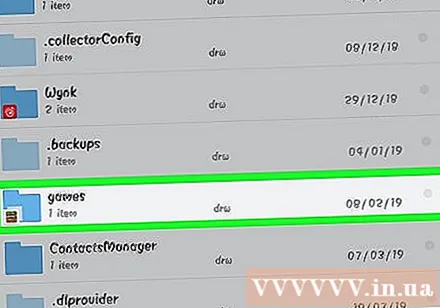
Avaa kansio com.mojang sitten kansio minecraftMaailmat. Tämä kansio sisältää hakemiston jokaiselle tallennetulle pelille.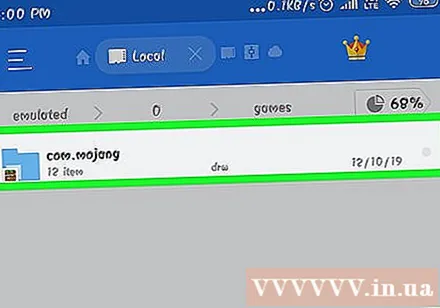
Napsauta ja pidä tyhjiä kohtia ja valitse "Liitä". Tämä on uuden karttakansion liittämiskansio minecraftMaailmat.
Suorita Minecraft PE ja valitse uusi kartta. Uusi karttasi on tallennettujen pelien luettelossa. Yleensä kartta näkyy alareunassa, mutta se voi näkyä missä tahansa luettelossa. mainos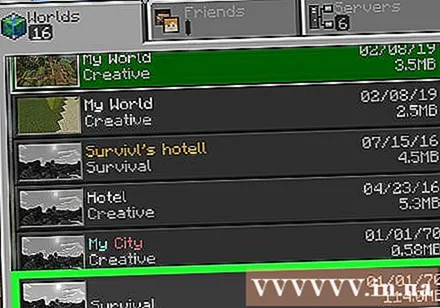
Tapa 3/3: iOS
Asenna iExplorer tietokoneeseen. Ilmaisen iExplorer-version avulla voit kopioida ladatut Minecraft PE -kartat iOS-laitteellesi. Voit ladata ilmaisen version osoitteesta.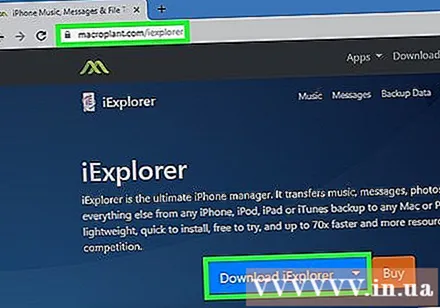
- Sinun on asennettava pelaajien luomia karttoja Minecraft PE: n iOS-versioon tietokoneella. Ainoa tapa tehdä tämä on, että laite on jailbroken ja voit asentaa tiedostonhallintasovelluksen, kuten iFile, Cydiasta.
Lataa ja pura karttatiedosto tietokoneellesi. Lataa karttatiedosto, jonka haluat asentaa iOS-laitteellesi. Varmista, että se on yhteensopiva toistamasi Minecraft PE -version kanssa. Näet pelaamasi version Minecraft PE: n päävalikossa.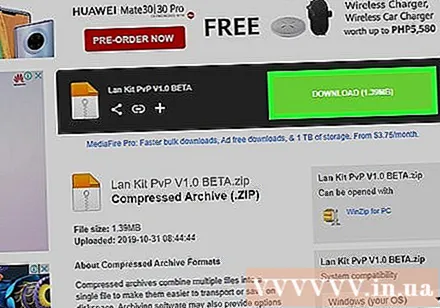
- Napsauta hiiren kakkospainikkeella ladattua tiedostoa ja valitse "Pura tiedostot". Tämä on uuden kansion luomisen vaihe, jossa on sama nimi kuin kartalla.
Liitä iOS-laite tietokoneeseen USB: n kautta. Sulje iTunes, jos se on auki, kun liität iOS-laitteen.
Suorita iExplorer. Näet laitteesi näkyvän iExplorerin vasemmassa ruudussa.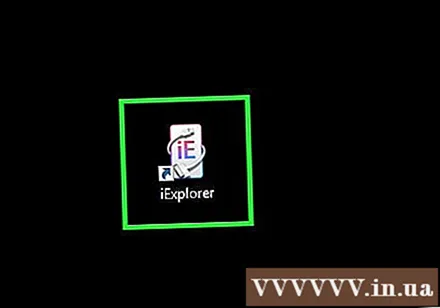
Avaa laitteen Sovellukset-osio. Tämä on vaihe, jossa näytetään luettelo kaikista laitteeseen asennetuista sovelluksista.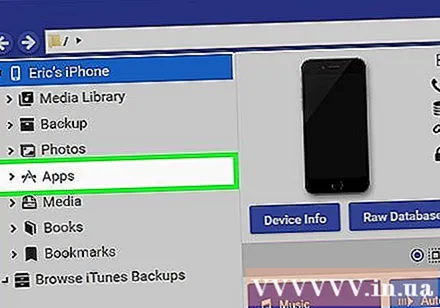
Etsi ja valitse "Minecraft PE". IExplorerin oikeassa ruudussa näkyy useita kansioita.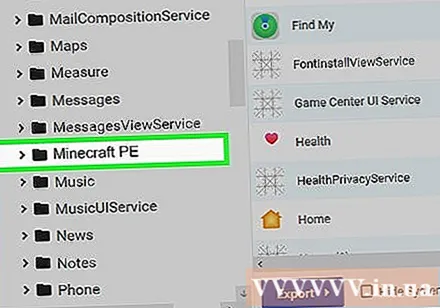
Etsi se Asiakirjat → pelit → com.mojang → minecraftWorlds. Kansio minecraftMaailmat sisältää useita kansioita tallennetuille peleille.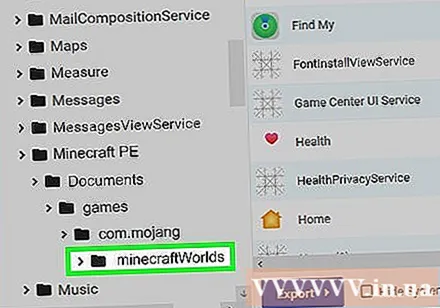
Vedä ja pudota uusi karttakansio kansioon minecraftMaailmat. Sinun tarvitsee vain odottaa kopiointia jonkin aikaa. Kun kopiointi on valmis, voit irrottaa iOS-laitteen virran ja sulkea iExplorer.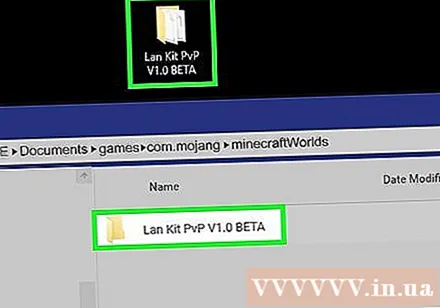
Pelaa uusia karttoja Minecraft PE: ssä. Voit etsiä uusia karttoja tallennettujen pelien luettelosta. Tämä kartta ei ehkä näy luettelon yläosassa sen jälkeen, kun se on lisätty. mainos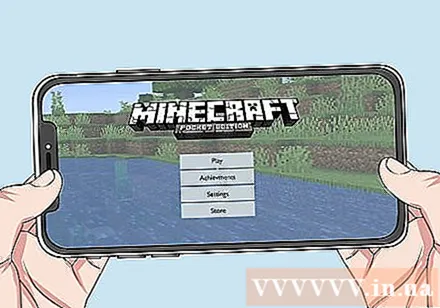
Neuvoja
- Jos tiedät sovelluksen, joka on tehty Minecraft-karttojen asentamiseksi laitteellesi, voit käyttää sitä.