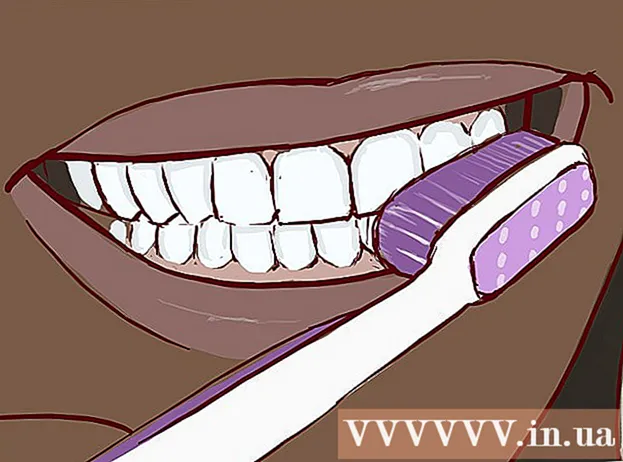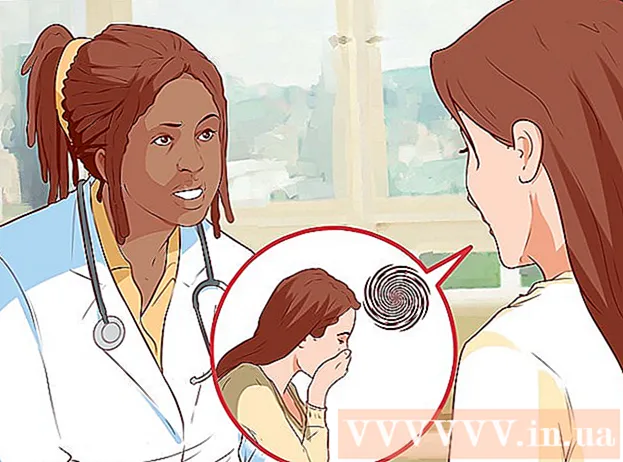Kirjoittaja:
Frank Hunt
Luomispäivä:
11 Maaliskuu 2021
Päivityspäivä:
27 Kesäkuu 2024

Sisältö
Tässä artikkelissa voit oppia etsimään tietyn sanan tai lauseen PDF-dokumentista käyttämällä ilmaista Adobe Reader DC -sovellusta tai selainta Google Chrome for Mac- ja PC-tietokoneissa tai Mac-tietokoneiden esikatselunäytöllä. .
Astua
Tapa 1/3: Adobe Reader DC
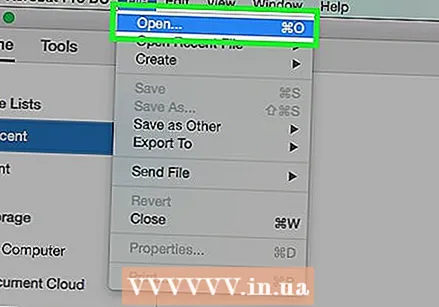 Avaa PDF-tiedosto Adobe Acrobat Prossa. Asiaankuuluva kuvake on punainen ja keskellä A Adobe Reader -tyyliin. Kun olet käynnistänyt tämän ohjelman, napsauta Tiedosto ja sitten Avaa. Valitse sitten PDF-tiedosto ja napsauta Avaa.
Avaa PDF-tiedosto Adobe Acrobat Prossa. Asiaankuuluva kuvake on punainen ja keskellä A Adobe Reader -tyyliin. Kun olet käynnistänyt tämän ohjelman, napsauta Tiedosto ja sitten Avaa. Valitse sitten PDF-tiedosto ja napsauta Avaa. - Jos sinulla ei vielä ole Adobe Reader DC: tä, voit ladata ohjelman ilmaiseksi. Siirry valitsemassasi hakukoneessa osoitteeseen https://get.adobe.com/reader/ ja napsauta Lataa nyt.
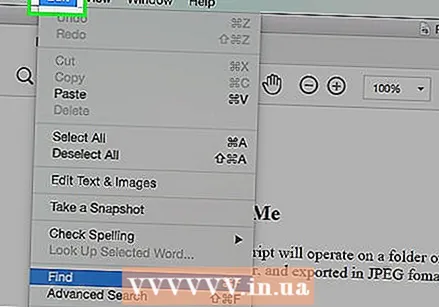 Klikkaa Muuttaa valikkorivillä.
Klikkaa Muuttaa valikkorivillä.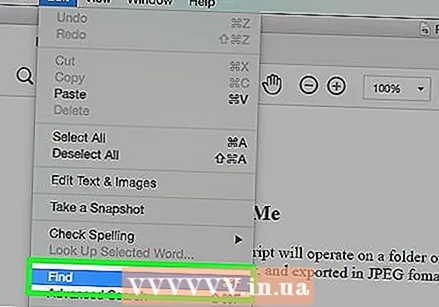 Klikkaa Hae.
Klikkaa Hae.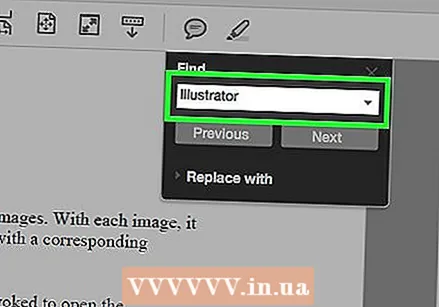 Kirjoita sana tai lause Haku-valintaikkunaan.
Kirjoita sana tai lause Haku-valintaikkunaan.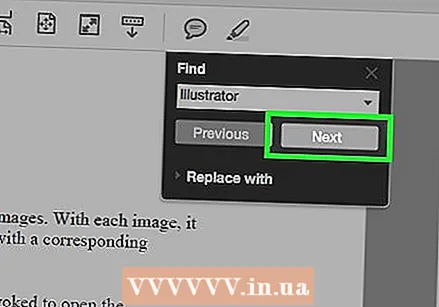 Klikkaa Seuraava. Seuraava paikka, jonka etsimäsi sana tai lause esiintyy asiakirjassa, korostetaan asiakirjassa.
Klikkaa Seuraava. Seuraava paikka, jonka etsimäsi sana tai lause esiintyy asiakirjassa, korostetaan asiakirjassa. - Napsauta Seuraava tai Edellinen nähdäksesi kaikki paikat, joissa sana tai lause esiintyy asiakirjassa.
Tapa 2/3: Selaa Google Chromea
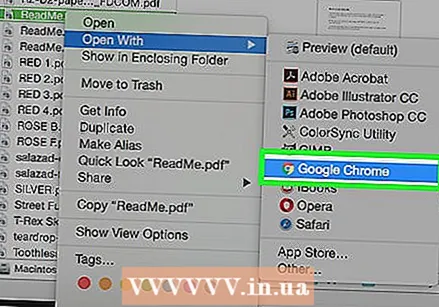 Avaa PDF-tiedosto Google Chrome -selaimessa. Google Chromen selaintoiminnon avulla voit käyttää PDF-dokumenttia Internetissä tai avata tietokoneellesi tallennetun PDF-asiakirjan napsauttamalla tiedostoa hiiren kakkospainikkeella, napsauttamalla Avaa ja valitsemalla sitten Google Chrome.
Avaa PDF-tiedosto Google Chrome -selaimessa. Google Chromen selaintoiminnon avulla voit käyttää PDF-dokumenttia Internetissä tai avata tietokoneellesi tallennetun PDF-asiakirjan napsauttamalla tiedostoa hiiren kakkospainikkeella, napsauttamalla Avaa ja valitsemalla sitten Google Chrome. - Voit tehdä sen samanaikaisesti Macissa vain yhdellä hiiren painikkeella Ohjaus Pidä kosketuslevyä painettuna ja napsauta tai napauta sitä kahdella sormella samanaikaisesti.
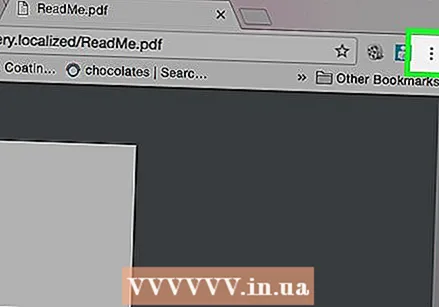 Klikkaa ⋮. Löydät tämän painikkeen selaimen oikeasta yläkulmasta.
Klikkaa ⋮. Löydät tämän painikkeen selaimen oikeasta yläkulmasta. 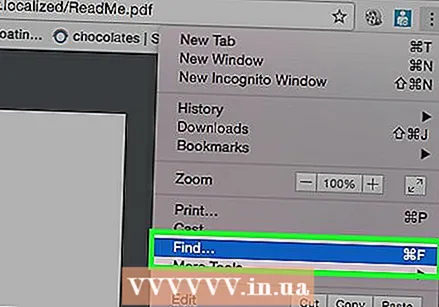 Klikkaa Hae. Tämä toiminto sijaitsee lähellä monivalintavalikon painiketta.
Klikkaa Hae. Tämä toiminto sijaitsee lähellä monivalintavalikon painiketta. 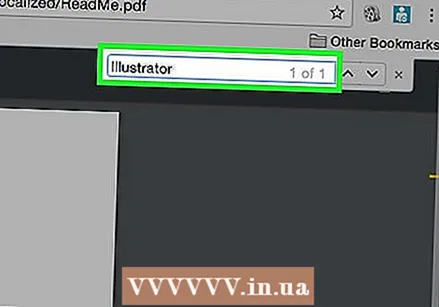 Kirjoita etsittävä sana tai lause. Kirjoittaessasi Chrome korostaa asiakirjassa näkyvät hakutulokset.
Kirjoita etsittävä sana tai lause. Kirjoittaessasi Chrome korostaa asiakirjassa näkyvät hakutulokset. - Oikean vierityspalkin keltaiset palkit osoittavat hakutulosten sijainnin sivulla.
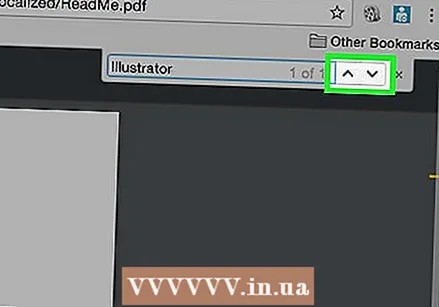 Klikkaa
Klikkaa 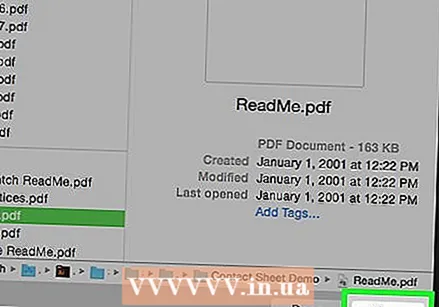 Avaa PDF-tiedosto Preview-sovelluksella. Tee tämä kaksoisnapsauttamalla sinistä esikatselukuvaketta, joka näyttää päällekkäisiltä kuvilta, napsauta sitten valikkorivillä Tiedosto ja avattavassa valikossa Avaa ... Valitse tiedosto valintaikkunasta ja napsauta sitten Avaa.
Avaa PDF-tiedosto Preview-sovelluksella. Tee tämä kaksoisnapsauttamalla sinistä esikatselukuvaketta, joka näyttää päällekkäisiltä kuvilta, napsauta sitten valikkorivillä Tiedosto ja avattavassa valikossa Avaa ... Valitse tiedosto valintaikkunasta ja napsauta sitten Avaa. - Esikatselu-sovellus on Applen alkuperäinen sovellus, jonka avulla voit esikatsella kuvia. Tämä sovellus sisältyy automaattisesti useimpiin Mac OS -versioihin.
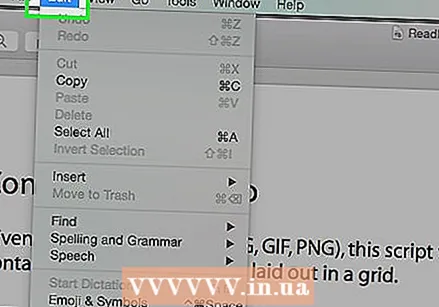 Klikkaa Muuttaa valikkorivillä.
Klikkaa Muuttaa valikkorivillä. Klikkaa Hae.
Klikkaa Hae.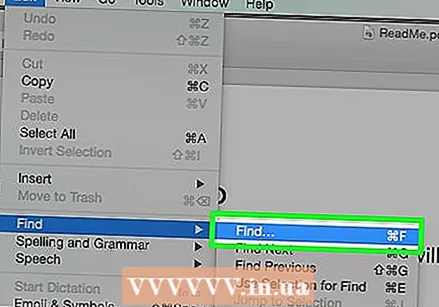 Klikkaa Hae….
Klikkaa Hae….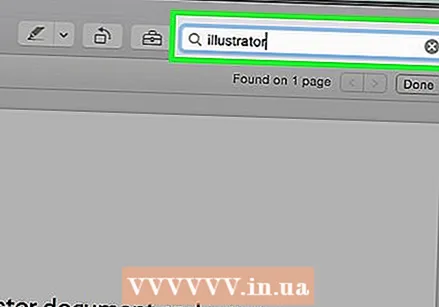 Kirjoita sana tai lause hakukenttään. Kenttä löytyy ruudun oikeasta yläkulmasta.
Kirjoita sana tai lause hakukenttään. Kenttä löytyy ruudun oikeasta yläkulmasta. 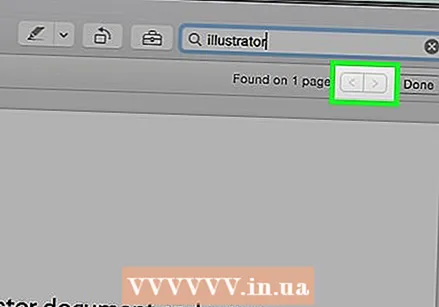 Klikkaa Seuraava. Kaikki hakemasi sanan tai lauseen esimerkit on nyt korostettu asiakirjassa.
Klikkaa Seuraava. Kaikki hakemasi sanan tai lauseen esimerkit on nyt korostettu asiakirjassa. - Napsauta tai> hakukentän alla siirtyäksesi paikoista, joissa sana tai lause esiintyy asiakirjassa.