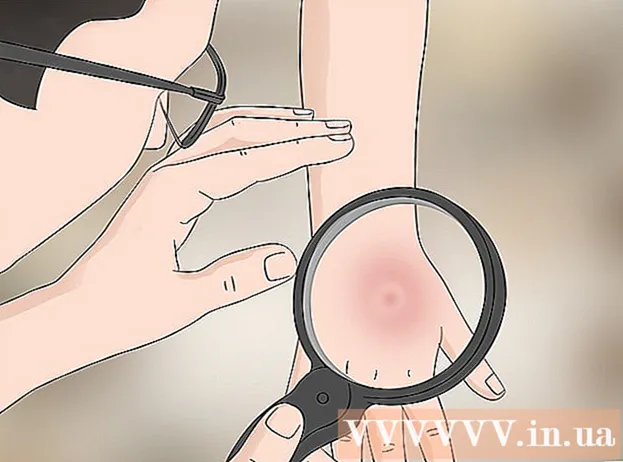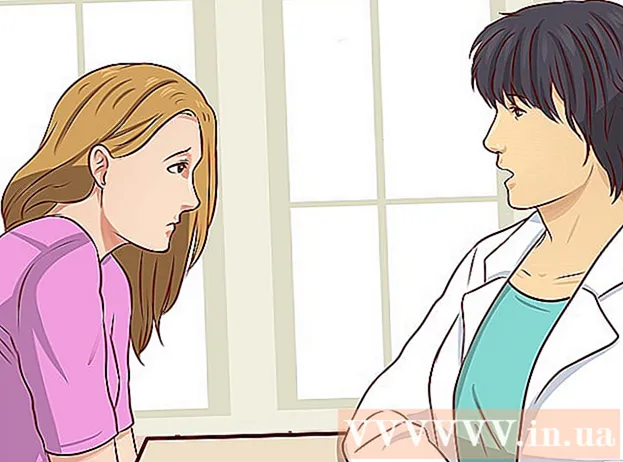Kirjoittaja:
Judy Howell
Luomispäivä:
3 Heinäkuu 2021
Päivityspäivä:
1 Heinäkuu 2024

Sisältö
- Astua
- Tapa 1/3: Asenna Windows 7 Windows 8: n lisäksi
- Tapa 2/3: Virtuaalikoneen käyttö
- Tapa 3/3: Korvaa Windows 8 Windows 7: llä
Monet ihmiset pitävät Windows 7: stä, mutta paljon vähemmän ihmisiä kuin Windows 8. Jos olet päivittänyt Windows 8: ksi, on olemassa muutama vaihtoehto palata Windows 7: ään. Voit asentaa Windows 7: n Windows 8: n lisäksi, voit valitse, mikä käyttöjärjestelmä käynnistyy, kun käynnistät tietokoneen. Voit myös asentaa Windows 7: n "virtuaalikoneeseen", joka on simuloitu tietokone, joka toimii Windows 8: ssa. Näin voit suorittaa Windows 7: n ja Windows 8: n tietokoneellasi samanaikaisesti. Viimeinen vaihtoehto on palata Windows 7: een, poistamalla Windows 8.
Astua
Tapa 1/3: Asenna Windows 7 Windows 8: n lisäksi
- Aloita Windows 7: llä. Windows 8: lla on uusi käynnistysohjelma (käynnistyshallinta), joka on ohjelmisto, joka määrittää ladattavan käyttöjärjestelmän. Tämä tarkoittaa, että jos haluat asentaa sekä Windows 7 että 8, asennat Windows 7: n on pakko Käynnistä, muuten Windows 8 ei käynnisty.
- Varmuuskopioi kaikki tärkeät tiedot. Ennen kahden käyttöjärjestelmän asentamista on tärkeää, että teet hyvän varmuuskopion tärkeistä tiedostoista turvallisessa paikassa. Käyttöjärjestelmän asentaminen poistaa kaikki nykyiset tiedot. Napsauta tätä saadaksesi yksityiskohtaiset ohjeet varmuuskopion luomisesta.
- Käynnistä Windows 7 -asennus. Aseta Windows 7 -asennus-DVD tietokoneellesi ja käynnistä tämä levy aloittaaksesi asennuksen. Valitse asennustyypiksi "Mukautettu (edistynyt)" ja seuraa ohjeita, kunnes pääset näyttöön, jossa sinun on ilmoitettava, mihin haluat asentaa Windowsin.
- Napsauta tätä saadaksesi lisätietoja Windows 7: n asentamisesta.
- Luo kaksi osiota. Kun saavut tähän näyttöön, voit luoda ja muotoilla useita osioita kiintolevyllesi. Osio on osa asemaa, joka on alustettu erikseen ja saa siksi oman asemakirjaimensa. Jokainen osio toimii kuin erillinen kiintolevy. Huomaa: jos tietokoneellasi on jo kaksi kiintolevyä, sinun ei tarvitse luoda osioita, vaan voit asentaa kukin käyttöjärjestelmä omalle asemalleen.
- Napsauta "Drive options (advanced)" -vaihtoehtoa.
- Poista kaikki nykyiset osiot. Kaikki asemasi tila yhdistetään yhdeksi suureksi kasaksi "varaamatonta tilaa".
- Valitse varaamaton tila ja napsauta "Uusi". Määritä, kuinka suureksi haluat tehdä osion, johon Windows 7 sijoitetaan. Luo osio Windows 8: lle toistamalla tämä (et käytä sitä vasta myöhemmin, mutta osion luominen on helppoa nyt). Varmista, että jokainen osio on vähintään 25 Gt, jos aiot asentaa paljon ohjelmia.
- Jatka Windows 7: n asentamista ensimmäiseen luomasi osioon. Seuraa ohjeita artikkelissa, jonka linkin annoimme vaiheessa 3, jatkaaksesi asennusta tavalliseen tapaan.
- Aseta nyt Windows 8 -asennus-DVD tietokoneeseesi. Kun Windows 7 on asennettu oikein ensimmäiseen osioon, voit jatkaa Windows 8: n asennusta toiseen osioon.
- Valitse "Minkäasennuksen haluat suorittaa?" -Sivulta Mukautettu: Asenna vain Windows (Lisäasetukset).
- Varmista, että valitsit oikean osion "Mihin haluat asentaa Windowsin?" -Näytössä. Windows 7 -osiossa näkyy nyt "Järjestelmä" sarakkeessa "Tyyppi".
- Käynnistä Windows 8: sta. Windows 8: n asentamisen jälkeen tämä käyttöjärjestelmä asetetaan ensisijaiseksi käyttöjärjestelmäksi. Joten se käynnistyy automaattisesti, jos et ole valinnut käyttöjärjestelmää "käynnistyshallinnassa".
- Muuta käynnistysasetuksia. Jos haluat käynnistää Windows 7: n tai säätää aikaa, joka sinun on valittava, kun tietokone käynnistyy, voit muuttaa käynnistysasetuksia Windows 8: sta.
- Lehdistö ⊞ Voita+R., typ msconfig ja paina ↵ Enter
- Napsauta Käynnistys-välilehteä.
- Valitse käyttöjärjestelmä, josta haluat käynnistää tästä lähtien, ja napsauta Aseta oletukseksi.
- Muuta aika, jonka sinun on valittava käyttöjärjestelmä, kun tietokone käynnistyy, muuttamalla arvoa "Aikakatkaisu" -kohdassa
- Napsauta Käytä, kun olet tyytyväinen muutoksiin.
Tapa 2/3: Virtuaalikoneen käyttö
- Lataa ja asenna Oracle VM VirtualBox. Tämän ohjelman avulla voit luoda virtuaalisen kiintolevyn tietokoneellesi ja asentaa sitten Windows 7: n. Voit sitten käynnistää Windows 7: n ikkunassa, kun Windows 8 on vielä käynnissä.
- Useimmat käyttäjät voivat jättää asennusvaihtoehdot muuttumattomiksi. Voit ladata ohjelman osoitteesta virtualbox.org/
- Oracle VM VirtualBox on ilmainen ohjelma, vaikka muita vaihtoehtoja onkin käytettävissä.
- Tämä menetelmä toimii erittäin hyvin, jos haluat käyttää Windows 7: ää nopeasti käynnistämättä uudelleen. Mutta varokaa: grafiikkakortilta paljon vaativat ohjelmat, kuten pelit, eivät toimi hyvin virtuaalikoneessa.
- Varmista, että sinulla on tarpeeksi vapaata tilaa Windows 7: n asentamiseen. Kun käytät VirtualBoxia, virtuaalilevy luodaan levyn käytettävissä olevasta tilasta. Varmista, että sinulla on vähintään 20 Gt vapaata tilaa, ja sitten voit asentaa ja käyttää Windows 7: n oikein. Pidä enemmän tilaa, jos haluat pystyä asentamaan ohjelmia.
- Jätä tarpeeksi tilaa Windows 8 -ohjelmille ja tiedostoille.
- Napsauta "Uusi" -painiketta VirtualBox-ikkunan yläosassa. Tämä alkaa luoda uuden virtuaalisen käyttöjärjestelmän asennuksen.
- Täytä virtuaalikoneesi perustiedot. Kirjoita nimi ja valitse käyttöjärjestelmä.
- Voit valita haluamasi nimen, mutta "Windows 7" voi olla hyödyllisin.
- Valitse tyypiksi "Microsoft Windows".
- Valitse "Windows 7 (32-bittinen)" tai "Windows 7 (64-bittinen)" asennettavan version mukaan. Tarkista asennus-DVD: ltäsi, mikä versio sinulla on. Et voi ajaa 64-bittistä virtuaalikonetta 32-bittisessä tietokoneessa. Napsauta tästä saadaksesi lisätietoja tietokoneen version määrittämisestä.
- Valitse koneelle osoitettavan työmuistin (RAM) määrä. Voit jakaa RAM-muistin vain tietokoneellesi asennetun RAM-muistin määrästä. Windows 7 vaatii vähintään 1 Gt (1024 Mt), mutta on suositeltavaa, että varaat noin puolet käytettävissä olevasta RAM-muistista.
- Älä jaa kaikkea käytettävissä olevaa RAM-muistia, koska se aiheuttaa ongelmia tavallisen käyttöjärjestelmän kanssa, kun virtuaalikone on käynnissä.
- Valitse "Luo uusi kiintolevy". Nyt luodaan virtuaalilevy Windows 7: n asentamiseen.
- Valitse tiedostotyypiksi "VDI". Useimmat käyttäjät jättävät valinnan sellaisenaan.
- Valitse "Dynaamisesti laajennettava tallennustila" tai "Kiinteän koon tallennustila". Voit valita sen itse. Kiinteä koko tarjoaa paremman suorituskyvyn, mutta dynaaminen voi viedä vähemmän tilaa.
- Jos valitset "Dynaaminen", sinun on määritettävä levyn enimmäiskoko myöhemmin.
- Valitse paikka virtuaalilevylle. Napsauta kansiokuvaketta tekstikentän vieressä valitaksesi sijainnin. Tämä on erityisen hyödyllistä, jos haluat pitää virtuaalikoneesi ulkoisella asemalla.
- Aseta levyn koko. Sijainnin alapuolella on liukusäädin, jolla voit asettaa enimmäiskoon. Varmista, että valitset vähintään tarpeeksi tilaa Windows 7: n (20 Gt) asentamiseen.
- Odota levyn luomista. Tämä voi viedä jonkin aikaa, varsinkin jos luot suuren, kiinteän levyn.
- Lataa Windows 7 ISO-tiedosto tai asenna asennuslevy DVD-lokeroon. Tarvitset molemmille vaihtoehdoille kelvollisen tuoteavaimen.
- Jos ostit Windows 7: n Windowsin verkkosivustolta, käytät todennäköisesti ISO-tiedostoa.
- Valitse uusi virtuaalikone VirtualBox-päänäytöltä. Näet järjestelmän tiedot pääikkunassa.
- Napsauta "Käynnistä". Tämä avaa ohjatun käynnistystoiminnon, jossa voit valita asennuslevyn tai ISO-tiedoston.
- Valitse virtuaalinen DVD-asema. Siinä lukee todennäköisesti "Tyhjä". Määritteet ja tiedot on lueteltu oikealla.
- Napsauta pientä levypainiketta "Attribuutit" -osiossa. Valitse asennuslevyn lataustapa.
- Jos DVD-lokerossa on asennuslevyä, valitse sopiva "Host Drive". Termi "isäntä" viittaa fyysiseen tietokoneeseen.
- Jos asennat ISO-tiedostosta, valitse "Valitse virtuaalinen CD / DVD-levytiedosto". Nyt avautuu ikkuna, jossa voit valita ISO-tiedoston.
- Käynnistä virtuaalikone. Kun olet valinnut medialähteen, voit käynnistää virtuaalikoneen ja asentaa Windows 7: n. Valitse Windows 7-virtuaalikone ja napsauta "Käynnistä". Uusi ikkuna avautuu nyt, se näyttää toisen tietokoneen näytöltä.
- Aloita asennus painamalla mitä tahansa näppäintä. Näkyviin tulee viesti, joka kehottaa sinua painamaan mitä tahansa näppäintä jatkaaksesi.
- Asenna Windows 7 noudattamalla ohjeita. Tästä eteenpäin asennus on aivan kuin asentaminen fyysiseen tietokoneeseen. Napsauta tätä saadaksesi lisätietoja Windows 7: n asentamisesta.
- Käynnistä virtuaalikone. Kun Windows 7 on asennettu, käynnistä se avaamalla VirtualBox, valitsemalla Windows 7 virtuaalikoneesi ja napsauttamalla Käynnistä. Voit myös luoda hiiren kakkospainikkeella virtuaalikoneen VirtualBoxissa luoda pikakuvakkeen työpöydällesi. Tämän avulla voit käynnistää koneen yhdellä hiiren napsautuksella tulevaisuudessa.
Tapa 3/3: Korvaa Windows 8 Windows 7: llä
- Varmuuskopioi tärkeät tiedostot. Windows 8: n korvaaminen Windows 7: llä poistaa kaikki kiintolevyllä olevat tiedot, joten varmista, että sinulla on hyvä varmuuskopio turvallisessa paikassa. Napsauta tätä saadaksesi yksityiskohtaiset ohjeet varmuuskopion luomisesta.
- Aseta Windows 7 -asennuslevy levyasemaan. Jos sinulla on vain ISO-tiedosto, sinun on ensin poltettava se DVD: lle tai alustettava USB-tikku käynnistyslevyksi.
- Käynnistä tietokone levykeasemalta asennustiedoston kanssa. Voit muuttaa käynnistysjärjestystä BIOS-valikosta, johon pääsee painamalla vastaavaa näppäintä käynnistyksen aikana. Yleensä se on F2, F10, F11 tai Del.
- Voit muuttaa käynnistysasemien järjestystä siirtymällä käynnistysvalikkoon (BOOT). Aseta asema, jonka asennustiedosto on ensimmäinen käynnistysasema.
- Tallenna muutokset ja käynnistä se uudelleen. Sinua pyydetään nyt painamaan näppäintä asennuksen aloittamiseksi.
- Aloita asennus noudattamalla ohjeita. Voit muun muassa asettaa haluamasi kielen ja sinun on hyväksyttävä ehdot.
- Valitse Windows 8 -osiota, kun sinulta kysytään, mihin asennus tehdään. Windows 7 -osiossa näkyy nyt "Järjestelmä" Tyyppi-sarakkeessa.
- Jos asennat Windows 7: n osioon, jossa Windows 8 oli käytössä, kaikki tiedot poistetaan.
- Suorita asennus loppuun. Suorita asennus loppuun seuraamalla ohjeita. Napsauta tätä saadaksesi lisätietoja Windows 7: n asentamisesta.