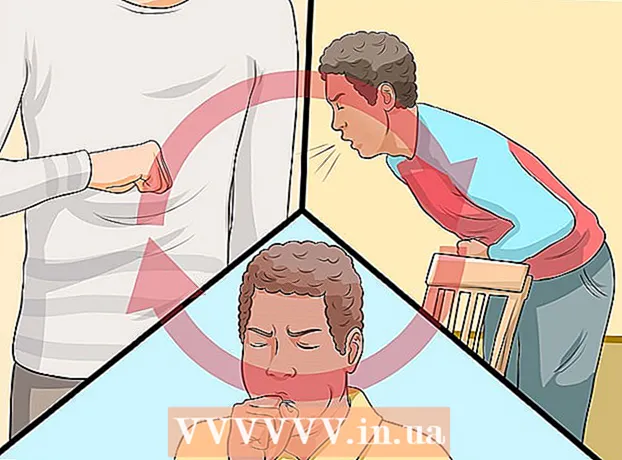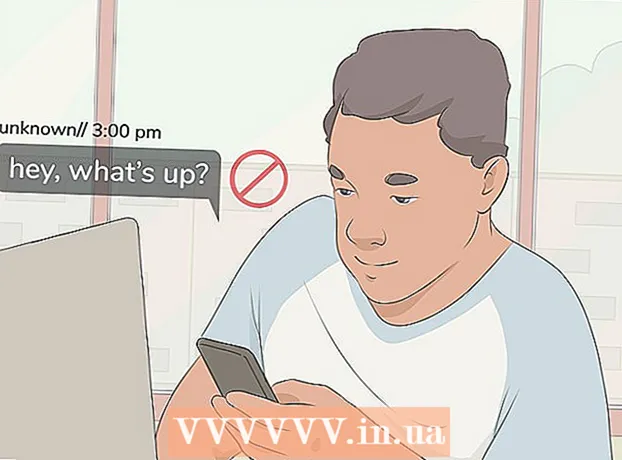Kirjoittaja:
Tamara Smith
Luomispäivä:
23 Tammikuu 2021
Päivityspäivä:
1 Heinäkuu 2024
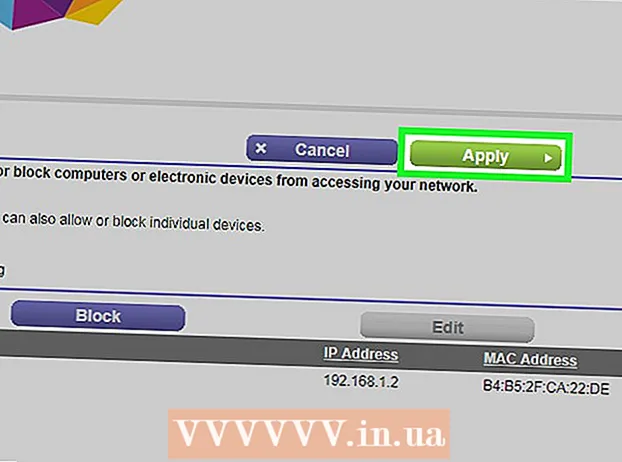
Sisältö
Tämä wikiHow opettaa sinulle, kuinka hallita, mitkä tietokoneet, puhelimet, tabletit tai muut laitteet voivat muodostaa yhteyden Internetiin langattoman tukiaseman kautta. Tämän tekemisen vaiheet vaihtelevat reitittimen valmistajan mukaan, mutta voit käyttää näitä Linksys- ja Netgear-ohjeita ohjataksesi useimpien muiden reitittimien käyttöliittymät.
Astua
Tapa 1/2: Linksys-reitittimellä
 Yhdistä WiFi-reitittimeen verkkoselaimella. Voit tehdä tämän siirtymällä reitittimesi IP-osoitteeseen, kuten tekisit minkä tahansa muun verkkosivuston kanssa. Näin löydät osoitteen Windowsista ja macOS: sta:
Yhdistä WiFi-reitittimeen verkkoselaimella. Voit tehdä tämän siirtymällä reitittimesi IP-osoitteeseen, kuten tekisit minkä tahansa muun verkkosivuston kanssa. Näin löydät osoitteen Windowsista ja macOS: sta: - Windows:
- Avaa Käynnistä-valikko ja napsauta asetukset.
- Klikkaa Verkko ja Internet.
- Klikkaa Tarkastele verkon ominaisuuksia pääikkunan alaosassa. IP-osoite on lueteltu kohdassa "Oletusyhdyskäytävä".
- Mac käyttöjärjestelmä:
- Avaa Apple-valikko ja napsauta Järjestelmäasetukset.
- Klikkaa Verkko.
- Napsauta oikean paneelin alareunassa Pitkälle kehittynyt. Saatat joutua napsauttamaan yhteyttä vasemmassa ruudussa, ennen kuin näet tämän vaihtoehdon.
- Napsauta välilehteä TCP / IP. IP-osoite on "Reititin" vieressä.
- Windows:
 Kirjaudu sisään järjestelmänvalvojan käyttäjänimellä ja salasanalla. Ellet ole muuttanut kirjautumistietoja, sekä käyttäjänimi että salasana ovat admin.
Kirjaudu sisään järjestelmänvalvojan käyttäjänimellä ja salasanalla. Ellet ole muuttanut kirjautumistietoja, sekä käyttäjänimi että salasana ovat admin.  Etsi hallittavan laitteen MAC-osoite. Nopea tapa tehdä se on kytkeä laite reitittimeen ajoittain ja löytää sitten merkintä DHCP-taulukosta. Liitä laite ja toimi seuraavasti:
Etsi hallittavan laitteen MAC-osoite. Nopea tapa tehdä se on kytkeä laite reitittimeen ajoittain ja löytää sitten merkintä DHCP-taulukosta. Liitä laite ja toimi seuraavasti: - Napsauta välilehteä sivun yläosassa Tila.
- Napsauta alivälilehteä Paikallinen verkko.
- Klikkaa DHCP-asiakastaulukko. Tämä näyttää luettelon kaikista reitittimeen liitetyistä laitteista. IP- ja MAC-osoitteet on merkitty jokaisen laitteen viereen.
- Kopioi ja liitä hallittavan laitteen MAC-osoite tekstieditoriin.
 Napsauta välilehteä Pääsyn rajoitukset. Tämä on sivun yläosassa.
Napsauta välilehteä Pääsyn rajoitukset. Tämä on sivun yläosassa.  Klikkaa OK.
Klikkaa OK. Luo uusi käyttöoikeusluettelo. Tämä on luettelo, joka hallitsee, mitkä verkon laitteet voivat muodostaa yhteyden Internetiin (tai tiettyihin verkkosivustoihin / portteihin) tämän reitittimen kautta.
Luo uusi käyttöoikeusluettelo. Tämä on luettelo, joka hallitsee, mitkä verkon laitteet voivat muodostaa yhteyden Internetiin (tai tiettyihin verkkosivustoihin / portteihin) tämän reitittimen kautta. - Valitse numero avattavasta "Pääsyestokäytäntö" -valikosta.
- Kirjoita ja kirjoita Enter-käytännön nimi -kohdan vieressä olevan luettelon nimi (esim. "Estä nämä laitteet", "Salli nämä laitteet")
- Klikkaa Mukauta luetteloa.
 Syötä estettävien laitteiden MAC-osoitteet. Aseta kukin laite erilliselle riville.
Syötä estettävien laitteiden MAC-osoitteet. Aseta kukin laite erilliselle riville.  Klikkaa Tallenna asetukset.
Klikkaa Tallenna asetukset. Klikkaa kiinni. Nyt voit valita, sallitaanko vai estetäänkö nämä laitteet.
Klikkaa kiinni. Nyt voit valita, sallitaanko vai estetäänkö nämä laitteet.  Valitse Sallia tai Kieltäytyä.
Valitse Sallia tai Kieltäytyä. Valitse, milloin nämä laitteet sallitaan tai estetään. Valitse Joka päivä ja 24 tuntia estää nämä laitteet kaikkina päivinä. Muussa tapauksessa valitse päivät ja ajat, joille haluat rajoittaa pääsyä.
Valitse, milloin nämä laitteet sallitaan tai estetään. Valitse Joka päivä ja 24 tuntia estää nämä laitteet kaikkina päivinä. Muussa tapauksessa valitse päivät ja ajat, joille haluat rajoittaa pääsyä.  Rajoita pääsyä tietyille verkkosivustoille (valinnainen). Jos haluat estää vain tietyt verkkosivustot tästä luettelosta, kirjoita URL-osoitteet (esim. Www.wikihow.com) "URL" -ruutuihin.
Rajoita pääsyä tietyille verkkosivustoille (valinnainen). Jos haluat estää vain tietyt verkkosivustot tästä luettelosta, kirjoita URL-osoitteet (esim. Www.wikihow.com) "URL" -ruutuihin.  Rajoita pääsyä tiettyihin sovelluksiin (valinnainen). Voit estää näitä laitteita käyttämästä tiettyä sovellusta tai porttia valitsemalla palvelu Sovellukset-valikosta ja napsauttamalla nuolta lisätäksesi sen Estettyjen luettelo -sarakkeeseen.
Rajoita pääsyä tiettyihin sovelluksiin (valinnainen). Voit estää näitä laitteita käyttämästä tiettyä sovellusta tai porttia valitsemalla palvelu Sovellukset-valikosta ja napsauttamalla nuolta lisätäksesi sen Estettyjen luettelo -sarakkeeseen.  Klikkaa Tallenna asetukset. Asetuksesi on nyt päivitetty ja valitut rajoitukset (tai käyttöoikeudet) on otettu käyttöön.
Klikkaa Tallenna asetukset. Asetuksesi on nyt päivitetty ja valitut rajoitukset (tai käyttöoikeudet) on otettu käyttöön. - Jos haluat lisätä toisen luettelon, valitse toinen numero "Access Block Policy" -valikosta, luo uusi luettelon nimi ja napsauta sitten Muokkaa luetteloa lisätä laitteita.
Tapa 2/2: Netgear-reitittimen käyttö
 Yhdistä WiFi-reitittimeen verkkoselaimella. Helppo tapa tehdä tämä Netgear-reitittimellä on avata selain ja siirtyä Routerlogin.net-sivustoon.
Yhdistä WiFi-reitittimeen verkkoselaimella. Helppo tapa tehdä tämä Netgear-reitittimellä on avata selain ja siirtyä Routerlogin.net-sivustoon.  Kirjaudu sisään järjestelmänvalvojana. Jos et ole vaihtanut salasanaa itse, käytä admin kirjautumistunnuksena ja Salasana salasanana.
Kirjaudu sisään järjestelmänvalvojana. Jos et ole vaihtanut salasanaa itse, käytä admin kirjautumistunnuksena ja Salasana salasanana.  Napsauta välilehteä Pitkälle kehittynyt. Tämä on yleensä sivun vasemmassa yläkulmassa.
Napsauta välilehteä Pitkälle kehittynyt. Tämä on yleensä sivun vasemmassa yläkulmassa. - Netgear-reitittimien eri malleissa on muunnelmia niiden hallintasivustoissa.
 Klikkaa Turvallisuus. Tämä on vasemmassa sarakkeessa.
Klikkaa Turvallisuus. Tämä on vasemmassa sarakkeessa.  Klikkaa Kulunvalvonta. Tämä on yksi vaihtoehdoista kohdassa "Turvallisuus".
Klikkaa Kulunvalvonta. Tämä on yksi vaihtoehdoista kohdassa "Turvallisuus".  Valitse "Ota kulunvalvonta käyttöön" -valintaruutu. Näet luettelon kaikista tällä hetkellä verkkoon liitetyistä laitteista sekä linkit tarkastelemaan laitteita, jotka olivat kerran yhteydessä, mutta ovat nyt offline-tilassa.
Valitse "Ota kulunvalvonta käyttöön" -valintaruutu. Näet luettelon kaikista tällä hetkellä verkkoon liitetyistä laitteista sekä linkit tarkastelemaan laitteita, jotka olivat kerran yhteydessä, mutta ovat nyt offline-tilassa.  Valitse käyttöoikeussääntö. Valitse yksi näistä kahdesta vaihtoehdosta:
Valitse käyttöoikeussääntö. Valitse yksi näistä kahdesta vaihtoehdosta: - Liitä kaikki uudet laitteet: Tämän vaihtoehdon avulla kaikki laitteet voivat muodostaa yhteyden verkkoon, kunhan käyttäjä tietää wifi-salasanan. Valitse tämä vaihtoehto, jos haluat estää tietyt laitteet, mutta et kaikkia.
- Estä kaikkien uusien laitteiden yhdistäminen: Tämä vaihtoehto ei anna minkään laitteen muodostaa yhteyttä Wi-Fi-verkkoosi (vaikka he tietävätkin Wi-Fi-salasanan), ellet lisää heidän MAC-osoitettaan tähän luetteloon.
 Etsi laite, jonka haluat estää (tai sallia). Jos laite ei ole nyt verkossa, napsauta Näytä luettelo sallituista laitteista, joita ei ole tällä hetkellä kytketty verkkoon löytää hänet.
Etsi laite, jonka haluat estää (tai sallia). Jos laite ei ole nyt verkossa, napsauta Näytä luettelo sallituista laitteista, joita ei ole tällä hetkellä kytketty verkkoon löytää hänet.  Valitse jokaisen estettävän (tai sallitun) laitteen vieressä olevat valintaruudut.
Valitse jokaisen estettävän (tai sallitun) laitteen vieressä olevat valintaruudut. Klikkaa Lohko tai Sallia.
Klikkaa Lohko tai Sallia. Klikkaa Hakea. Valittu laite sallitaan tai estetään valintasi mukaan.
Klikkaa Hakea. Valittu laite sallitaan tai estetään valintasi mukaan.