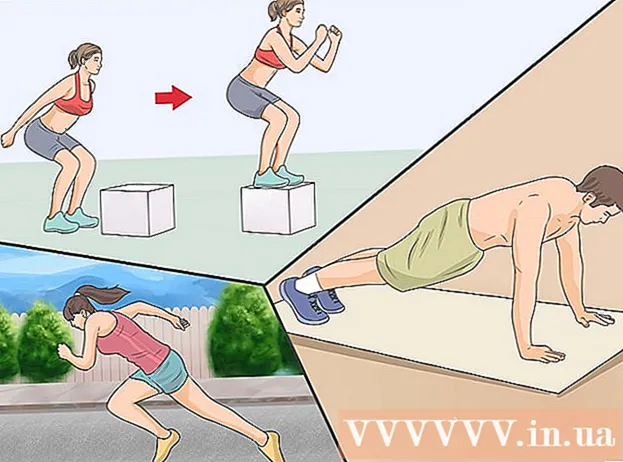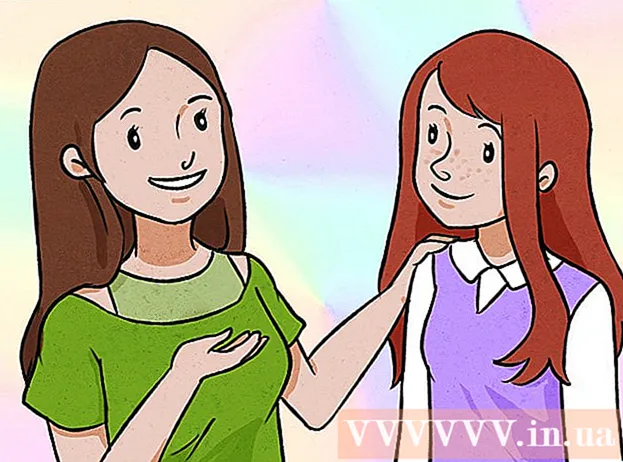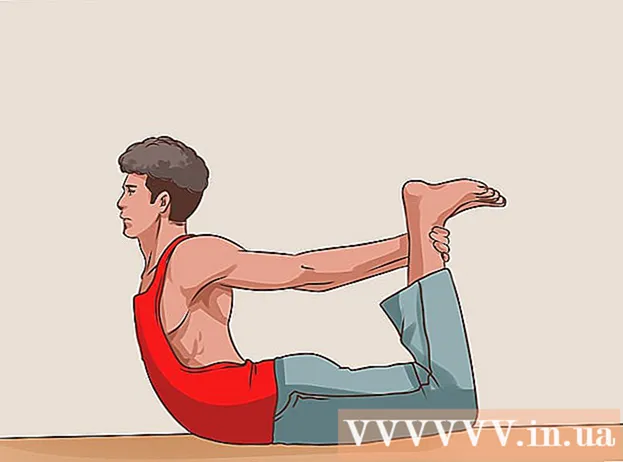Kirjoittaja:
Roger Morrison
Luomispäivä:
5 Syyskuu 2021
Päivityspäivä:
1 Heinäkuu 2024
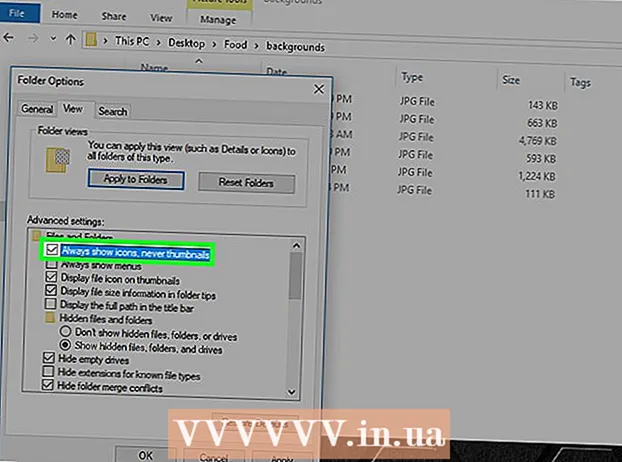
Sisältö
- Astua
- Tapa 1/2: Ota kuvan esikatselu käyttöön
- Menetelmä 2/2: Korjaa vaurioituneet näytteet
- Vinkkejä
- Varoitukset
Tämä wikiHow opettaa sinulle esikatsella kuvia Windows 10 -kansioissa.Vaikka valokuvien esikatselujen pitäisi näkyä oletusarvoisesti, ne saattavat olla pois käytöstä joissakin Windows 10 -versioissa. Voit aktivoida esikatselut File Explorerin asetuksista, vaikka sinun on aina varmistettava, että kansio on järjestetty näkymäasetuksella, joka tukee pikkukuvien esikatselua.
Astua
Tapa 1/2: Ota kuvan esikatselu käyttöön
 Avaa File Explorer
Avaa File Explorer  Avaa kansio. Käytä Resurssienhallinnan vasenta kansiosaraketta siirtyäksesi kansioon, jonka kuvia haluat esikatsella.
Avaa kansio. Käytä Resurssienhallinnan vasenta kansiosaraketta siirtyäksesi kansioon, jonka kuvia haluat esikatsella.  Napsauta välilehteä Patsas. Tämä löytyy File Explorer -ikkunan vasemmalta puolelta. Valikko ilmestyy ikkunan yläosaan.
Napsauta välilehteä Patsas. Tämä löytyy File Explorer -ikkunan vasemmalta puolelta. Valikko ilmestyy ikkunan yläosaan.  Klikkaa Vaihtoehdot. Tämä on valkoisen valintaruudun kuvake, jossa on valintamerkit, ja se löytyy ikkunan oikeasta yläkulmasta. Sen napsauttaminen tuo esiin ponnahdusikkunan.
Klikkaa Vaihtoehdot. Tämä on valkoisen valintaruudun kuvake, jossa on valintamerkit, ja se löytyy ikkunan oikeasta yläkulmasta. Sen napsauttaminen tuo esiin ponnahdusikkunan.  Napsauta välilehteä Patsas. Tämä vaihtoehto löytyy ponnahdusikkunan yläosasta.
Napsauta välilehteä Patsas. Tämä vaihtoehto löytyy ponnahdusikkunan yläosasta.  Valitse Näytä aina kuvakkeet, älä koskaan pikkukuvia -valintaruutu. Löydät sen ikkunan alaosassa olevasta "Tiedostot ja kansiot" -ryhmästä.
Valitse Näytä aina kuvakkeet, älä koskaan pikkukuvia -valintaruutu. Löydät sen ikkunan alaosassa olevasta "Tiedostot ja kansiot" -ryhmästä. - Jos et näe tätä ruutua, kaksoisnapsauta ensin Tiedostot ja kansiot -otsikkoa tuodaksesi sen esiin.
- Jos tätä ruutua ei ole jo valittu, joudut ehkä ensin korjaamaan vioittuneen pikkukuvan välimuistin.
 Klikkaa Hakeaja sitten OK. Löydät molemmat vaihtoehdot ikkunan alaosasta. Tämä käyttää asetuksiasi ja sulkee ikkunan.
Klikkaa Hakeaja sitten OK. Löydät molemmat vaihtoehdot ikkunan alaosasta. Tämä käyttää asetuksiasi ja sulkee ikkunan.  Varmista, että kansiossasi näkyy oikea näyttövaihtoehto. Jos haluat nähdä pikkukuvien esikatselut, kansion on näytettävä tiedostot ja kansiot käyttämällä tuettua näkymävaihtoehtoa (kuten., Erittäin suuret kuvakkeet). Voit muuttaa nykyistä näyttöasetusta seuraavasti:
Varmista, että kansiossasi näkyy oikea näyttövaihtoehto. Jos haluat nähdä pikkukuvien esikatselut, kansion on näytettävä tiedostot ja kansiot käyttämällä tuettua näkymävaihtoehtoa (kuten., Erittäin suuret kuvakkeet). Voit muuttaa nykyistä näyttöasetusta seuraavasti: - Napsauta välilehteä Patsas.
- Napsauta yhtä seuraavista "Muoto" -vaihtoehdoista: Erittäin suuret kuvakkeet, Suuret kuvakkeet, Normaalit kuvakkeet, Lattialaatat tai Sisältö.
Menetelmä 2/2: Korjaa vaurioituneet näytteet
 Tiedä milloin tämä on tarpeen. Windows 10 ylläpitää pikkukuvien välimuistia jokaiselle tietokoneesi tiedostolle; jos tämä välimuisti vioittuu, kansioidesi kuvat eivät välttämättä näy oikein. Jos olet jo yrittänyt aktivoida kuvan esikatselut, pikkukuvan välimuistin tyhjentäminen voi ratkaista ongelman.
Tiedä milloin tämä on tarpeen. Windows 10 ylläpitää pikkukuvien välimuistia jokaiselle tietokoneesi tiedostolle; jos tämä välimuisti vioittuu, kansioidesi kuvat eivät välttämättä näy oikein. Jos olet jo yrittänyt aktivoida kuvan esikatselut, pikkukuvan välimuistin tyhjentäminen voi ratkaista ongelman.  Avaa Käynnistä
Avaa Käynnistä  Avaa Levyn uudelleenjärjestäminen. Tyyppi levyn puhdistus napsauta sitten Levyn puhdistus kun se näkyy hakutuloksena Käynnistä-ikkunan yläosassa. Ponnahdusikkuna avautuu.
Avaa Levyn uudelleenjärjestäminen. Tyyppi levyn puhdistus napsauta sitten Levyn puhdistus kun se näkyy hakutuloksena Käynnistä-ikkunan yläosassa. Ponnahdusikkuna avautuu. - Saatat joutua napsauttamaan Levyn uudelleenjärjestäminen -kuvaketta, kun se näkyy tehtäväpalkissa avataksesi ponnahdusikkunan.
 Vieritä alas ja tarkista "Pikkukuvat" -valintaruutu. Voit poistaa muiden pääikkunan ruutujen valinnan, mutta pikkukuvat on valittava.
Vieritä alas ja tarkista "Pikkukuvat" -valintaruutu. Voit poistaa muiden pääikkunan ruutujen valinnan, mutta pikkukuvat on valittava.  Klikkaa OK. Tämä painike on ikkunan alaosassa.
Klikkaa OK. Tämä painike on ikkunan alaosassa.  Klikkaa Poista tiedostot pyydettäessä. Sitten Levyn uudelleenjärjestäminen alkaa poistaa pikkukuvia tietokoneen välimuistista.
Klikkaa Poista tiedostot pyydettäessä. Sitten Levyn uudelleenjärjestäminen alkaa poistaa pikkukuvia tietokoneen välimuistista.  Odota pikkukuvien poistamista loppuun. Tämä voi viedä useita minuutteja, varsinkin jos et ole koskaan poistanut pikkukuvia aikaisemmin. Jos ponnahdusikkuna katoaa, voit jatkaa.
Odota pikkukuvien poistamista loppuun. Tämä voi viedä useita minuutteja, varsinkin jos et ole koskaan poistanut pikkukuvia aikaisemmin. Jos ponnahdusikkuna katoaa, voit jatkaa.  Avaa haluamasi kansio. Siirry kansioon, jossa haluat pikkukuvien näkyvän. Kun näyttö on päivitetty, sinun tulee esikatsella kuvia asteittain.
Avaa haluamasi kansio. Siirry kansioon, jossa haluat pikkukuvien näkyvän. Kun näyttö on päivitetty, sinun tulee esikatsella kuvia asteittain.  Ota kuvan esikatselut käyttöön jos välttämätöntä. Jos et edelleenkään näe pikkukuvia, sinun on ehkä poistettava käytöstä Näytä aina kuvakkeet, älä koskaan pikkukuvia -asetus ja varmistettava, että kansiosi käyttää oikeaa näyttövaihtoehtoa.
Ota kuvan esikatselut käyttöön jos välttämätöntä. Jos et edelleenkään näe pikkukuvia, sinun on ehkä poistettava käytöstä Näytä aina kuvakkeet, älä koskaan pikkukuvia -asetus ja varmistettava, että kansiosi käyttää oikeaa näyttövaihtoehtoa.
Vinkkejä
- Kuvien esikatselut ovat oletusarvoisesti käytössä useimmissa Windows 10 -versioissa.
Varoitukset
- Viallista pikkukuvan välimuistia voi esiintyä useista syistä, kuten järjestelmän päivityksestä tai viruksesta.