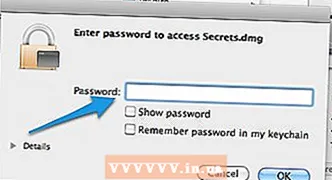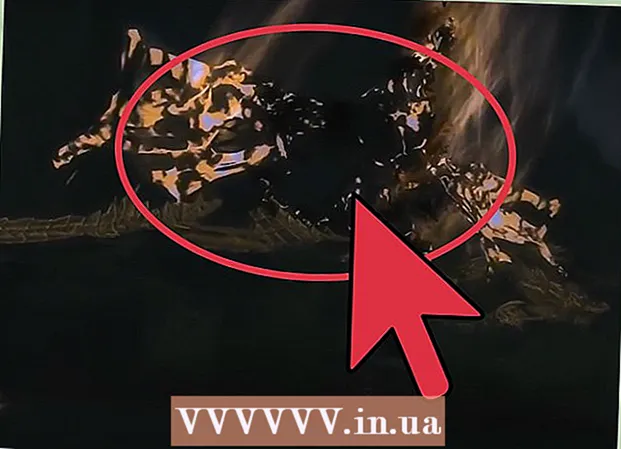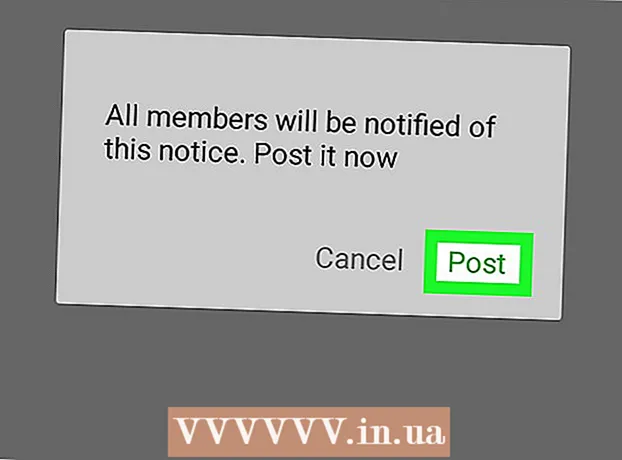Kirjoittaja:
Judy Howell
Luomispäivä:
28 Heinäkuu 2021
Päivityspäivä:
23 Kesäkuu 2024
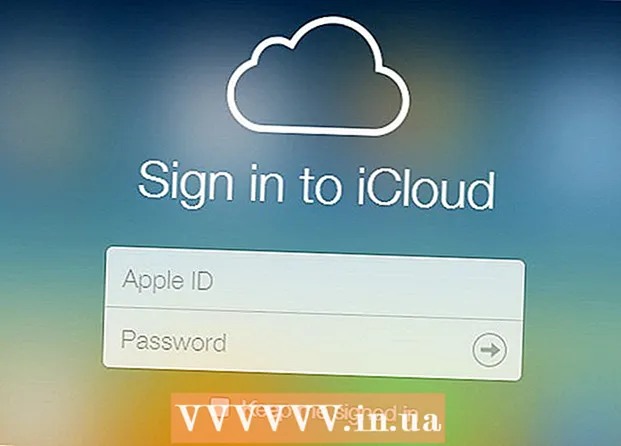
Sisältö
- Astua
- Osa 1/6: iCloudin (iOS) määrittäminen
- Osa 2/6: iCloudin määrittäminen (Windows)
- Osa 3/6: iCloudin asentaminen (Mac OS X)
- Osa 4/6: Käytä iCloud-tiedostojasi (iOS)
- Osa 5/6: iCloud-tiedostojen käyttäminen (Windows)
- Osa 6/6: iCloud-tiedostojen käyttäminen (Mac OS X)
iCloud mahdollistaa digitaalisen elämän tärkeimpien asioiden jakamisen valokuvista ja musiikista henkilökohtaisiin ja yritysasiakirjoihin. Voit ostaa kappaleen iTunesista, ja se ladataan automaattisesti sekä tietokoneellesi että iPadiin. Haluatko käyttää myös iCloudia? ICloudin asentaminen on helppoa ja se tehdään hetkessä. Olet valmis jakamaan hetkessä. Tässä artikkelissa kerromme, kuinka iCloudiin pääsee.
Astua
Osa 1/6: iCloudin (iOS) määrittäminen
 Varmista, että laitteellesi on asennettu iOS: n uusin versio. ICloud Drive vaatii iOS 8: n tai uudemman. Vanhemmissa versioissa voit käyttää iCloudia asetuksiin ja varmuuskopiointiin.
Varmista, että laitteellesi on asennettu iOS: n uusin versio. ICloud Drive vaatii iOS 8: n tai uudemman. Vanhemmissa versioissa voit käyttää iCloudia asetuksiin ja varmuuskopiointiin. - Napauta Asetukset> Yleiset> Ohjelmistopäivitys. Täältä näet, onko päivitys saatavilla. Jos mahdollista, voit ladata ja asentaa päivityksen.
 Napauta "Asetukset" → "iCloud" ja kirjaudu sisään Apple ID: lläsi. ICloud-tilisi on linkitetty Apple ID: hen. Olet todennäköisesti jo kirjautunut sisään Apple ID: lläsi, kun määritit iOS-laitteen ensimmäisen kerran.
Napauta "Asetukset" → "iCloud" ja kirjaudu sisään Apple ID: lläsi. ICloud-tilisi on linkitetty Apple ID: hen. Olet todennäköisesti jo kirjautunut sisään Apple ID: lläsi, kun määritit iOS-laitteen ensimmäisen kerran.  Ota halutut ominaisuudet käyttöön. Valitse tilat, joita haluat käyttää. Napauta virtapainikkeita kytkeäksesi toiminnot päälle tai pois päältä.
Ota halutut ominaisuudet käyttöön. Valitse tilat, joita haluat käyttää. Napauta virtapainikkeita kytkeäksesi toiminnot päälle tai pois päältä. - iCloud Drive - Tämän käyttöönoton avulla voit tallentaa tiedostosi iCloud Driveen, jotta voit käyttää näitä tiedostoja muilta laitteilta. Tarvitset iOS 8: n tähän. Jos haluat käyttää sitä Macin kanssa, Mac-tietokoneellasi on oltava asennettuna Yosemite.
- Kuvat - Voit ladata valokuvasi iCloudiin. Oletusasetus on "My Photo Stream", joka tekee viimeksi otetut valokuvat pariksi liitetyille laitteille 30 päivän ajaksi. Voit myös ottaa iCloud-valokuvakirjaston beetan käyttöön, ja kaikki valokuvasi ladataan iCloudiin.
- Posti, yhteystiedot, kalenterit, muistutukset - Aktivoimalla nämä vaihtoehdot voit synkronoida liittyvän sisällön muiden linkitettyjen laitteiden kanssa.
- Safari - Safarin kirjanmerkit ovat nyt saatavilla kaikilla laitteillasi.
- Varmuuskopiointi - Voit tallentaa iCloudin kopion iOS-laitteestasi. Jos sinulla on ilmainen tili, se ei todennäköisesti ole hyödyllistä, koska silloin tallennustila täyttyy nopeasti.
- Avaimenperä - Kaikki tallennetut salasanat ovat käytettävissä pariksi liitetyissä laitteissa.
- Etsi laite - Aktivoi "Etsi iPhoneni / iPadini / iPodini" -palvelun, joka voi auttaa sinua löytämään kadonneen laitteen.
 Aloita iCloudin käyttö. Napsauta tätä saadaksesi lisätietoja tiedostojen tallentamisesta ja käyttämisestä iCloudilla.
Aloita iCloudin käyttö. Napsauta tätä saadaksesi lisätietoja tiedostojen tallentamisesta ja käyttämisestä iCloudilla.
Osa 2/6: iCloudin määrittäminen (Windows)
 Lataa ja asenna iCloud-ohjauspaneeli. Voit ladata tämän Applen verkkosivustolta, jonka avulla voit synkronoida iCloudin sisällön Windows-tietokoneesi kanssa.
Lataa ja asenna iCloud-ohjauspaneeli. Voit ladata tämän Applen verkkosivustolta, jonka avulla voit synkronoida iCloudin sisällön Windows-tietokoneesi kanssa.  Kirjaudu sisään Apple ID: lläsi. Lue tästä artikkelista ohjeet Apple ID: n luomiseen.
Kirjaudu sisään Apple ID: lläsi. Lue tästä artikkelista ohjeet Apple ID: n luomiseen.  Valitse mitä iCloud-palveluja haluat käyttää tietokoneellasi. Napsauta ominaisuuden vieressä olevaa Asetukset ... -painiketta muuttaaksesi sen asetuksia, kuten kansion sijaintia tai oletusselaimia.
Valitse mitä iCloud-palveluja haluat käyttää tietokoneellasi. Napsauta ominaisuuden vieressä olevaa Asetukset ... -painiketta muuttaaksesi sen asetuksia, kuten kansion sijaintia tai oletusselaimia. - iCloud Drive - Profiilikansioon luodaan iCloud Drive -kansio muiden käyttäjäkansioidesi lisäksi.
- Valokuvat - Synkronoi valokuvat asettamasi kansion kanssa. Luodaan myös kansio nimeltä iCloud.
- Mail, yhteystiedot ja kalenteri: voit käyttää icloud.comia selaimessasi tai Outlook 2007: ssä (tai uudemmassa).
- Kirjanmerkit - Synkronoi sisältösi valitsemallasi selaimella. Jos käytät Firefoxia tai Chromea, sinun on ladattava ja asennettava iCloud-kirjanmerkkilaajennus. Löydät linkin iCloud-ohjauspaneelista.
 Ota iCloud käyttöön iTunesissa. Avaa iTunes ja valitse Muokkaa-valikosta "Asetukset". Salli näiden luokkien automaattinen lataaminen napsauttamalla Musiikki-, Sovellukset- ja Kirjat-valintaruudut.
Ota iCloud käyttöön iTunesissa. Avaa iTunes ja valitse Muokkaa-valikosta "Asetukset". Salli näiden luokkien automaattinen lataaminen napsauttamalla Musiikki-, Sovellukset- ja Kirjat-valintaruudut. - Tämän avulla iTunes voi ladata ostamasi musiikin ja muun sisällön automaattisesti muille laitteille.
 Aloita iCloudin käyttö. Napsauta tätä saadaksesi lisätietoja tiedostojen tallentamisesta ja käyttämisestä iCloudilla.
Aloita iCloudin käyttö. Napsauta tätä saadaksesi lisätietoja tiedostojen tallentamisesta ja käyttämisestä iCloudilla.
Osa 3/6: iCloudin asentaminen (Mac OS X)
- Tarkista, mikä OS X -versio on käynnissä tietokoneellasi. OS X: n uusimman version avulla voit käyttää iCloudin muita toimintoja. Klikkaa Omena → Tietoja tästä Macista → Ohjelmistopäivitys ... ja lataa saatavilla olevat päivitykset.
- Tarvitset OS X Yosemiten, jotta voit käyttää iCloud Drivea Macilla.
- Klikkaa Omena → Järjestelmäasetukset → iCloud. Kirjaudu sisään Apple ID: lläsi.
- Lue tästä artikkelista ohjeet Apple ID: n luomiseen.
- Valitse palvelut, joita haluat käyttää Macissa. Voit hallita, mitkä palvelut synkronoidaan Macin kanssa. Voit ottaa kunkin palvelun käyttöön tai poistaa sen käytöstä iCloud-valikossa. ICloudissa käytettävissä oleva tallennustila näkyy alareunassa.
- iCloud Drive - Jos sinulla on Yosemite, voit ottaa iCloud Driven käyttöön. ICloud Drive -kansio luodaan Finderin Suosikit-kohtaan.
- Valokuvat - Antaa Macin vastaanottaa valokuvia valokuvavirrasta sekä kirjastosta, jos olet aktivoinut sen iOS-laitteellasi.
- Posti - Jos käytät iCloud-sähköpostia paljon tien päällä, synkronoi tämä postilaatikko Macin kanssa.
- Yhteystiedot - Tällä tavalla sinulla on pääsy kaikkiin Macin iPhonen tai iPadin yhteystietoihin.
- Kalenterit - Synkronoi kalenterit kaikilla laitteillasi.
- Safari - mobiililaitteesi kirjanmerkit synkronoidaan Macin Safari-selaimen kanssa.
- Avaimenperä - Kaikki salasanasi ovat käytettävissä linkitetyillä laitteilla ja tietokoneilla. Salasanat salataan.
- Find My Mac - Tämän toiminnon avulla voit löytää Macisi, jos se varastetaan. Se toimii paljolti samalla tavalla kuin "Find My iPhone".
- Ota iCloud käyttöön iTunesissa. Avaa iTunes ja valitse "Asetukset" iTunes-valikosta. Napsauta Musiikki-, Sovellukset- ja Kirjat-valintaruutuja, jotta voit jakaa erilaista sisältöä muiden iCloud-laitteidesi kanssa.
- Aloita iCloudin käyttö. Napsauta tätä saadaksesi lisätietoja tiedostojen tallentamisesta ja käyttämisestä iCloudilla.
Osa 4/6: Käytä iCloud-tiedostojasi (iOS)
- Ymmärrä, miten iCloud toimii iOS-laitteilla. iCloud toimii normaalisti iOS-laitteen kulissien takana, tallentaa asetukset ja synkronoi yhteystiedot. IOS 8: sta alkaen on uusi toiminto: iCloud Drive, jonka avulla voit käyttää toiseen linkitettyyn laitteeseen tallennettuja tiedostoja. Mutta et saa suoraa pääsyä tiedostoihin (ainakaan iOS-laitteellasi), iCloud on liitetty sovelluksiisi, sovellukset voivat käyttää iCloudia tallentaakseen ja käyttääkseen tiedostoja.
- Et voi hallita iCloudiin tallennettuja tiedostoja iOS-laitteella. Tämä on mahdollista vain tietokoneella.
- Avaa iCloud Driveen tallennettu tiedosto. Suurin osa tärkeimmistä sovelluksista on päivitetty, ja ne sisältävät iCloud-toiminnot. Avaa ensin sovellus tiedoston avaamiseksi tai muokkaamiseksi.
- Voit esimerkiksi avata iCloudiin tallennetun tekstidokumentin avaamalla Sivut-sovelluksen.
- Napsauta "+".
- Valitse "iCloud".
- Hae kansioista iCloud Drivessa.
- Valitse tiedosto, jonka haluat avata.
- Lisää tiedosto iCloudista. Jos voit lisätä tiedostoja sovelluksesta (esimerkiksi lisätä kuvia Sivuilla), voit valita tiedostoja iCloud Drivesta.
- Kun asiakirja avataan, paina "+".
- Valitse "Lisää mistä". Tämä avaa iCloud-aseman.
- Tallenna tiedosto iCloud Driveen. Jos sovellus avasi asiakirjan iCloud Drivesta, kaikki muutokset tallennetaan myös iCloud Driveen. Kaikki iCloudiin liitetyt sovellukset tallentavat tiedostot automaattisesti iCloud Driveen.
Osa 5/6: iCloud-tiedostojen käyttäminen (Windows)
 Avaa tutkimusmatkailija. ICloud Drive -kansio lisätään tietokoneellesi, kun olet asentanut iCloud-ohjauspaneelin. Näin voit helposti nähdä, mitä iCloud Driveen on tallennettu. Jos vaihdat asiakirjan toisella linkitetyllä laitteella, se näkyy tässä kansiossa hetken kuluttua.
Avaa tutkimusmatkailija. ICloud Drive -kansio lisätään tietokoneellesi, kun olet asentanut iCloud-ohjauspaneelin. Näin voit helposti nähdä, mitä iCloud Driveen on tallennettu. Jos vaihdat asiakirjan toisella linkitetyllä laitteella, se näkyy tässä kansiossa hetken kuluttua. - Avaa Windowsin Resurssienhallinta painamalla ⊞ Voita+Etai napsauta tehtäväpalkin kansiokuvaketta.
 Etsi "iCloud Drive" -kansio. Tämä löytyy sivupalkin Suosikit-osiosta tai käyttäjäkansiostasi.
Etsi "iCloud Drive" -kansio. Tämä löytyy sivupalkin Suosikit-osiosta tai käyttäjäkansiostasi.  Hae tiedostoistasi. Nyt voit nähdä kaikki tiedostot ja kansiot iCloud Drivessa. Se toimii kuten muutkin tietokoneen kansiot.
Hae tiedostoistasi. Nyt voit nähdä kaikki tiedostot ja kansiot iCloud Drivessa. Se toimii kuten muutkin tietokoneen kansiot.  Vaihda tiedosto. Jos voit avata tiedoston Windowsissa, voit muuttaa sitä ja se synkronoidaan muiden pariksi liitettyjen laitteidesi kanssa. Kun avaat Pages-asiakirjan, se avautuu selaimessasi. Kaikki muutokset ovat käytettävissä muilla laitteillasi.
Vaihda tiedosto. Jos voit avata tiedoston Windowsissa, voit muuttaa sitä ja se synkronoidaan muiden pariksi liitettyjen laitteidesi kanssa. Kun avaat Pages-asiakirjan, se avautuu selaimessasi. Kaikki muutokset ovat käytettävissä muilla laitteillasi.  Valitse ja vedä tiedostoja. Voit helposti lisätä tiedostoja iCloud Driveen hakemalla ne ja vetämällä ne iCloud Drive -kansioon. Päinvastoin, voit myös kopioida tiedoston tietokoneellesi valitsemalla sen iCloud Drive -kansiosta ja vetämällä sen haluamaasi paikkaan tietokoneellasi. Jos poistat tiedoston iCloud Drivesta, et myöskään voi enää käyttää sitä muilla laitteillasi.
Valitse ja vedä tiedostoja. Voit helposti lisätä tiedostoja iCloud Driveen hakemalla ne ja vetämällä ne iCloud Drive -kansioon. Päinvastoin, voit myös kopioida tiedoston tietokoneellesi valitsemalla sen iCloud Drive -kansiosta ja vetämällä sen haluamaasi paikkaan tietokoneellasi. Jos poistat tiedoston iCloud Drivesta, et myöskään voi enää käyttää sitä muilla laitteillasi.  Käytä iCloud-verkkosivustoa. Useimpia iCloud-toimintoja voidaan käyttää myös iCloud-verkkosivustolta. Jälleen voit hallita tiedostojasi ja muokata Pages-asiakirjaa.
Käytä iCloud-verkkosivustoa. Useimpia iCloud-toimintoja voidaan käyttää myös iCloud-verkkosivustolta. Jälleen voit hallita tiedostojasi ja muokata Pages-asiakirjaa. - Mene iCloud.com ja kirjaudu sisään Apple ID: lläsi.
Osa 6/6: iCloud-tiedostojen käyttäminen (Mac OS X)
- Avaa Finder-ikkuna. Kun iCloud on aktivoitu Järjestelmäasetuksissa, Mac-tietokoneeseen luodaan kansio nimeltä iCloud Drive. Näin näet nopeasti iCloud-aseman sisällön ja voit helposti hallita sisältöä. Jos vaihdat jotain karttaa täällä, voit nähdä sen muilla laitteillasi jonkin ajan kuluttua.
- Etsi "iCloud Drive" -kansio. Löydät kansion Finder-ikkunan sivupalkin Suosikit-osiosta ja voit löytää sen myös käyttäjäkansiostasi.
- Tarkastele tiedostojasi. Nyt voit nähdä kaikki tiedostot ja kansiot iCloud Drivessa. Se toimii aivan kuten muutkin tietokoneen kansiot.
- Vaihda tiedosto. Muokkaa tiedostoa avaamalla tiedosto iCloud Drivessa. Muutokset synkronoidaan muiden pariksi liitettyjen laitteidesi kanssa.
- Valitse ja vedä tiedostoja. Voit helposti lisätä tiedostoja iCloud Driveen hakemalla ne ja vetämällä ne iCloud Drive -kansioon. Päinvastoin, voit myös kopioida tiedoston tietokoneellesi valitsemalla sen iCloud Drive -kansiosta ja vetämällä sen haluamaasi paikkaan tietokoneellasi. Jos poistat tiedoston iCloud Drivesta, et myöskään voi enää käyttää sitä muilta laitteiltasi
- Käytä iCloud-verkkosivustoa. Useimpia iCloud-toimintoja voidaan käyttää myös iCloud-verkkosivustolta. Jälleen voit hallita tiedostojasi ja muokata Pages-asiakirjaa.
- Mene iCloud.com ja kirjaudu sisään Apple ID: lläsi.